Vor nicht allzu langer Zeit haben wir darüber gesprochen, wie Sie Laufwerke/Ordner zwischen dem XP-Modus und dem Windows 7-Hostcomputer freigeben, um direkt aus dem XP-Modus auf Dateien und Ordner auf dem Hostcomputer zugreifen zu können.
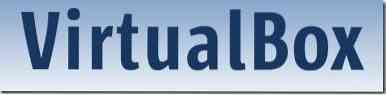
In diesem Handbuch zeigen wir Ihnen, wie Sie einen Ordner, der sich auf dem Hostcomputer befindet, mit dem Gastbetriebssystem freigeben können VirtualBox.
Bevor Sie das Verfahren ausführen, stellen Sie bitte sicher, dass Sie die Gasterweiterungen installiert haben. Klicken Geräte, Gasterweiterungen installieren Option und befolgen Sie dann die einfachen Schritte auf dem Bildschirm, um sie zu installieren.
Methode 1: So teilen Sie Ordner zwischen Windows 7/Vista-Gastbetriebssystem und Host-Rechner.
1. Führen Sie die virtuelle Maschine (VM) unter VirtualBox aus.
2. Klicken Geräte unter Menü und dann auswählen Ordner freigeben Option zum Öffnen des Dialogfelds Ordner freigeben.

3. Klicke auf Freigegebene Ordner hinzufügen Schaltfläche, um zu dem Ordner zu navigieren (auf dem Hostcomputer vorhanden), den Sie für die virtuelle Maschine freigeben möchten. Nach dem Hinzufügen können Sie die schreibgeschützte Berechtigung für den freigegebenen Ordner festlegen, sodass der Benutzer des Gastbetriebssystems (virtuelle Maschine) nicht in den hinzugefügten Ordner schreiben kann. Klicken OK Taste.
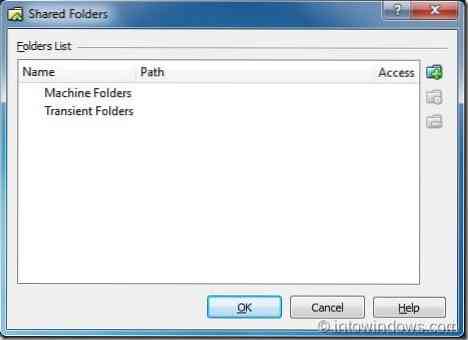
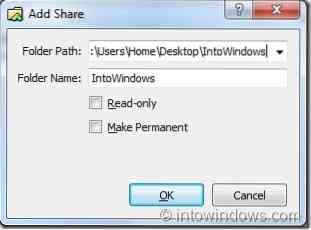
4. Öffnen Sie nun den Explorer in der virtuellen Maschine. Wenn Sie den freigegebenen Ordner im Explorer unter . nicht sehen können Vernetzter Standort Kategorie, folgen Sie auch dem nächsten Schritt.
5. Klicken Netzlaufwerk zuordnen Schaltfläche in der Explorer-Symbolleiste, um den Assistenten zum Zuordnen von Netzlaufwerken zu starten. Hier klicken Durchsuche neben dem Ordnerfeld und erweitern Sie die VBOXSVR indem Sie auf das Pfeilsymbol klicken, um den Ordnernamen anzuzeigen, den Sie in Schritt 3 hinzugefügt haben. Wählen Sie den Ordner aus und klicken Sie dann auf OK Taste. Wenn Sie bei jeder Anmeldung eine Verbindung zum freigegebenen Ordner herstellen möchten, aktivieren Sie die Option namens Bei der Anmeldung wieder verbinden Möglichkeit. Klicken Fertig Schaltfläche, um den freigegebenen Ordner im Explorer des Gastbetriebssystems anzuzeigen.
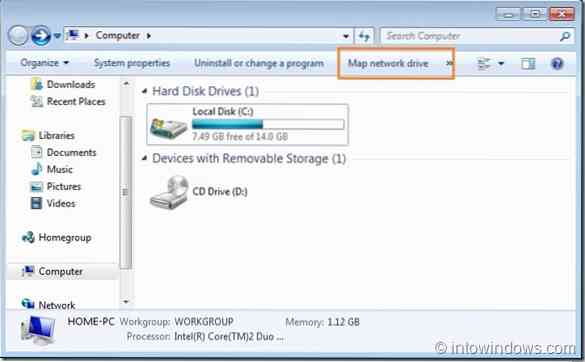
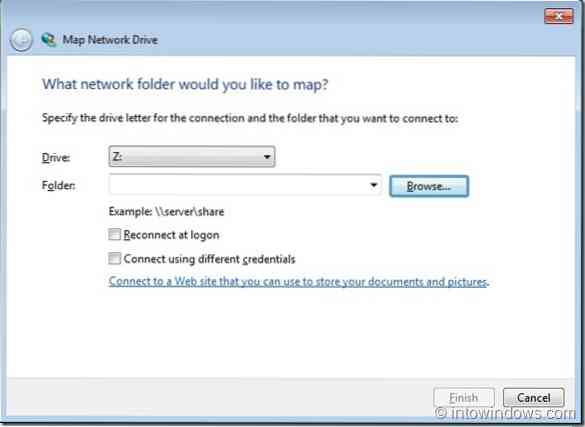
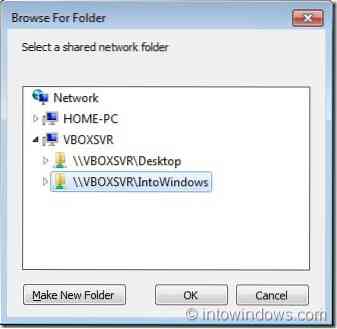
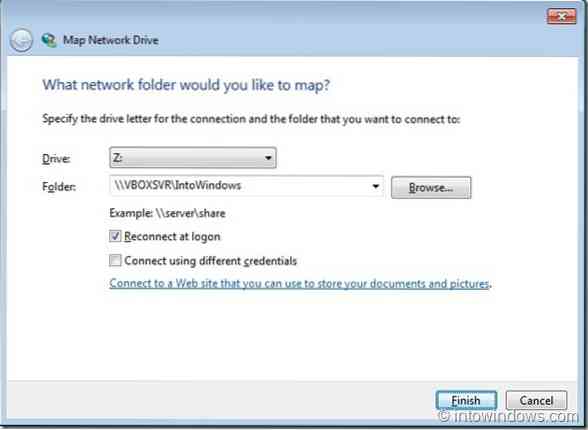
Methode 2: So geben Sie Ordner zwischen XP-Gastbetriebssystem und Host-Rechner frei:
1. Folgen Sie dem oben genannten Verfahren bis Schritt 3 und folgen Sie dann den unten genannten Schritten.
2. Öffne Mein Computer und klicke dann auf Meine Netzwerkorte Option im linken Bereich vorhanden.
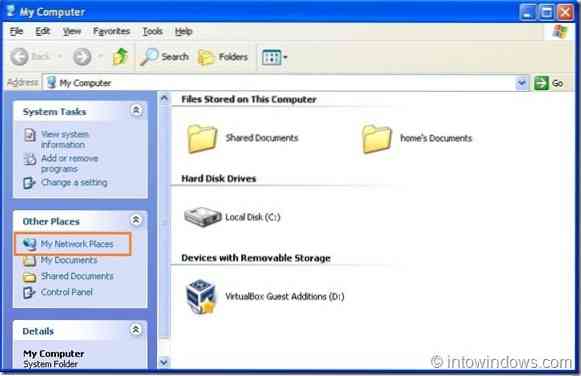
3. Klicken Sie im Fenster Netzwerkumgebung auf Netzwerkort hinzufügen Option zum Starten des Assistenten zum Hinzufügen eines Netzwerkbereichs.
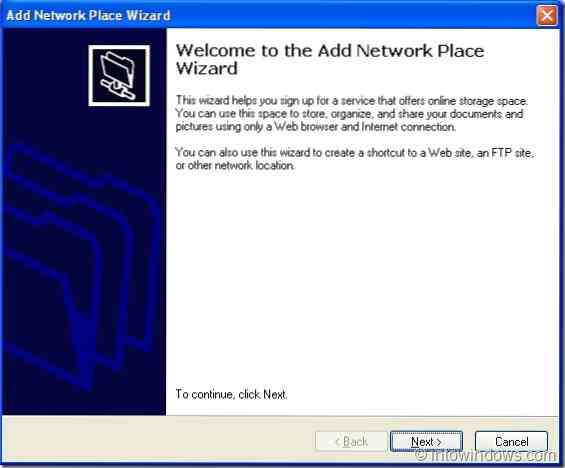
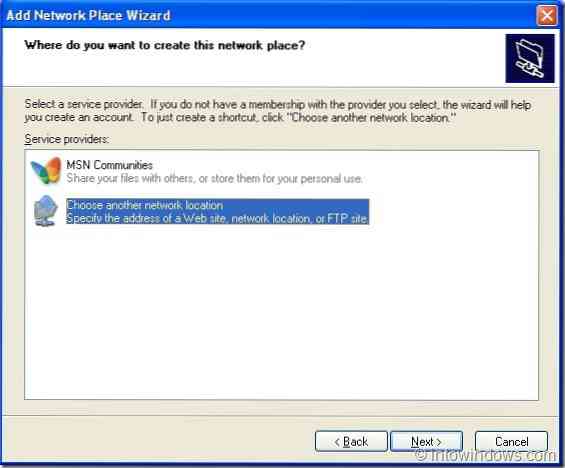
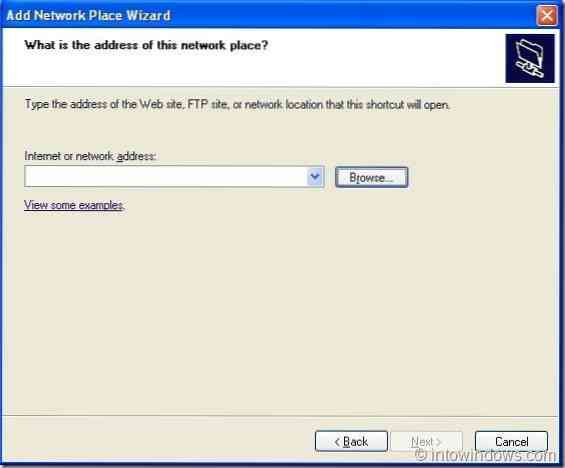
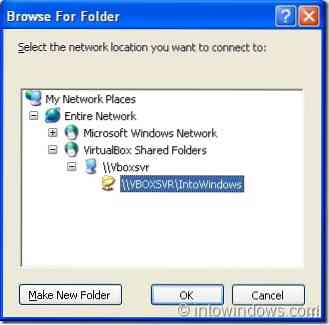
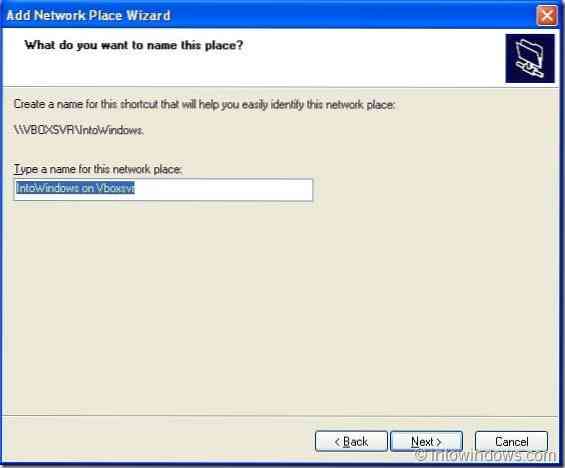
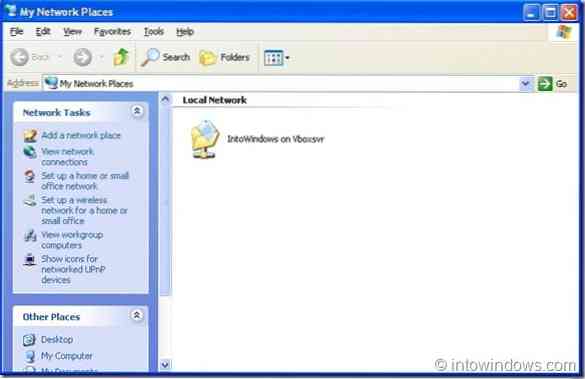
4. Klicken Nächster Taste, wählen Ein anderer Netzwerkstandort Option und erneut klicken Nächster Taste.
5. Hier klicken Durchsuche Schaltfläche, erweitern Das ganze Netzwerk, und dann erweitern Freigegebene VirtualBox-Ordner um Ihren freigegebenen Ordner zu sehen. Schlagen Nächster Schaltfläche zum Eingeben eines Namens für den neuen Netzwerkort (freigegebener Ordner). Klicken Fertig Taste, um den Vorgang abzuschließen.
6. Gehen Sie zum XP-Startmenü und klicken Sie dann auf Netzwerkorte um den freigegebenen Ordner anzuzeigen.
Lesen Sie auch unsere Anleitung zur Installation von Windows 7 auf Netbooks.
 Phenquestions
Phenquestions


