In den Standardeinstellungen der Ubuntu GNOME-Editionen sehen Sie nur den Tag und die Uhrzeit in der Mitte des oberen Bedienfelds. Es wäre hilfreich, auch den Wochentag, das Datum und die Uhrzeit anzuzeigen, was beim Schreiben von E-Mails, beim Erstellen von Zeitplänen oder bei einer Präsentation nützlich sein kann.
Die Standardeinstellungen von Ubuntu GNOME enthalten nur Optionen zum Festlegen des Zeitformats, einschließlich 24-Stunden- und 12-Stunden-Format.
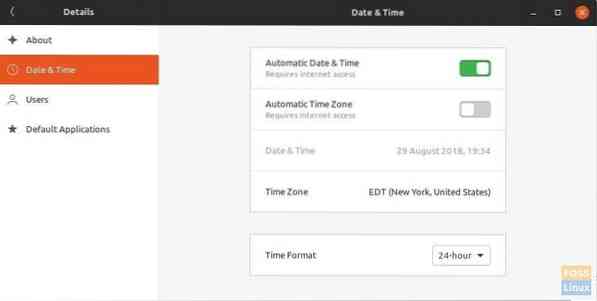
Zeigen Sie Tag, Datum und vollständige Uhrzeit in Ubuntu an
Diese Anleitung funktioniert unter Ubuntu 17.10, 18.04 und alle GNOME-Editionen. Wir werden sowohl den Befehlszeilenweg als auch den GUI-Weg besprechen. Sie können jede der Methoden verwenden, aber im Grunde tun beide das Gleiche. Bei beiden Methoden werden die GNOME GSettings bearbeitet. Methode 2 verwendet den dconf-Editor, der nichts anderes als eine Benutzeroberfläche für den Zugriff auf die GNOME-Gsettings ist.
Methode 1: Befehlszeilenmethode
Schritt 1) Starten Sie 'Terminal'.
Schritt 2) Kopieren Sie die folgenden Befehle nacheinander und fügen Sie sie ein. Drücken Sie anschließend die Eingabetaste.
gsettings set org.Gnom.Desktop.Schnittstelle Uhr-Anzeige-Datum wahr
gsettings set org.Gnom.Desktop.Schnittstelle Clock-Show-Sekunden wahr
gsettings set org.Gnom.Desktop.Schnittstelle Uhr-Anzeige-Wochentag wahr
Das ist es! Sie sollten sofort Tag, Datum und Uhrzeit einschließlich Sekunden im oberen Bereich sehen Top.
Methode 2: GUI-Weg
Dieselbe Einstellungsanpassung kann durch eine grafische Benutzeroberflächenmethode mit dconf-editor . vorgenommen werden.
Schritt 1) Starten Sie 'Terminal'.
Schritt 2) Geben Sie den folgenden Befehl ein und drücken Sie die Eingabetaste, um den dconf-editor zu installieren.
sudo apt install dconf-editor
Schritt 3) Gehen Sie zu „Aktivitäten“ und starten Sie „dconf-editor“.
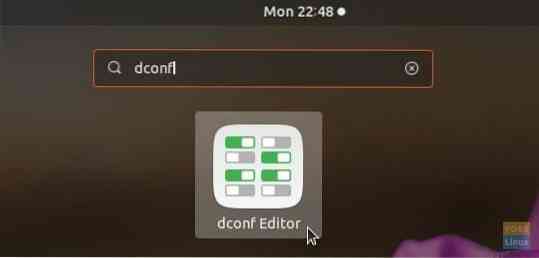
Schritt 4) Navigieren Sie vorsichtig zu org/gnome/desktop/interface. Schalten Sie "Uhr-Anzeige-Datum" und "Uhr-Anzeige-Sekunden" ein.
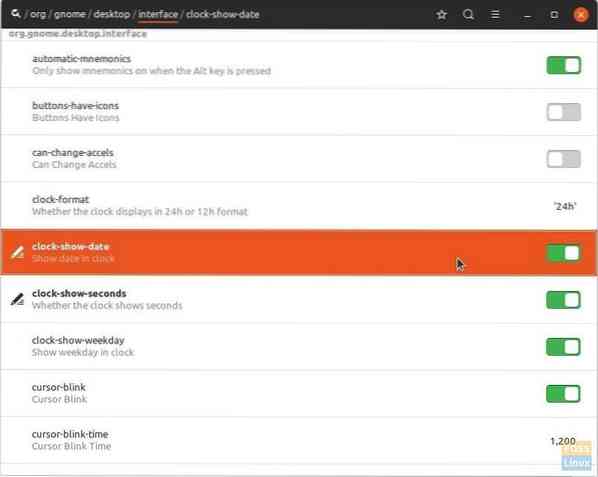
Sie sollten sofort Tag, Datum und Uhrzeit einschließlich Sekunden in der oberen Leiste sehen.
 Phenquestions
Phenquestions



