Voraussetzungen
GitHub-Desktop installieren
GitHub Desktop hilft dem Git-Benutzer, die Git-bezogenen Aufgaben grafisch auszuführen. Sie können das Installationsprogramm der neuesten Version dieser Anwendung für Ubuntu ganz einfach von github herunterladen.com. Sie müssen diese Anwendung nach dem Download installieren und konfigurieren, um sie verwenden zu können. Sie können auch das Tutorial zur Installation von GitHub Desktop unter Ubuntu lesen, um den Installationsprozess richtig zu kennen.
Erstellen Sie ein GitHub-Konto
Sie müssen ein GitHub-Konto erstellen, um ein lokales Repository zu veröffentlichen.
Erstellen Sie ein lokales Repository
Sie müssen ein lokales Repository mit einer oder mehreren Dateien und Ordnern erstellen, um die in diesem Tutorial verwendeten Befehle zum Verstauen der nicht verfolgten Dateien zu überprüfen.
Initialisieren Sie das Git-Repository
Gehen Sie vom Terminal aus zum lokalen Repository-Ordner und führen Sie den folgenden Befehl aus, um das lokale Repository zu initialisieren.
Eine Datei im Repository hinzufügen
Führen Sie den folgenden Befehl aus, um die hinzuzufügen Basic.py im Repository.
$ git Basic hinzufügen.pyÜberprüfen Sie die verfolgte und nicht verfolgte Datei
Führen Sie die "l" Befehl, um die Liste aller Dateien und Ordner des lokalen Repository-Ordners zu überprüfen.
$ lsFühren Sie die "git-commit" Befehl, um die verfolgten und nicht verfolgten Dateien zu überprüfen:
$ git-commitDie folgende Ausgabe zeigt, dass der Repository-Ordner zwei Dateien enthält. Diese sind Basic.py und Prüfung.py. Das Grundlegende.py wird dem Repository hinzugefügt, bevor. So grundlegend.py ist eine nachverfolgte Datei und test.py ist jeweils eine nicht verfolgte Datei.
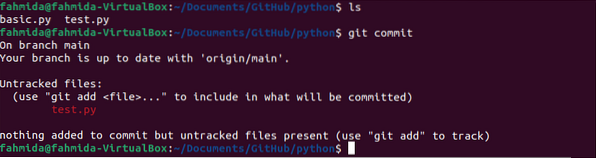
Verstecken Sie nicht verfolgte Dateien mit „git stash“
Die geänderten, nicht verfolgten Dateien können mit dem "Git-Vorrat" Befehl auf zwei verschiedene Arten. Eine Möglichkeit ist zu verwenden die -include-untracked Option mit der "Git-Vorrat" Befehl. Eine andere Möglichkeit ist die Verwendung das U Option mit der "Git-Vorrat" Befehl. Die Verwendung dieser Optionen wurde unten gezeigt.
A) Verwenden der Option -include-untracked
Führen Sie die folgenden Befehle aus, um die Datei- und Ordnerliste des Repository-Ordners zu überprüfen. Speichern Sie die nicht verfolgten Dateien und überprüfen Sie die Datei- und Ordnerliste des Repository-Ordners erneut. Hier, die "l" Befehl wird verwendet, um die Liste der Dateien und Ordner des Repository-Ordners anzuzeigen, und die "git stash -include-untracked" Befehl wird verwendet, um die nicht verfolgten Dateien zu speichern.
$ git stash --include-untracked
$ ls
Die folgende Ausgabe zeigt, dass der Repository-Ordner zwei Dateien mit dem Namen . enthält Basic.py und Prüfung.py, vor der Ausführung "Git-Vorrat" Befehl. Hier, Basic.py ist verfolgte Datei und Prüfung.py ist eine nicht verfolgte Datei. Die nicht verfolgte Datei wird aus dem Repository-Ordner entfernt, nachdem der Befehl ausgeführt wurde "Git-Vorrat" Befehl.

B) Verwenden der Option -u
Führen Sie die folgenden Befehle aus, um die verfolgten und nicht verfolgten Dateien des Repositorys zu überprüfen. Speichern Sie die nicht verfolgten Dateien und überprüfen Sie die Datei- und Ordnerliste des Repository-Ordners erneut. Hier die „git ls-Dateien“ Befehl wird verwendet, um die Liste der verfolgten Dateien anzuzeigen, die "l" Befehl wird verwendet, um die Liste der Dateien und Ordner des Repository-Ordners anzuzeigen, und die "git stash -u" Befehl wird verwendet, um die nicht verfolgten Dateien zu speichern.
$ git ls-Dateien$ ls
$ git stash -u
$ ls
Die folgende Ausgabe zeigt, dass der Repository-Ordner zwei Dateien mit dem Namen . enthält Basic.py und Prüfung.py, vor der Ausführung "Git-Vorrat" Befehl. Hier, Basic.py ist verfolgte Datei und Prüfung.py ist eine nicht verfolgte Datei. Die nicht verfolgte Datei wird aus dem Repository-Ordner entfernt, nachdem der Befehl ausgeführt wurde "git stash -u" Befehl.
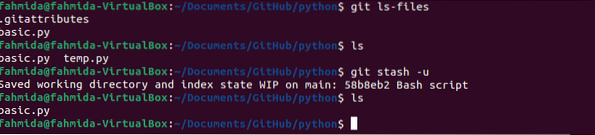
Verstecken Sie nicht verfolgte Dateien mit „git add“
Die nicht verfolgten Dateien des Repositorys können ohne Verwendung des -einschließen-ungeverfolgt oder -du Option der "Git-Vorrat" Befehl. Sie müssen die nicht verfolgten Dateien des Repositorys hinzufügen, indem Sie das "git hinzufügen" Befehl und führen Sie die "Git-Vorrat" Befehl, um die nicht verfolgte Datei zu speichern und das aktuelle Verzeichnis für die Arbeit zu bereinigen, indem Sie die nicht verfolgte Datei aus dem Repository-Ordner entfernen.
$ git ls-Dateien$ ls
$ git neu hinzufügen.py
$ git Schrägstrich
$ ls
Die folgende Ausgabe zeigt, dass die Liste der verfolgten und nicht verfolgten Dateien des aktuellen Repositorys wie die vorherigen Befehle zum Stashing der nicht gestapelten Datei ist. Die nicht verfolgte Datei wird aus dem Repository-Ordner entfernt, nachdem der Befehl ausgeführt wurde "Git-Vorrat" Befehl.
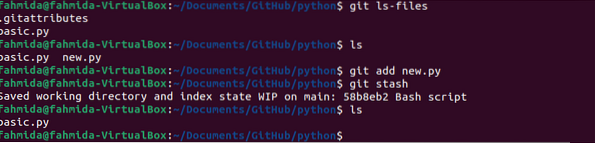
Rufen Sie die gespeicherte Datei ab
Es gibt einen weiteren git-Befehl, um die gespeicherten, nicht verfolgten Dateien im Repository-Ordner bei Bedarf wiederherzustellen. Führen Sie den folgenden Befehl aus, um die Liste der Dateien und Ordner des aktuellen Repository-Ordners zu überprüfen und die zuvor gespeicherten, nicht verfolgten Dateien im Repository-Ordner wiederherzustellen. Hier, die "l" Befehl wird verwendet, um die Liste der Dateien und Ordner des Repository-Ordners anzuzeigen, und die „git stash anwenden“ Befehl wird verwendet, um die nicht verfolgten Dateien wiederherzustellen.
$ ls$ git Schrägstrich anwenden
$ ls
Die folgende Ausgabe zeigt, dass das Repository eine nachverfolgte Datei hat und nach der Ausführung der „git stash anwenden“ Befehl wird die zuvor gespeicherte nicht nachverfolgte Datei im Repository-Ordner wiederhergestellt.
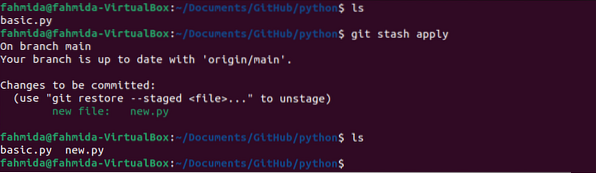
Fazit
In diesem Tutorial wurden verschiedene Möglichkeiten zum Stashing nicht verfolgter Dateien und zum Bereinigen des aktuellen Repository-Verzeichnisses beschrieben "Git-Vorrat" Befehl. So können Sie die nicht verfolgten Dateien mit dem wiederherstellen "Git-Vorrat" Befehl wurde auch hier angezeigt. Das Konzept der verfolgten und nicht verfolgten Dateien und die Art und Weise, wie die nicht verfolgten Dateien in Git gespeichert werden, wird für die Git-Benutzer nach dem Lesen dieses Tutorials geklärt.
 Phenquestions
Phenquestions


