Wenn Sie mit Google Chrome arbeiten, reagiert Ihr Browser aus bestimmten Gründen möglicherweise nicht mehr. Diese Situation kann frustrierend sein, besonders wenn Sie etwas Wichtiges tun. Dieser Artikel enthält mehrere Tipps, mit denen Sie verhindern können, dass Ihr Google Chrome-Browser nicht mehr reagiert.
Verhindern, dass Google Chrome nicht mehr reagiert
Um zu verhindern, dass Ihr Google Chrome-Browser nicht mehr reagiert, lesen Sie einen der folgenden sechs Tipps in den folgenden Abschnitten.
Tipp #1: Browser aktualisieren
Der erste Tipp ist, Ihren Browser zu aktualisieren. Wenn Ihr Browser nicht mehr reagiert, kann dies bedeuten, dass Sie eine veraltete Version des Browsers verwenden, der einige der neuesten und wichtigsten Patches und Updates fehlen. Dies kann der wahrscheinlichste Grund dafür sein, dass Ihr Google Chrome-Browser häufig nicht mehr reagiert. Um zu überprüfen, ob Ihr Google Chrome auf dem neuesten Stand ist, führen Sie die folgenden Schritte aus:
Öffnen Sie den Google Chrome-Browser und klicken Sie auf das Symbol in der oberen rechten Ecke des Browsers, um das Menü zu starten, wie in der Abbildung unten hervorgehoben:

Drücke den die Einstellungen Option aus dem angezeigten Menü, wie in der folgenden Abbildung gezeigt:
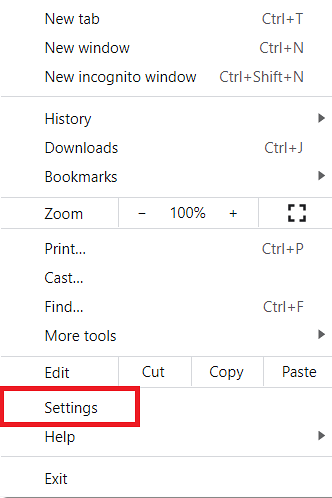
Wechseln Sie zum Über Chrome Registerkarte, wie unten gezeigt:
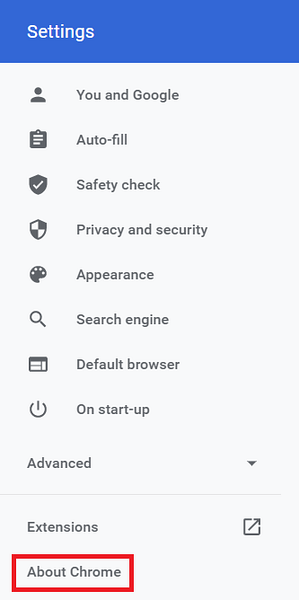
In dem Über Chrome Abschnitt können Sie sehen, ob Ihr Browser auf dem neuesten Stand ist, wie in der folgenden Abbildung hervorgehoben:
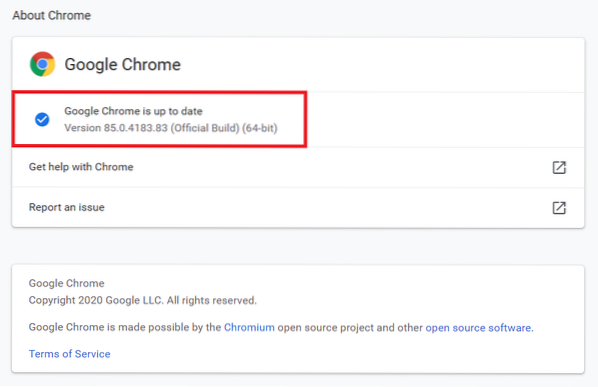
In meinem Fall ist der Browser aktuell. Wenn Ihr Browser nicht auf dem neuesten Stand ist, wird ein Aktualisieren Sie auf die neueste Version Option in dieser Registerkarte sichtbar. Klicken Sie auf diese Option, um Ihren Browser zu aktualisieren.
Tipp # 2: Deaktivieren Sie die Hardwarebeschleunigung
Der zweite Tipp ist, die Hardwarebeschleunigungsfunktion in Ihrem Browser zu deaktivieren. Die Hardwarebeschleunigungsfunktion soll Ihre CPU entlasten, indem sie die Grafikverarbeitung auf die GPU überträgt transferring. Dies kann jedoch dazu führen, dass Ihr Google Chrome-Browser nicht mehr reagiert. Um die Hardwarebeschleunigungsfunktion in Google Chrome zu deaktivieren, gehen Sie wie folgt vor:
Navigieren Sie zum die Einstellungen Seite von Google Chrome, wie in Tipp #1 beschrieben.
Geh rüber zum Fortgeschritten Registerkarte, wie in der Abbildung unten hervorgehoben:
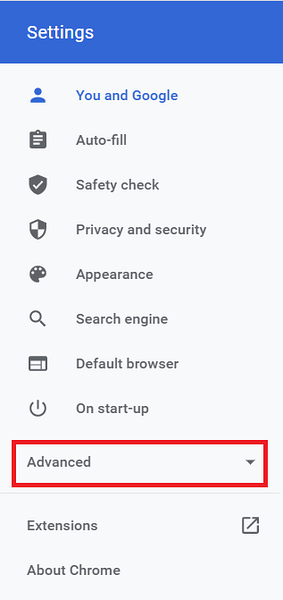
Drücke den System Registerkarte, wie in der folgenden Abbildung gezeigt:
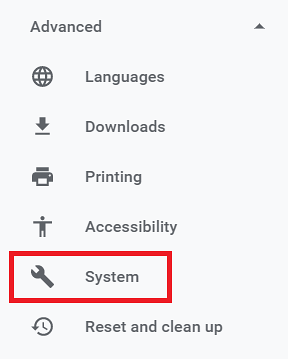
Deaktivieren Sie schließlich die Umschaltfläche neben dem Feld mit dem Titel "Hardwarebeschleunigung verwenden, wenn verfügbar", wie in der folgenden Abbildung hervorgehoben:
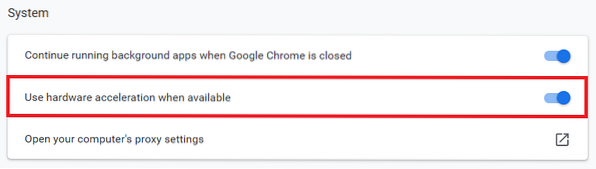
Tipp Nr. 3: Deaktivieren und Aktivieren von Erweiterungen
Der dritte Tipp besteht darin, alle Ihre Erweiterungen zu deaktivieren und sie dann einzeln zu aktivieren, um zu überprüfen, welche Erweiterungen dazu führen, dass Ihr Browser nicht mehr reagiert. Führen Sie die folgenden Schritte aus, um alle Google Chrome-Erweiterungen zu deaktivieren:
Geben Sie die folgende URL in die Google Chrome-Suchleiste ein und drücken Sie dann die Eingabetaste:
chrome://Erweiterungen/Diese URL wird im Bild unten angezeigt:

Danach werden Sie zum Erweiterungen Seite von Google Chrome. Deaktivieren Sie von hier aus alle installierten Erweiterungen nacheinander, wie in der folgenden Abbildung hervorgehoben:
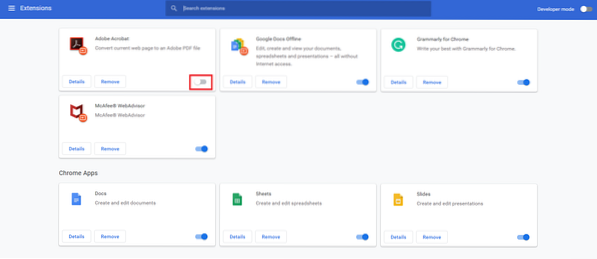
Nachdem Sie alle Erweiterungen deaktiviert haben, versuchen Sie, sie einzeln zu aktivieren, indem Sie prüfen, ob Ihr Browser mit dieser Erweiterung funktioniert. Wenn Sie dieser Methode folgen, sollten Sie in der Lage sein, herauszufinden, welche Erweiterung die Fehlfunktion Ihres Google Chrome-Browsers verursacht, wenn eine Erweiterung das Problem ist.
Tipp Nr. 4: Zwischengespeicherte Daten löschen
Der vierte Tipp ist, die zwischengespeicherten Daten des Browsers zu löschen clear. Zwischengespeicherte Daten können dazu führen, dass der Browser nicht mehr reagiert, sodass Sie möglicherweise alles auf einmal löschen müssen. Führen Sie die folgenden Schritte aus, um zwischengespeicherte Daten in Google Chrome zu löschen:
Navigieren Sie zum die Einstellungen Seite von Google Chrome, wie in Tipp #1 beschrieben.
Klick auf das Privatsphäre und Sicherheit Registerkarte, wie in der Abbildung unten hervorgehoben:
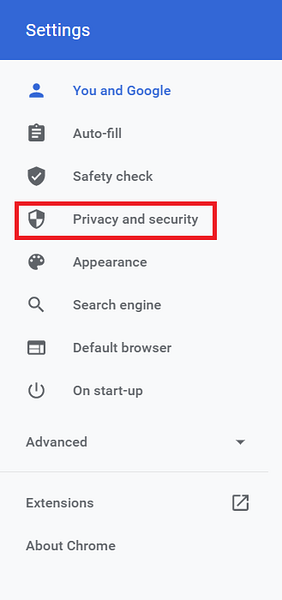
Drücke den Browserdaten löschen Option, wie in der folgenden Abbildung gezeigt:
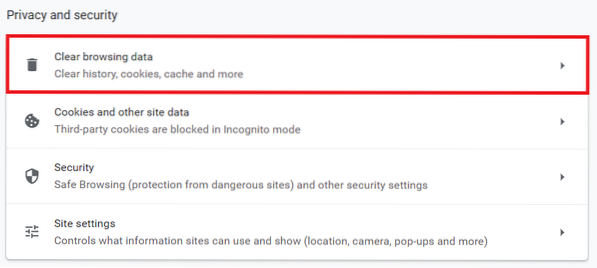
Drücke den Daten löschen Schaltfläche, wie im Bild unten hervorgehoben:
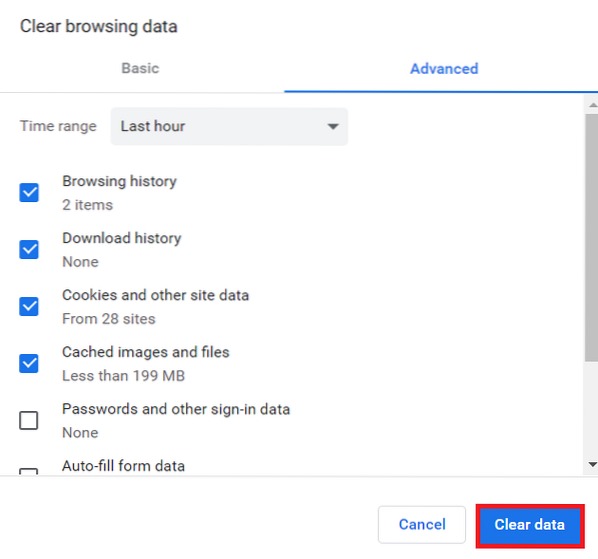
Tipp Nr. 5: Deaktivieren Sie Cookies von Drittanbietern
Der fünfte Tipp ist, Cookies von Drittanbietern zu deaktivieren disable. Cookies von Drittanbietern können dafür verantwortlich sein, dass Ihr Google Chrome-Browser nicht mehr reagiert. Um diese Cookies zu deaktivieren, führen Sie die folgenden Schritte aus:
Geben Sie die folgende URL in die Suchleiste von Google Chrome ein und drücken Sie dann die Eingabetaste:
chrome://settings/contentDiese URL wird auch im Bild unten angezeigt:

Klick auf das Cookies und Websitedaten Feld im sich öffnenden Fenster, wie in der folgenden Abbildung gezeigt:
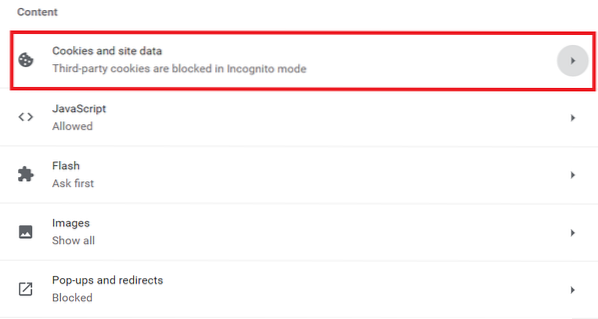
Klicken Sie abschließend auf die Cookies von Drittanbietern blockieren Optionsfeld zum Deaktivieren von Drittanbieter-Cookies im Browser, wie in der Abbildung unten hervorgehoben:
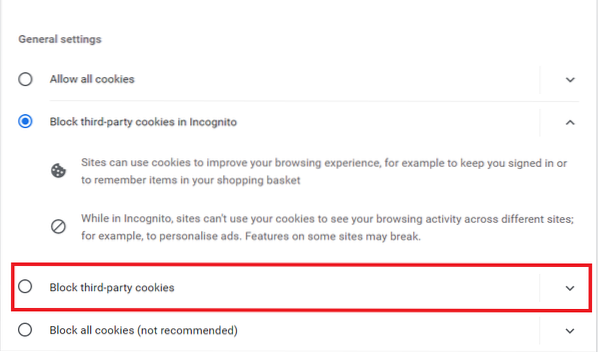
Tipp # 6: Google Chrome-Browser zurücksetzen
Der letzte Tipp, falls keiner der oben genannten Tipps für Sie funktioniert, ist, Ihren Google Chrome-Browser zurückzusetzen. Führen Sie die folgenden Schritte aus, um Ihren Google Chrome-Browser zurückzusetzen:
Navigieren Sie zum Fortgeschritten Abschnitt der die Einstellungen Registerkarte von Google Chrome, wie in Tipp #2 erklärt.
Drücke den Zurücksetzen und aufräumen Registerkarte, wie in der Abbildung unten hervorgehoben:
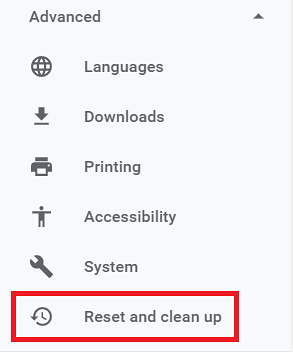
Klicken Sie auf das Feld mit dem Titel "Einstellungen auf die ursprünglichen Standardeinstellungen wiederherstellen", wie in der folgenden Abbildung hervorgehoben:
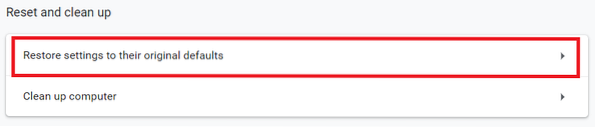
Klicken Sie abschließend auf die Einstellungen zurücksetzen Schaltfläche, wie im Bild unten hervorgehoben:
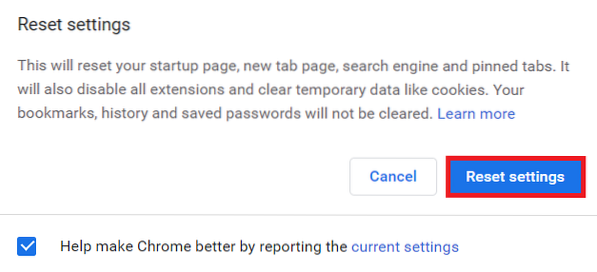
Fazit
Wenn Sie die in diesem Artikel beschriebenen Tipps befolgen, können Sie ganz einfach verhindern, dass Ihr Google Chrome-Browser nicht mehr reagiert. Es wird empfohlen, diese Tipps in der angegebenen Reihenfolge zu befolgen. Möglicherweise haben Sie nur ein kleines Problem, das sich leicht beheben lässt, indem Sie den ersten Tipp befolgen, sodass Sie Ihren Browser nicht zurücksetzen müssen.
 Phenquestions
Phenquestions


