In diesem modernen Zeitalter von Wissenschaft und Technologie sind Daten wie das Herz und die Seele eines Systems. Wie oft haben Sie bisher externe Festplatten für zusätzlichen Speicherplatz gekauft?? Viel, schätze ich. Aber wäre es nicht großartig, Ihren persönlichen Speicher in der Cloud mit unbegrenztem Speicherplatz zu haben, nur um Ihre Informationen und Daten zu speichern?? Es ist möglich! Alles was Sie brauchen ist ein Raspberry Pi mit externer oder USB-Festplatte und schon ist Ihr persönliches NAS-System im Handumdrehen einsatzbereit! Mit einem Raspberry Pi NAS-Server können Sie ganz einfach alles von Filmen bis hin zu Spielen im virtuellen Speicher speichern und von jedem Gerät und überall auf der Welt darauf zugreifen access. Außerdem sorgt ein NAS-Server dafür, dass Ihre Daten absolut sicher sind und niemand außer Ihnen darauf zugreifen kann. Folgen Sie diesem Artikel also Schritt für Schritt, um Ihren Raspberry Pi in einen NAS-Server zu verwandeln.
Was ist ein NAS?
Ein NAS ist ein mit dem Netzwerk verbundenes Speichergerät, mit dem Sie Daten von einem zentralen Server speichern oder von einem zentralen Server abrufen können, während Sie mit jedem Gerät zu Hause sind. Sie können jetzt alles, einschließlich Filme und Spiele, in Ihrem NAS-Netzwerk speichern und auf mehreren Geräten ausführen. Das Beste an einem NAS ist, dass es Ihnen rund um die Uhr einen ununterbrochenen Service bietet. Es ist wie ein privates Büro in der Cloud mit schnellem Service und unbegrenztem Speicherplatz.

Firmen wie Synology und Asustor haben schon lange viele fertige NAS-Geräte ausverkauft. Sie müssen nur eine kaufen und mit einer Festplatte verbinden. Aber Sie können sich vorstellen, wie teuer sie sein können! Stellen Sie sich also vor, wie toll es wäre, den Server zu Hause selbst zu machen!
Raspberry Pi in NAS-Server verwandeln
Wenn Sie ein Raspberry Pi-Enthusiast sind und sich darauf freuen, sich ein NAS zuzulegen, kann nichts billiger sein, als Ihren Ersatz-Raspberry in einen NAS-Server zu verwandeln. Stellen Sie jedoch sicher, dass Sie vorher eine Sicherungskopie Ihrer Daten erstellen, da der Raspberry Pi in Bezug auf Datenredundanz nicht sehr ideal ist. Wenn Sie also einen ungenutzten Pi in Ihrem Speicher haben, ist es eine großartige Idee, ihn auf ein selbstgebautes Synology NAS-Modell für den Langzeitgebrauch aufzurüsten.
Dinge, die Sie brauchen
Es gibt bestimmte Dinge, die Sie benötigen, um Ihre Himbeere in einen NAS-Server zu verwandeln. Sie sollten versuchen, alle zu bekommen, bevor Sie mit dem Projekt beginnen.

1. Himbeer-Pi: Da Sie einen Raspberry Pi in einen NAS-Server verwandeln, ist ein Raspberry Pi das erste, was Sie für dieses Projekt benötigen. Sie sollten versuchen, die aktuellste Version des Pi . zu erhalten. Stellen Sie sicher, dass Sie das Zubehör mitnehmen, einschließlich einer MicroSD-Karte, einer Maus, eines Netzteils und einer Tastatur.
2. Lager: Die MicroSD-Karte ist nicht die beste Wahl, wenn Sie Datendateien wie Filme, Lieder, Spiele oder jede Art von großen Dateien speichern möchten. Bewahren Sie also bitte etwas als zusätzlichen Speicher auf. Ein USB-Hub mit eigener Stromversorgung und auch eine externe Festplatte können für diese Situation ideal sein. Wenn Sie etwas Saubereres wollen, finden Sie einige interne Laufwerke, die speziell für Network Attached Storage entwickelt wurden.
3. SSH-Verbindung: Sie müssen den Raspberry Pi installieren, indem Sie ihn über ein SSH verbinden. Suchen Sie sich also vorher einen SSH-Client aus.
4. Netzwerkzugang: Wenn Sie möchten, dass Ihr NAS optimal funktioniert, müssen Sie es mit einem Ethernet-Kabel mit dem Heimnetzwerk verbinden. Sie können zwar drahtlose Verbindungen verwenden, diese sind jedoch nicht schnell genug. Treffen Sie also besser alle Vorkehrungen für den kabelgebundenen Netzwerkzugang.
Schritt 1: Installation des Raspberry Pi OS
Nachdem Sie alle notwendigen Geräte zusammengestellt haben, ist es an der Zeit, das Raspberry Pi OS herunterzuladen und zu installieren. Stellen Sie beim Herunterladen sicher, dass Sie die Lite-Version erhalten, da die regulären unnötigen Speicherplatz beanspruchen und die Effizienz minimieren.
- Laden Sie zunächst den Raspberry Pi Imager für Ihr Betriebssystem herunter.
- Öffnen Sie das Installationsprogramm und schließen Sie das gesamte Setup ab.
- Stecken Sie eine microSD-Karte in den Computer.
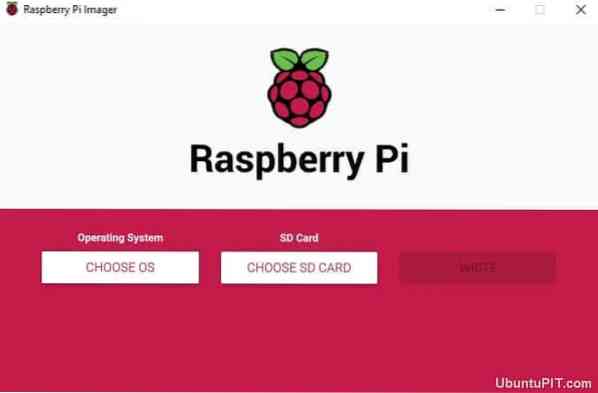
- Starten Sie den Raspberry Pi Imager.
- Wählen Sie Raspbian als Betriebssystem.
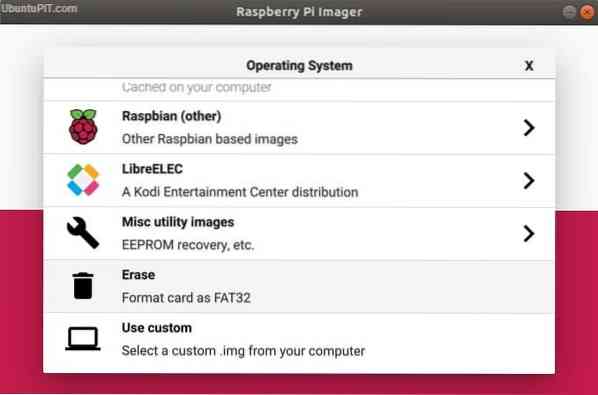
- Wählen Sie eine SD-Karte aus, auf die Sie das Betriebssystem schreiben möchten.
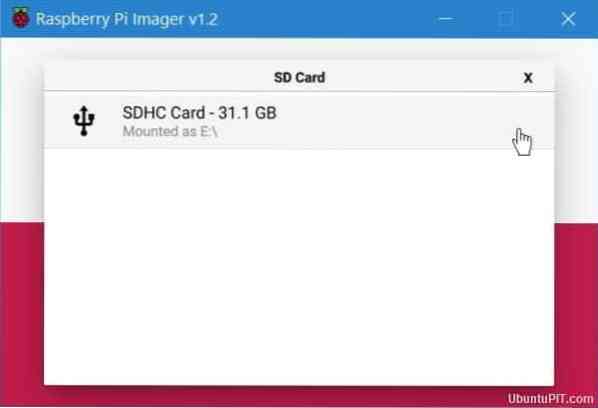
- Stellen Sie die endgültige Konfiguration sicher.
- Wählen Sie „Schreiben“ auf dem Bildschirm und warten Sie, bis der Vorgang abgeschlossen ist.
Nachdem Sie Ihr Pi OS erfolgreich auf der SD-Karte installiert haben, können Sie es aus Ihrem Gerät herausnehmen und Ihren Raspberry Pi zum Booten anschließen. Wenn alles in Ordnung ist, gelangen Sie direkt zu einem voll funktionsfähigen Desktop.
Wenn Sie damit fertig sind, nehmen Sie die microSD-Karte heraus und legen Sie sie erneut ein. Gehen Sie dann zum Windows Explorer und direkt zur SD-Karte. Verwenden Sie die Dateiansicht der microSD-Karte und klicken Sie mit der rechten Maustaste auf einen der leeren Bereiche. Wählen Sie dann „Neu -> Textdokument“.”
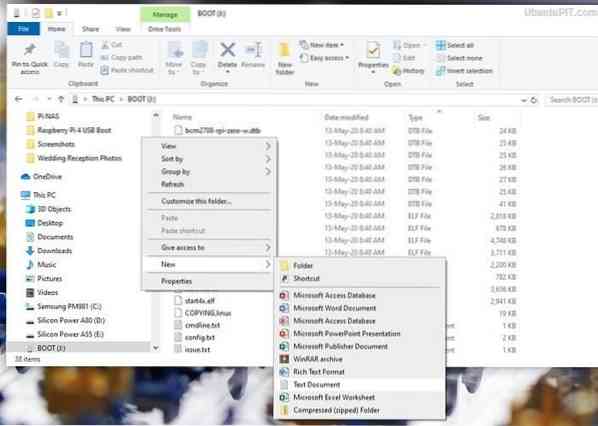
Das neue Dokument sollte mit der Dateierweiterung angezeigt werden. Wenn die Erweiterung nicht angezeigt wird, müssen Sie die Menüoptionen manuell ändern. Sie können die Datei in „SSH“ umbenennen, sobald alles in Ordnung ist.
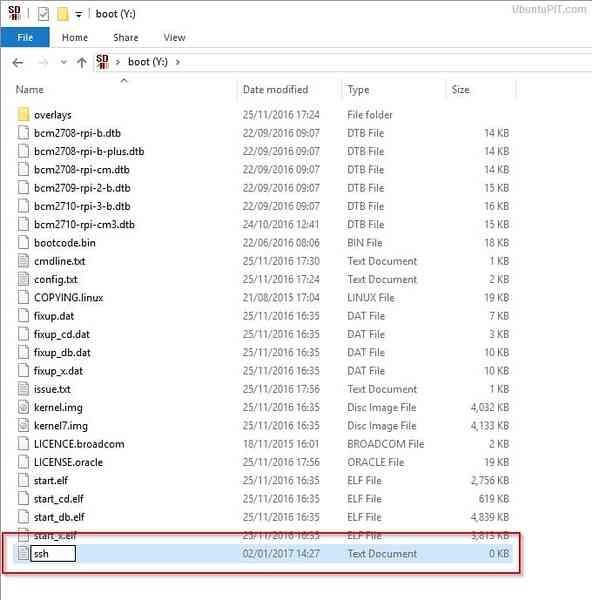
Stecken Sie nun Ihre microSD-Karte wieder in den Raspberry Pi und verbinden Sie Ihren Pi über ein Ethernet-Kabel mit dem Netzwerk, um Ihre Dateien schnell zu übertragen. Nach dem Öffnen des Raspbian werden Sie aufgefordert, ein neues Passwort dafür zu setzen. Laden Sie dann die Updates herunter und schließen Sie die Festplatte an einen der USB-Ports des Raspberry Pi . an.
Schritt 2: Abrufen der IP-Adresse
In diesem Schritt müssen Sie die IP-Adresse Ihres Pi finden, um den SSH damit zu verbinden. Das kannst du auf verschiedene Weise erreichen. Am einfachsten ist es jedoch, sich bei Ihrem Router anzumelden, um auf die Client-Liste zuzugreifen. Ihr Gerät sollte als „raspberrypi“ aufgeführt sein. Notieren Sie sich nun die IP-Adresse.
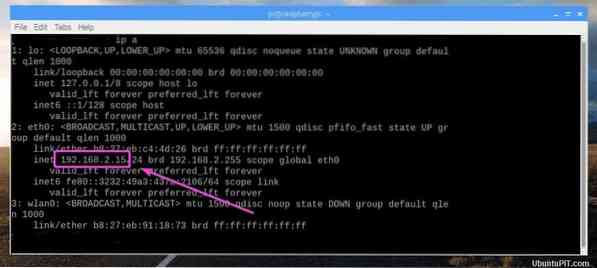
Sie können es auch vom „DHCP-Server“ aus dem zugewiesenen Router-Menü beziehen. In diesem Fall müssen Sie die „Adressreservierung“ verwenden, um Ihrem NAS dauerhaft eine statische IP-Adresse zuzuweisen.
Wenn eine der oben genannten Techniken nicht funktioniert, können Sie versuchen, einen Monitor mit einer Tastatur an Ihren Pi anzuschließen und eine Befehlszeile zu schreiben: ip hinzufügen . Nehmen Sie nun die IP-Adresse, die direkt neben Ihrer Ethernet-Schnittstelle angezeigt wird.
Schritt 3: Sichern des NAS-Servers
Der Hauptpunkt beim Abrufen der IP-Adresse war das Hinzufügen des SSH- oder HTTPS-Protokolls zu Ihrem NAS-Server. Hier sind einige Schritte, die Sie dafür ausführen müssen:
- Gehen Sie zum PuTTY des Fensters und schreiben Sie Ihre IP-Adresse in das Feld "Hostname".
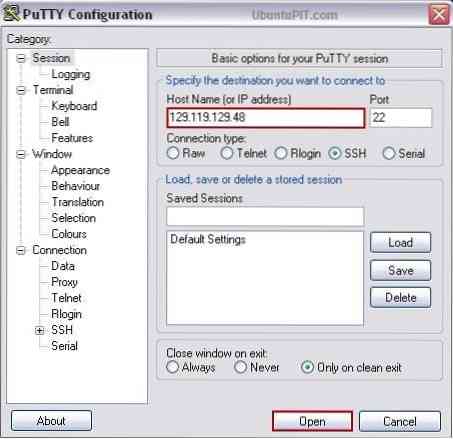
- Sie erhalten eine Sicherheitswarnung. Wählen Sie „Ja“, um fortzufahren
- Melden Sie sich nun als „Pi“ mit „Raspberry“ als Passwort am Terminal an.
- Sie müssen ein neues Passwort vergeben, um zu verhindern, dass unbefugte Benutzer mit dem gemeinsamen Standardpasswort eintreten. Verwenden Sie dafür folgenden Code:
Passwort
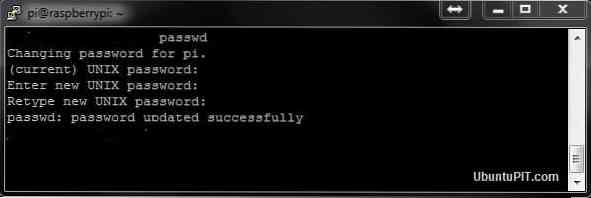
Stellen Sie sicher, dass Sie ein starkes Passwort vergeben.
Schritt 4: Laden Sie OpenMediaVault5 herunter und installieren Sie es
Stellen Sie vor dem Herunterladen von OpenMediaVault5 sicher, dass Sie Ihr Betriebssystem auf die neueste Version aktualisiert haben. Wenn nicht, können Sie den folgenden Befehl verwenden:
sudo apt update && sudo apt -y upgrade sudo rm -f /etc/systemd/network/99-default.Verknüpfung
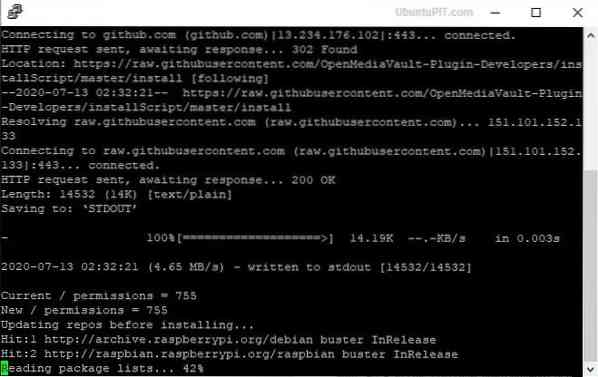
Starten Sie danach Ihren Pi neu:
sudo neu starten
Möglicherweise müssen Sie SSH nach dem Neustart des Raspberry Pi erneut hinzufügen. Befolgen Sie den vorherigen Schritt, um dies zu tun.
Um OMV5 herunterzuladen, benötigen Sie einen externen Computer. Nachdem Sie die Datei heruntergeladen haben, verwenden Sie den folgenden Befehl, um sie zu installieren:
wget -O - https://github.com/OpenMediaVault-Plugin-Developers/installScript/raw/master/install | sudo bash
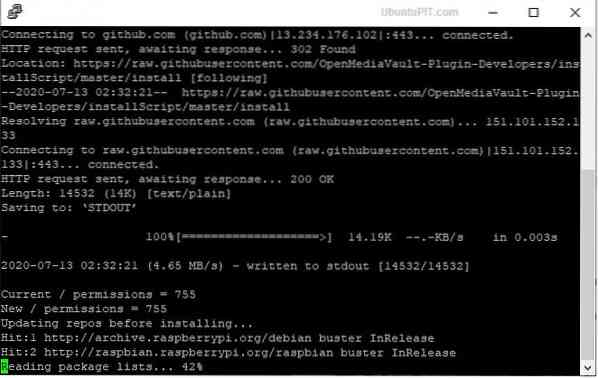
Die Installation kann 20-30 Minuten dauern. Verlassen Sie zu diesem Zeitpunkt den Computer und vermeiden Sie jegliche Art von Unterbrechungen. Ist die Installation erfolgreich, startet der Pi automatisch neu.
Schritt 5: Anmelden am Webinterface
Nachdem Sie mit der Basis Ihres NAS-Servers fertig sind, sollten Sie sich jetzt am Web-Frontend anmelden, wo die eigentliche Konfiguration stattfindet. Rufen Sie dazu den Browser Ihres Computers auf und öffnen Sie die IP-Adresse in der URL-Leiste. Sie erhalten eine Standard-Login-Information für Ihre NAS-Distribution.
Benutzername: admin Passwort: openmediavault
Nach erfolgreicher Anmeldung öffnet sich das Startmenü von OMV5 mit einer Zusammenfassung der verfügbaren Dienste und deren Informationen. Gehen Sie von dort zu den "Allgemeinen Einstellungen", dem Teil unter dem Einstellungsmenü. Dort erhalten Sie den Reiter „Web-Administration“. Ändern Sie die Einstellungen für „automatisches Logout“ von 5 Minuten auf einen Tag, um die Zeitüberschreitung zu vermeiden. Wählen Sie den Speichern-Button und warten Sie auf eine Bestätigung. Klicken Sie in allen Pop-ups auf „Ja“.
Schritt 6: Passwort und Grundeinstellungen ändern
Sie können das Standardkennwort über die Registerkarte „Webadministratorkennwort“ in ein sichereres und stärkeres ändern. Denken Sie daran, auf die Schaltfläche Speichern zu klicken, wenn Sie fertig sind. Jetzt ist es an der Zeit, einige grundlegende Einstellungen vorzunehmen, bevor wir zum nächsten Schritt kommen.
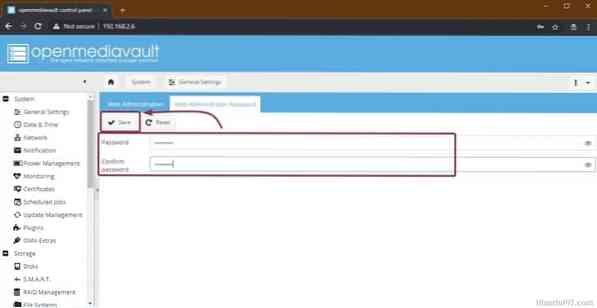
Ändern Sie Datum und Uhrzeit des Geräts entsprechend Ihrer geeigneten Zeitzone im Untermenü „Datum & Uhrzeit“. Wenn Sie möchten, dass die genaue Uhrzeit automatisch aktualisiert wird, aktivieren Sie die Option "NTP-Server verwenden", mit der Sie das Network Time Protocol verwenden können.
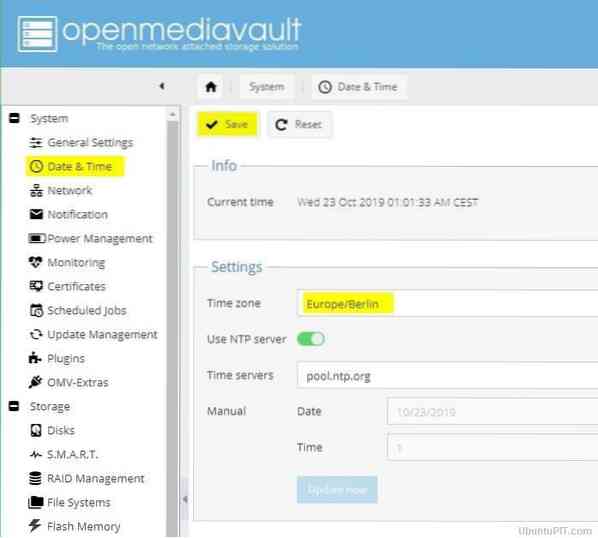
Denken Sie daran, jedes Mal, wenn Sie eine Änderung in den Einstellungen vornehmen, auf die Schaltfläche zum Speichern zu klicken. Verlassen Sie die Registerkarte auch nicht, es sei denn, Sie erhalten ein Bestätigungs-Popup. Nachdem Sie mit den Grundeinstellungen fertig sind, gehen Sie zum Untermenü „Update Management“ und wählen Sie die Schaltfläche „Check“, um alle verfügbaren Updates anzuzeigen.
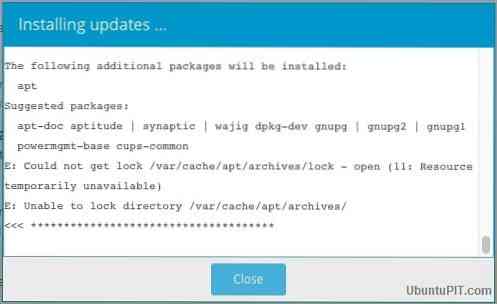
Aktivieren Sie alle Kontrollkästchen und wählen Sie die Schaltfläche „Installieren“, um alle ausstehenden Updates zu starten. Stellen Sie sicher, dass der Prozess durch nichts unterbrochen wird. Sie können das Installations-Popup schließen, sobald alles aktualisiert ist.
Schritt 7: Anschließen und Vorbereiten des Speichers für den NAS-Server
In diesem Schritt müssen Sie die Speichermedien mit dem Pi verbinden, damit der NAS-Server Ihnen als zentralen Dateispeicher dienen kann. Gehen Sie dazu zum Menü „Speicher“ gefolgt vom Untermenü „Festplatten“. Sie sollten die microSD-Kartenoption im OMV5-Gehäuse sehen.
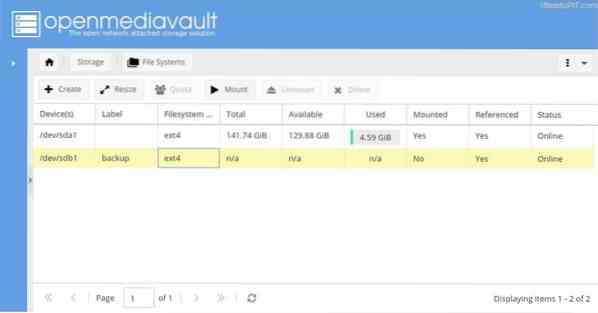
Auf Ihrem Laufwerk können vorherige Daten gespeichert werden. Wenn Sie vorhandene Daten löschen möchten, wählen Sie die Schaltfläche „Wischen“, nachdem Sie das richtige Laufwerk ausgewählt haben. Sie erhalten eine Sicherheitsabfrage mit Auswahlmöglichkeit zwischen den Methoden „Sicher“ und „Schnell“. Gehen Sie zu den "Dateisystemen", nachdem Sie fertig sind.
Durch das Reinigen des Laufwerks wird es aufgrund des fehlenden Dateisystems nicht mehr angezeigt. Wenn Ihnen das passiert, wählen Sie einfach die Schaltfläche „Erstellen“ und richten Sie dann Ihr bevorzugtes Dateisystem ein. Wählen Sie anschließend Ihre Festplatte aus dem Dropdown-Menü aus und benennen Sie sie im Beschriftungsfeld. Wählen Sie zuletzt das „EXT4-Dateisystem“ für die beste Leistung Ihres Betriebssystems. Bestätigen Sie alle Pop-ups.
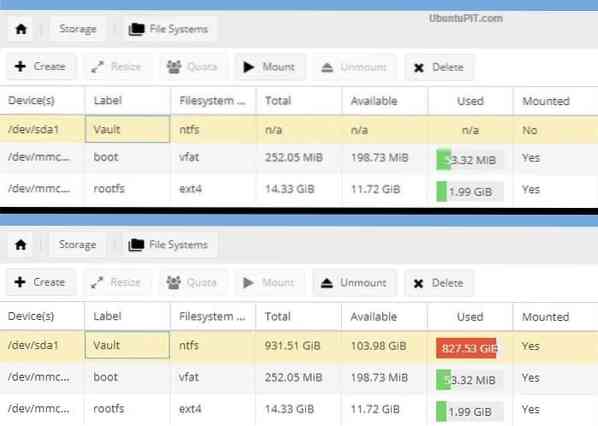
Wählen Sie abschließend die Mount-Schaltfläche, nachdem Sie die externe Festplatte ausgewählt haben, um sie mit dem Raspberry Pi NAS-System zu verbinden. Stellen Sie sicher, dass Sie die Teile „boot“ und „omv“ unverändert lassen, da sie ein wichtiger Teil der NAS-Distribution sind.
Schritt 8: Benutzerzugriff und Zuweisung von Berechtigungen
OpenMediaVault5 bietet eine granulare Kontrolle über die Benutzer, sodass Sie auswählen können, wer auf die freigegebenen Ordner auf dem NAS zugreifen kann oder nicht. Sie können dies über das Menü „Zugriffsrechteverwaltung“ tun, gefolgt vom Untermenü „Benutzer“. Sie sehen ein Konto namens „Pi“ mit Zugriff auf alle Systemfunktionen auf Ihrem Server.
Wenn Sie einen Benutzer hinzufügen möchten, gehen Sie zum Dropdown-Menü „Hinzufügen“ und klicken Sie dann auf die Schaltfläche „Hinzufügen“. Sie erhalten ein Popup-Fenster „Benutzer hinzufügen“, in dem Sie nach einem Benutzernamen und einer E-Mail-Adresse mit einem optionalen Kommentarbereich gefragt werden.
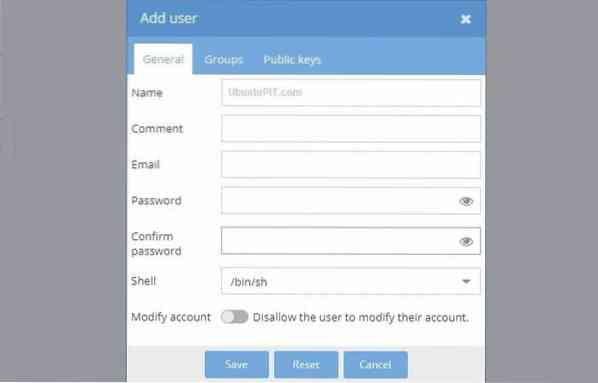
Gehen Sie danach zum Tab "Gruppen", um die neuen Benutzer zu Ihren erstellten Gruppen hinzuzufügen. Während die Gruppe „Benutzer“ standardmäßig ausgewählt ist, müssen Sie andere Gruppen überprüfen, einschließlich „sambashare“, „ssh“ und „sum“. Vergessen Sie nicht, Ihre Änderungen zu speichern!
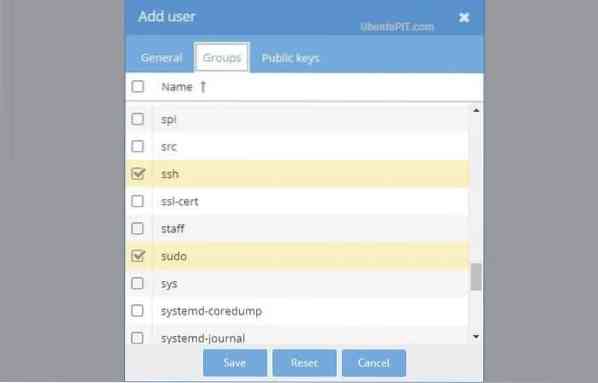
Sie können diesen Schritt verwenden, um so viele Benutzer zuzulassen, wie Sie möchten. Aber geben Sie ihnen nur Zugriff auf die Gruppe „sambashare“ zusammen mit der Standardgruppe.
Schritt 9: Freigegebene Ordner
Sie sollten zuerst die freigegebenen Ordner einrichten, bevor Sie in die Registerkarte "Einstellungen" wechseln. Gehen Sie dazu im Untermenü „Freigegebene Ordner“ auf die Schaltfläche „Hinzufügen“. Sie können mit einem Ordner beginnen, in dem die Dateien von den Benutzern und Anwendungen freigegeben werden.
Geben Sie den Namen Ihres Ordners in das Popup-Fenster „Gemeinsamen Ordner hinzufügen“ ein. Jetzt können Sie die externe Laufwerksoption im Dropdown-Menü sehen, die Sie zuvor gemountet hatten. Wählen Sie beim Erstellen eines freigegebenen Ordners die Option „Jeder: Lesen/Schreiben“ im Menü „Berechtigungen“, um allen einfachen Zugriff zu ermöglichen. Speichern Sie Ihre Änderungen.
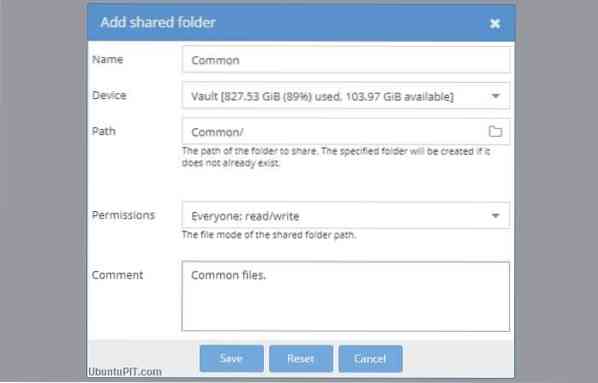
Sie können die Zugangsinformationen jederzeit über das Dropdown-Menü "Berechtigungen" ändern. Während Sie jedem unterschiedliche Zugriffsoptionen geben können, ist es auch möglich, den Zugriff auf Ihre Daten durch Benutzer einzuschränken. Darüber hinaus haben Sie die Möglichkeit, alle Personen außer sich selbst einzuschränken, wenn sensible Daten vorliegen. Verwenden Sie dazu die Schaltfläche „Privilegien“ oben und markieren Sie den gewünschten Ordner.
Das Fenster "Privilegien für freigegebene Ordner" wird ein Popup-Formular öffnen, um anderen Benutzern mit geeigneten Kontrollkästchen Einschränkungen zu erteilen.
Schritt 10: Referenzieren von Ordnern
Jetzt müssen Sie auf Ordner im OMV5 verweisen, um von überall im Netzwerk darauf zugreifen zu können. Gehen Sie dazu in das Menü „Dienste“ und wählen Sie ein Protokoll aus den Optionen „SMB/CIFS“ oder „NFS“. Das CIFS hat eine hervorragende Kompatibilität mit Windows- und Mac-Systemen.
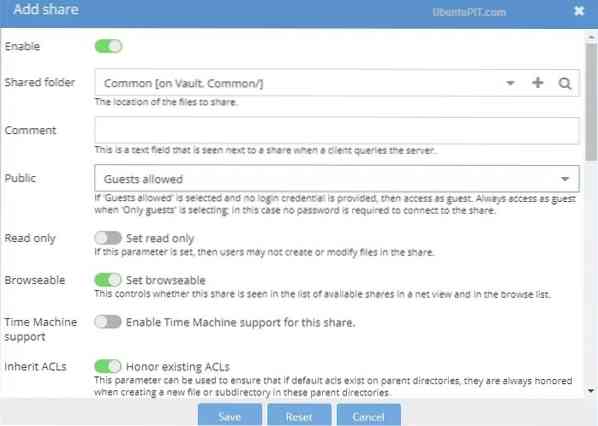
Wenn Sie das Untermenü „SMB/CIFS“ wählen, gelangen Sie auf die Registerkarte Allgemeine Einstellungen. Wählen Sie die Schaltfläche Hinzufügen, um zum Fenster „Freigabe hinzufügen“ zu gelangen. Sie erhalten in der Untersequenz einen "Aktivieren" -Umschalter, der standardmäßig grün sein sollte.
Gehen Sie zum Menü „Gemeinsame Ordner“ und wählen Sie unseren gemeinsamen Ordner, gefolgt von der Option „Gast erlaubt“ aus dem Menü „Öffentlich“. Überprüfen Sie, ob die Umschaltoptionen „Vorhandene ACs honorieren“ und „Durchsuchbar einstellen“ aktiviert sind. Speichern Sie Ihre Änderungen.
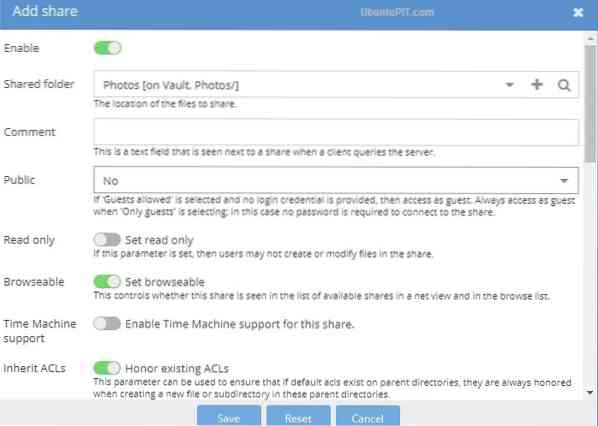
Befolgen Sie den gleichen Vorgang für andere Ordner. Wenn Sie anstelle von „Gast erlaubt“ die Option „Nein“ wählen, können nur die registrierten Benutzer auf den Ordner zugreifen. Nachdem Sie mit diesem Schritt fertig sind, gehen Sie zur Registerkarte Einstellungen im selben Untermenü und aktivieren Sie die Umschalttaste für die "Allgemeinen Einstellungen". Klicken Sie auf den Speichern-Button.
Jetzt haben Sie Ihren Raspberry Pi erfolgreich zum NAS-Server gemacht. Es ist Zeit zu sehen, ob alles in Ordnung ist!
Schritt 11: Zugriff auf das Raspberry Pi NAS
Da Sie alle notwendigen Konfigurationen abgeschlossen haben, sollten Sie versuchen, von einem anderen Computer im selben Netzwerk darauf zuzugreifen.
Öffnen Sie zuerst Ihren PC, um zum NAS zu gelangen. Gehen Sie zum Datei-Explorer, gefolgt vom Netzwerkabschnitt, um zu sehen, wie Ihre Raspberry Pi-NAs als "RASPBERRYPI" als Standard-Hostname ausgeführt werden. Doppelklicken Sie darauf, um die geteilte Liste zu finden.
Falls Sie Probleme haben, das NAS zu finden, gehen Sie im Netzwerk- und Freigabecenter über die Windows-Systemsteuerung zu den „Erweiterten freigegebenen Einstellungen“. Aktivieren Sie dann das „File and Printer Sharing radio“ mit der Schaltfläche „Network Discovery“.
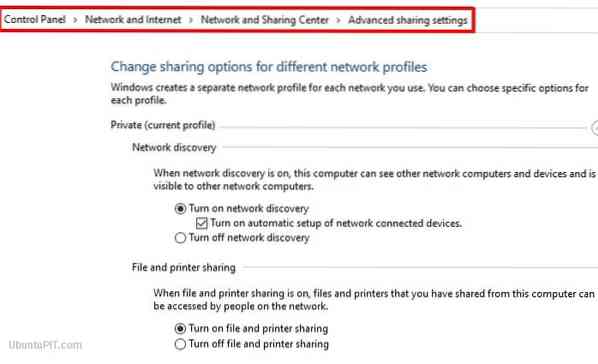
Wenn es immer noch nicht funktioniert, drücken Sie Windows + R, um das Dialogfeld Ausführen zu erhalten. Jetzt müssen Sie nur noch die IP-Adresse des NAS mit zwei folgenden Backslashes eingeben und eingeben. Sie können dasselbe in der Adressleiste des Datei-Explorer-Fensters tun. Sobald Sie in das NAS gelangen können, doppelklicken Sie auf den Ordner, um hineinzukommen.
Wenn Sie ein Linux- oder Ubuntu-System verwenden, müssen Sie im Dateimanager die Option „Mit Server verbinden“ suchen und die IP-Adresse mit dem Präfix smb:// eingeben. Das ist alles, was Sie brauchen, um die Verbindung herzustellen.
Schritt 12: Zusätzliche Funktionen
Ihr Raspberry Pi NAS-System ist bereit, Dateien zu erstellen, zu speichern oder zu teilen. Neben diesen grundlegenden Funktionen finden Sie jedoch einige zusätzliche Funktionen, darunter andere Protokolle wie FTP oder Apple AFS. Sie können diese Funktionen hinzufügen, um Ihr Raspberry Pi NAS interessanter und abenteuerlicher zu machen. Docker kann beispielsweise eine einfache Möglichkeit sein, Ihr NAS für mehrere Funktionen geeignet zu machen.
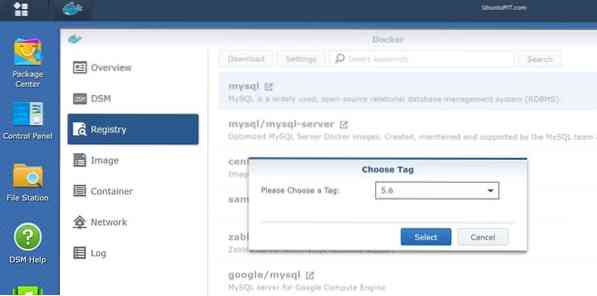
Endlich Einblicke
Sie haben also erfolgreich Ihr erstes Raspberry Pi NAS-System erstellt, das bereit ist, alles von überall zu speichern. Ein NAS-System kann ziemlich teuer sein; Das Erstellen eines mit Ihrem eigenen Raspberry Pi ist eine erschwingliche Wahl und ein unterhaltsames Projekt, das Sie initiieren können. Dieses NAS-System speichert und schützt Ihre Daten wie jeder andere gekaufte Speicherplatz. Ich hoffe, es hat Ihnen Spaß gemacht, Ihren Himbeer-Pi in einen NAS-Server zu verwandeln, und haben es geschafft, dass es erfolgreich funktioniert. Erwähne deine Gedanken im Kommentarbereich!
 Phenquestions
Phenquestions
![So verwandeln Sie Ihren Raspberry Pi in einen NAS-Server [Anleitung]](https://phen375questions.com/storage/img/images/how-to-turn-your-raspberry-pi-into-nas-server-[guide]_25.jpg)


