Ubuntu MATE 20.04 LTS sieht polierter und stabiler aus als je zuvor, und der Test, den wir vor einem Tag veröffentlicht haben, enthält alle Details, die Sie wissen müssen. Mit so vielen neuen Funktionen und Verbesserungen in den 20er Jahren.04 LTS-Version möchten Sie möglicherweise Ihre aktuelle Ubuntu MATE-Installation auf die neueste Version aktualisieren.
Mit ein paar Vorsichtsmaßnahmen sollte das Upgrade reibungslos verlaufen. Ich habe meinen Test-PC mit Ubuntu MATE 18 . aktualisiert.04 LTS zu Ubuntu MATE 20.04 LTS, und es war ein 100% erfolgreiches Upgrade. Ich musste bestimmte Apps neu installieren, darunter Shutter und VirtualBox, aber das wurde vom Upgrade-Tool benachrichtigt, bevor ich den Sprung wagte, und diese Gründe waren nicht groß genug, um ein Hindernis für das Upgrade zu sein. Also los geht's, lass uns dein Ubuntu MATE aktualisieren.
Upgrade auf Ubuntu MATE 20.04 LTS
Upgrade auf Ubuntu 20 möglich.04 LTS von entweder Ubuntu MATE 18.04 LTS oder Ubuntu 19.10.
Vorsicht!Da dies ein großes Upgrade ist und unser Upgrade reibungslos verlief, beeinflussen viele Faktoren es, einschließlich der Hardware Ihres Systems und der Anpassung, die Sie an Ihrer aktuellen Ubuntu MATE-Installation vorgenommen haben. Daher empfehle ich Ihnen, eine Sicherungskopie Ihrer kritischen Daten zu erstellen, falls etwas durcheinander geht.
1. Aktualisieren Sie Ihr aktuelles System
Bevor Sie fortfahren, empfehle ich immer, zuerst Ihre aktuelle Ubuntu MATE-Version mit den neuesten Fixes und Updates zu aktualisieren. Starten Sie das Terminal und geben Sie die folgenden Befehle nacheinander ein, gefolgt von Drücken der Eingabetaste.
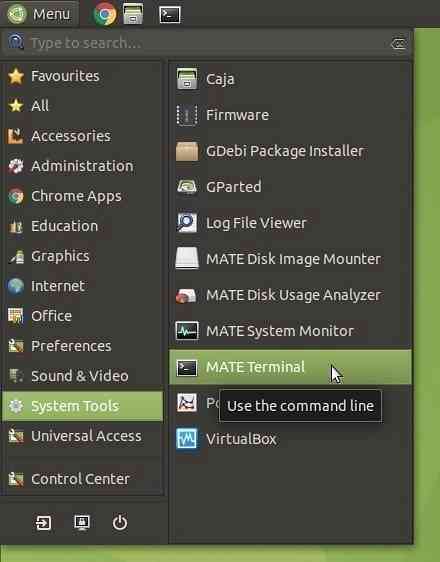
sudo apt-Update
sudo apt upgrade
2. Einstellungen für Software und Updates ändern
Klicken Sie auf das Brish-Menü, beginnen Sie mit der Eingabe von "Software" und klicken Sie dann auf "Software & Updates".”
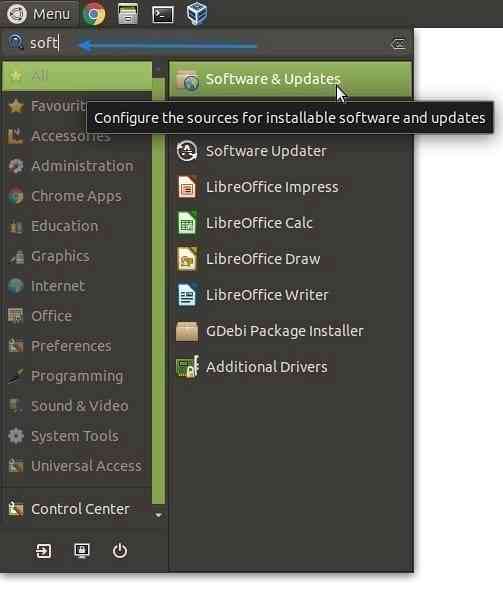
Klicken Sie auf den Reiter „Updates“. Wenn Sie auf 18 . sind.04 LTS: Stellen Sie sicher, dass das Dropdown-Menü „Benachrichtigen Sie mich über eine neue Ubuntu-Version“ auf „Für langfristige Support-Versionen“ eingestellt ist.” Setzen Sie es auf „Für jede neue Version“, wenn Sie 19 you verwenden.10.
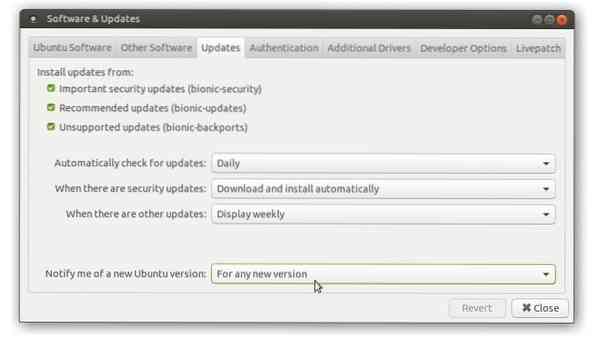
3. Update-Manager erzwingen
Drücken Sie Alt+F2 und geben Sie ein sudo Update-Manager -c -d in der Befehlsbox wie gezeigt und klicken Sie auf "Ausführen".
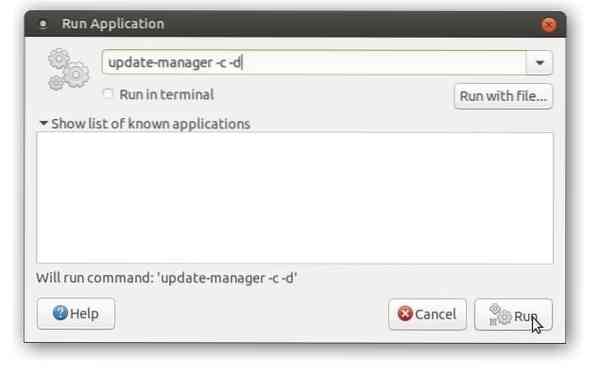
Update Manager sollte benachrichtigen, dass Ihr System aktualisiert werden kann, aber "Ubuntu 20".04” ist jetzt verfügbar.
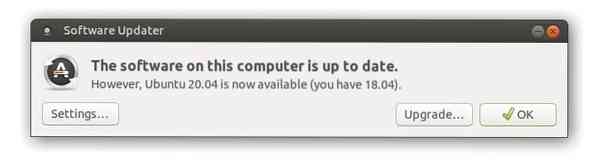
Klicken Sie auf „Upgrade“ und geben Sie Ihr Passwort ein, um sich zu authentifizieren. Sie sollten die Versionshinweise von Focal Fossa sehen, die besagen, dass sich die Version noch in der Entwicklung befindet (wiederum hängt dies davon ab, wann Sie aktualisieren). Keine Sorge; Focal Fossa wird offiziell veröffentlicht und Sie installieren die stabile Version. Klicken Sie auf „Upgrade“.
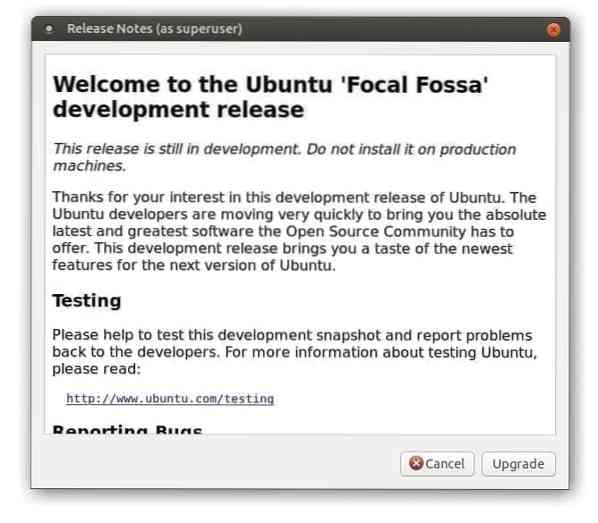
Möglicherweise sehen Sie eine Benachrichtigung, dass das Software-Repository von Drittanbietern deaktiviert ist. Das ist völlig normal. OK klicken; wir werden uns später nach dem Upgrade darum kümmern
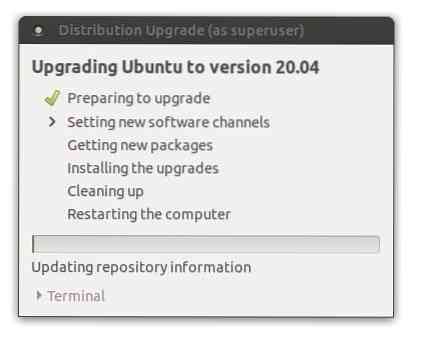
Das ist es. Deine letzte Chance zum Nachdenken. Sobald Sie von hier aus auf „Upgrade starten“ klicken, gibt es kein Zurück. Das Updater-Tool fasst eine hilfreiche Liste dessen zusammen, was mit Ihrem System passieren wird, einschließlich der Apps, die installiert werden, gelöschter Bibliotheken und vor allem der gelöschten Apps. Ihr Hauptaugenmerk sollte auf den „Entfernen“-Elementen liegen, die aufgrund von Konflikten in Abhängigkeiten gelöscht werden. Sie können alle später neu installiereninstall. In meinem Fall wurden Atom, Gimp-Plugin, Shutter-App, libgoo-canvas-perl, die für die Shutter-Bearbeitungsfunktion erforderlich sind, und VirtualBox aufgeführt. Ich kann alles ohne Probleme neu installiereninstall. Daher würde ich auf "Upgrade starten" klicken.
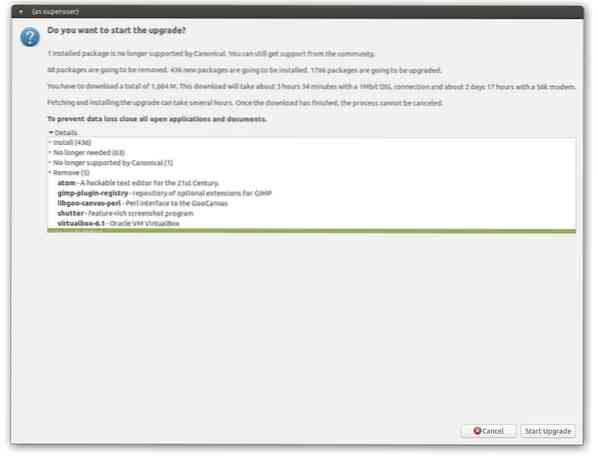
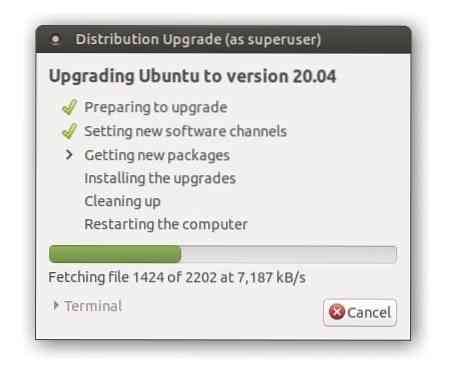
Nach einer Weile sollten Sie eine Benachrichtigung sehen, ob die veralteten Pakete entfernt werden sollen. Ich würde den Schrott nie behalten, weil diese mit der Focal Fossa nicht funktionieren werden. Ich würde auf "Entfernen" klicken.
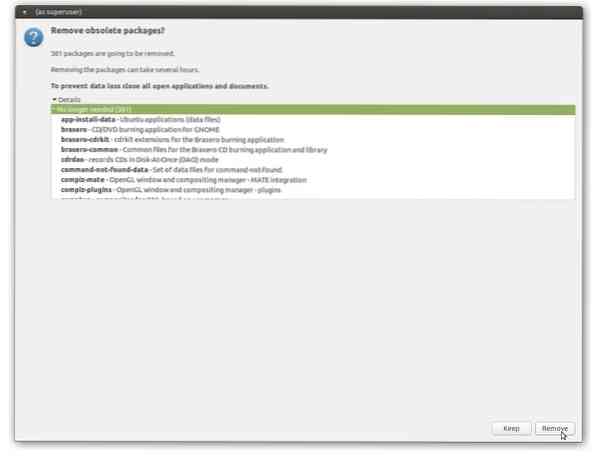
Nach Abschluss des Upgrades werden Sie aufgefordert, Ihr System neu zu starten. Klicken Sie auf „Jetzt neu starten“.
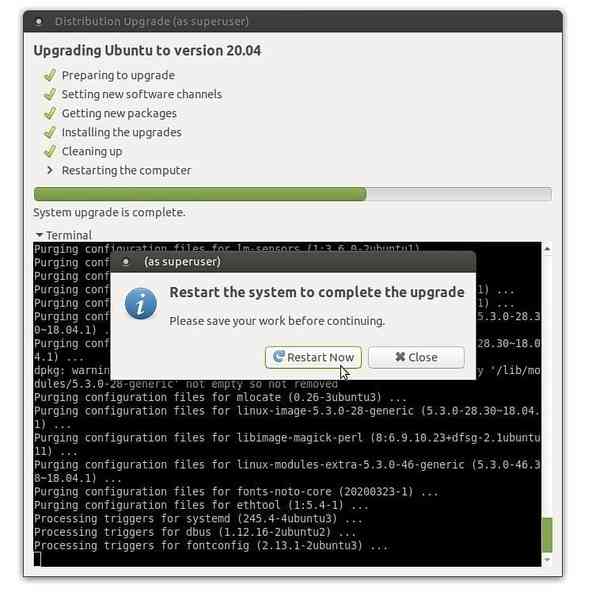
Nach dem Neustart booten Sie in das glänzende Ubuntu MATE 20.04 LTS! Aus irgendeinem Grund habe ich den Willkommensbildschirm nicht gesehen. Es könnte daran liegen, dass ich klicke Nein auf eine Benachrichtigung zum Senden von Systemdaten, von der ich dachte, dass sie später hätte akzeptieren sollen, um die Systemdaten zu senden, um die zukünftigen Versionen von Ubuntu MATE zu verbessern.
Sie können den Begrüßungsbildschirm jedoch über das Brisk-Menü erneut starten.
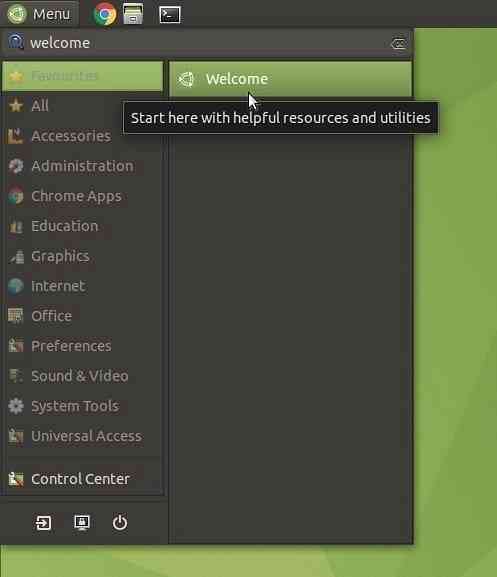
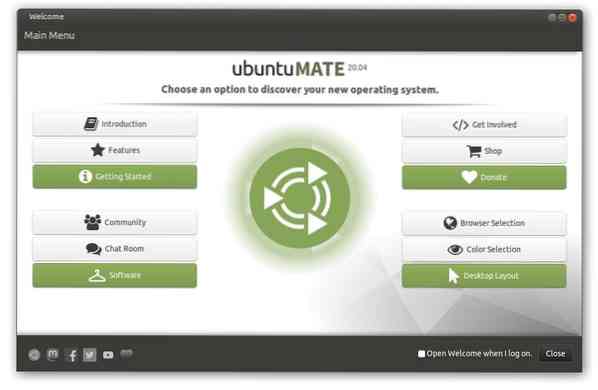
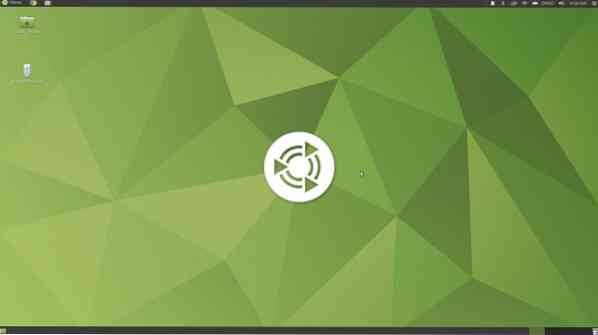
Fazit
Das ist alles über den Prozess des Upgrades Ihrer älteren Version von Ubuntu MATE auf 20.04 LTS. Diese neue Version wird voraussichtlich bis April 2025 offiziellen Support erhalten support. Bevor ich losfahre, erinnern Sie sich an die Benachrichtigung über die Deaktivierung der Drittanbietersoftware während des Upgrade-Prozesses? Kümmern wir uns darum. Starten Sie „Software & Updates“ und klicken Sie auf die Registerkarte „Andere Software“. Um Konflikte zu vermeiden und aus Sicherheitsgründen deaktiviert das Updater-Tool alle Repos von Drittanbietern während der Installation. Sie müssen die erforderlichen manuell aktivieren. Zum Beispiel habe ich die Repos des Team Viewers aktiviert, die deaktiviert waren.
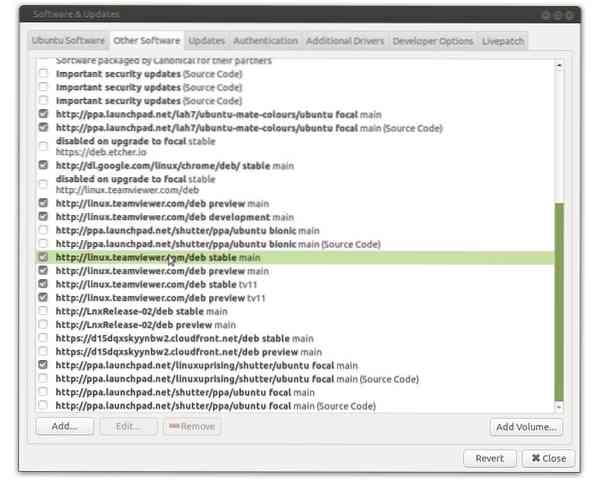
Was nun? Sehen Sie sich an, was es Neues in Ubuntu MATE 20 gibt.04 LTS, und vielleicht sind Sie daran interessiert, Ihrem Desktop etwas Farbe über einem dunklen Thema zu verleihen? Es liegt ganz bei Ihnen, es zu versuchen. Ich liebe das erfrischende Aqua-Thema!
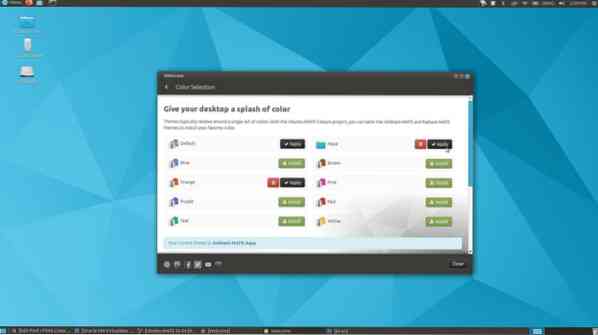
 Phenquestions
Phenquestions



