Sie können Ihr Ubuntu 18 . ganz einfach aktualisieren.04 LTS zu Ubuntu 19.04. In diesem Artikel zeige ich dir, wie das geht.
Bevor Sie fortfahren, stellen Sie sicher, dass Sie dies nicht auf einem Produktionsserver tun, da Ubuntu 19.04 ist keine LTS-Version. Ubuntu 19.04 ist möglicherweise nicht so stabil wie Ubuntu 18.04 LTS. Stellen Sie außerdem sicher, dass Sie alle Ihre wichtigen Daten sichern, bevor Sie ein Upgrade durchführen.
Entfernen von PPAs und Paket-Repositorys von Drittanbietern:
Bevor Sie mit dem Upgrade beginnen, sollten Sie alle PPAs und Drittanbieter-Repositorys entfernen, die Sie hinzugefügt haben, da die Pakete während des Upgrade-Prozesses in Konflikt geraten können.
Alle PPA- und Drittanbieter-Repositorys werden normalerweise als separate Dateien unter . hinzugefügt /etc/apt/sources.aufführen.d Verzeichnis.
Ich denke, es ist am besten, alle Dateien in diesem Verzeichnis zu entfernen. Dies würde alle diese Repositorys entfernen. Nach dem Upgrade auf Ubuntu 19.04, du musst diese Repositorys sowieso wieder hinzufügen. Die alten funktionieren nicht richtig.
Um alle Dateien im in zu entfernen /etc/apt/sources.aufführen.d Verzeichnis, führen Sie den folgenden Befehl aus:
$ sudo rm -rfv /etc/apt/sources.aufführen.t/*.aufführen
Upgrade auf Ubuntu 19.04 von Ubuntu 18.04 LTS:
Wie Sie sehen können, verwende ich Ubuntu 18.04 LTS-Server. Ich werde es auf Ubuntu 19 aktualisieren.04.
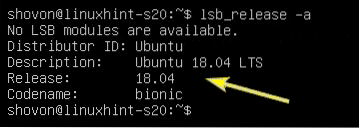
Aktualisieren Sie zunächst den Cache des APT-Paketmanagers mit dem folgenden Befehl:
$ sudo apt-Update
Der Cache des APT-Paket-Repositorys sollte aktualisiert werden.
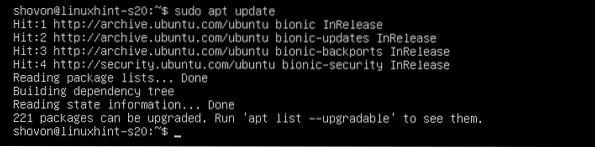
Aktualisieren Sie jetzt alle vorhandenen Pakete auf Ihrem Ubuntu 18.04 LTS mit folgendem Befehl:
$ sudo apt dist-upgrade
Wie Sie sehen, benötigen etwa 221 Pakete ein Upgrade. Drücken Sie zum Bestätigen ja und drücke dann
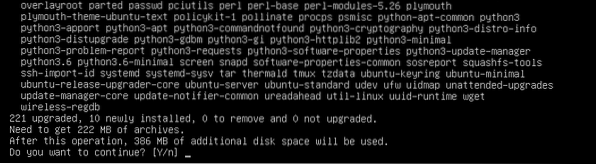
APT lädt alle erforderlichen Pakete herunter und installiert sie.
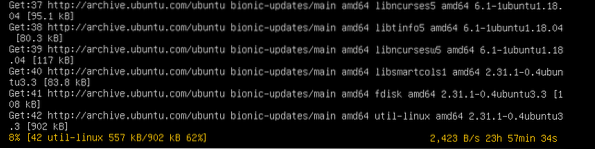
Ubuntu 18.04 LTS kann Sie fragen, ob Sie das Bestehende behalten möchten /etc/cloud/cloud.cfg Konfigurationsdatei oder ersetzen Sie sie durch die Standarddatei, die mit dem aktualisierten Paket geliefert wird. Ich werde das behalten, was ich schon habe. Also drücke ich einfach
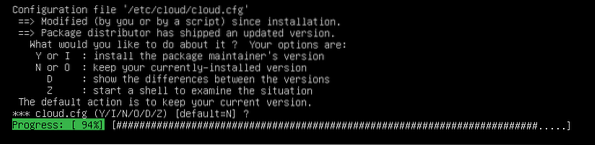
Alle vorhandenen Pakete sollten an dieser Stelle aktualisiert werden.
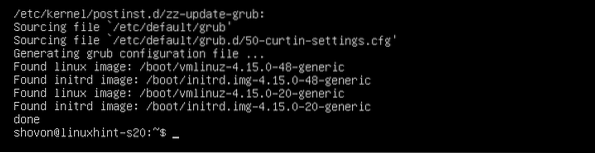
Standardmäßig ist Ubuntu 18.04 LTS wird so konfiguriert, dass nur auf LTS-Versionen aktualisiert werden. Aktualisieren Sie also auf Nicht-LTS-Versionen wie Ubuntu 19.04 ist deaktiviert.
Um das Upgrade auf eine Nicht-LTS-Version zu aktivieren, öffnen Sie das /etc/update-manager/release-upgrades Konfigurationsdatei zum Bearbeiten wie folgt:
$ sudo nano /etc/update-manager/release-upgrades
Jetzt musst du dich ändern Eingabeaufforderung=lts zu Aufforderung=normal.
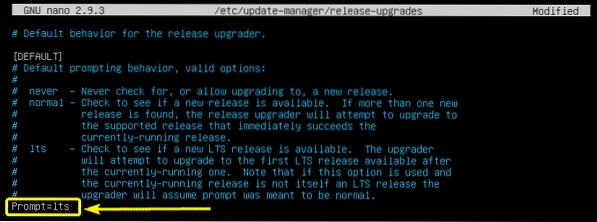
Die endgültige Konfigurationsdatei sollte wie folgt aussehen. Wenn Sie fertig sind, speichern Sie die Konfigurationsdatei, indem Sie drücken
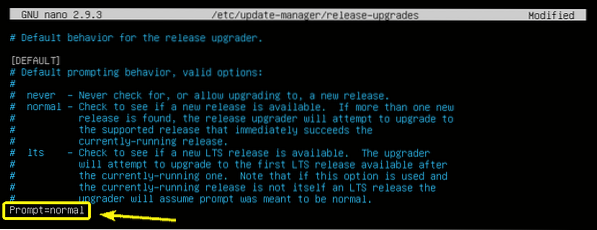
Bevor Sie mit dem Upgrade-Prozess beginnen, sollten Sie wissen, dass Sie nicht direkt von Ubuntu 18 upgraden können.04 LTS zu Ubuntu 19.04. Stattdessen müssen Sie von Ubuntu 18 . upgraden.04 LTS zu Ubuntu 18.10 zuerst. Dann upgrade von 18.10 bis 19.04. Dies ist die empfohlene Methode zum Upgrade von Ubuntu.
Ubuntu 18.04 LTS > Ubuntu 18.10 > Ubuntu 19.04
Jetzt zum Upgrade auf Ubuntu 18.10, führen Sie den folgenden Befehl aus:
$ sudo do-release-upgrade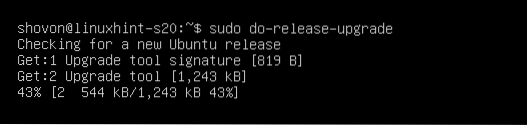
do-release-upgrade fügt automatisch die erforderlichen Paket-Repositorys hinzu und aktualisiert den APT-Paket-Repository-Cache.

Anschließend wird Ihnen eine Übersicht über das Upgrade angezeigt. Um mehr über das Upgrade zu erfahren, drücken Sie d und drücke
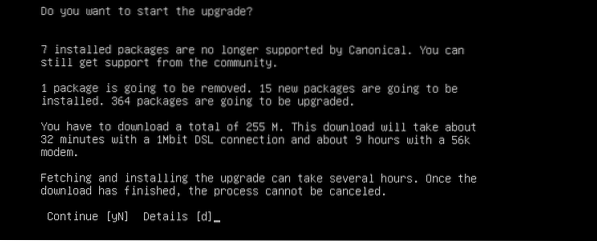
Der Upgrade-Prozess sollte beginnen.

Möglicherweise werden Sie aufgefordert, eine LXD-Version auszuwählen. Wählen 3.0 wenn Sie einen Produktionsserver aktualisieren. Ansonsten spielt es keine Rolle, welche Sie auswählen, es sei denn, Sie haben Ihren eigenen spezifischen Grund. Wenn Sie sich entschieden haben, welches Sie installieren möchten, drücken Sie
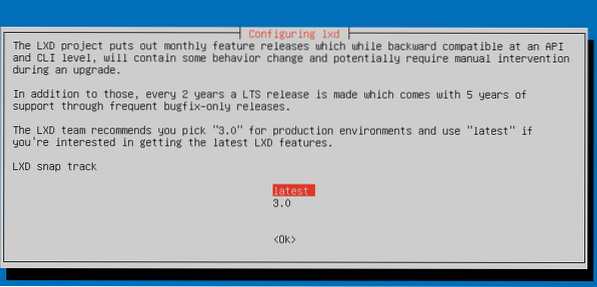
Wenn Sie die folgende Aufforderung sehen, drücken Sie
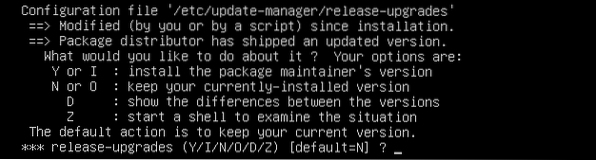
Wenn eines der von Ihnen verwendeten Pakete nicht mehr unterstützt oder in der Version verwendet wird, auf die Sie aktualisieren möchten, werden Sie gefragt, ob Sie es entfernen oder behalten möchten. Sie können drücken d gefolgt von
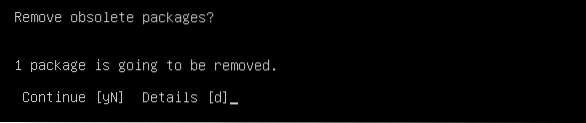
Jetzt drücken ja und dann
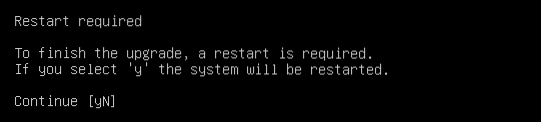
Wie Sie sehen können, Ubuntu 18.04 LTS wird auf Ubuntu 18 . aktualisiert.10.

Sie können dies mit dem folgenden Befehl weiter überprüfen:
$ lsb_release -a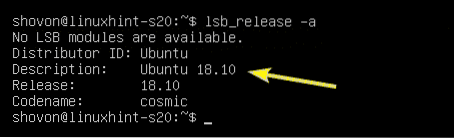
Jetzt zum Upgrade auf Ubuntu 19.04 ab 18.10, führen Sie ein weiteres Release-Upgrade wie folgt durch:
$ sudo do-release-upgrade
Ubuntu 19.04 Paket-Repositorys werden hinzugefügt und der Cache für das APT-Paket-Repository wird aktualisiert.
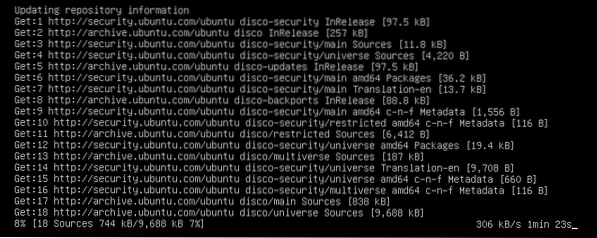
Dann sehen Sie eine Übersicht über das Upgrade. Drücken Sie zum Bestätigen ja und drücke dann
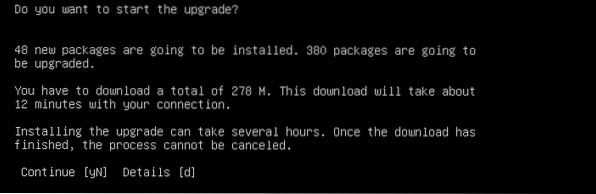
Wählen Sie nun
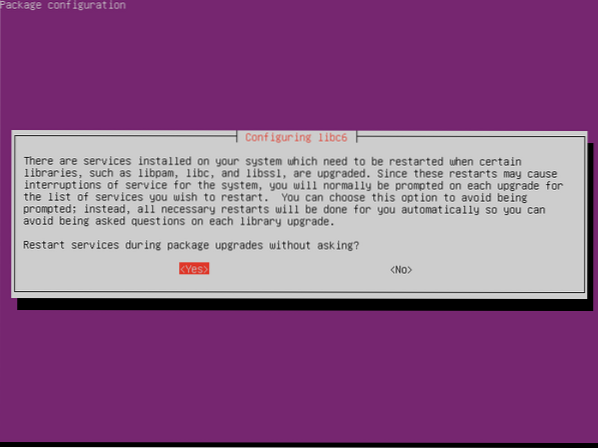
Sobald Sie diese Aufforderung sehen, drücken Sie einfach
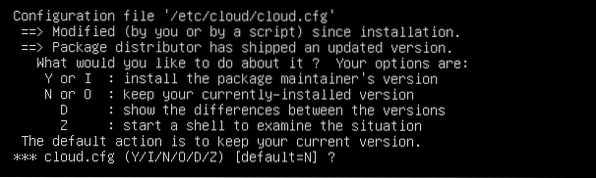
Wie zuvor werden Sie aufgefordert, veraltete Pakete zu entfernen. Drücken Sie zum Bestätigen ja und drücke dann

Sobald das Upgrade abgeschlossen ist, werden Sie aufgefordert, Ihren Server neu zu starten. Drücken Sie ja und drücke dann

Sobald Ihr Server bootet, sollten Sie Ubuntu 19 sehen.04 auf dem Anmeldebildschirm geschrieben. Das Upgrade scheint also erfolgreich zu sein.

Sie können mit dem folgenden Befehl weiter überprüfen, ob das Upgrade erfolgreich war oder nicht:
$ lsb_release -aWie Sie sehen können, Ubuntu 18.10 ist ein Upgrade auf Ubuntu 19.04 richtig.
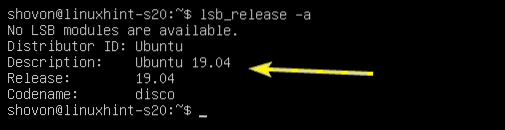
So aktualisieren Sie auf Ubuntu 19.04 von Ubuntu 18.04 LTS. Danke, dass du diesen Artikel gelesen hast.
 Phenquestions
Phenquestions


