Wir wissen, dass wir Filter auf Spalten setzen und die Daten mit nur einem Klick in Microsoft Excel filtern können. Dies kann durch Klicken auf den 'Filter' unter der Registerkarte "Daten" erfolgen. Abgesehen davon, dass wir die Daten nur nach Spalten filtern, können wir den Datensatz sogar vollständig nach bestimmten Bedingungen filtern. Angenommen, wir möchten den Datensatz filtern, der den bestimmten Kriterien entspricht, und können dies mithilfe von Advance Filter . tun. In diesem Artikel werde ich Sie wissen lassen, wie Sie es verwenden Erweiterter Filter in Excel.
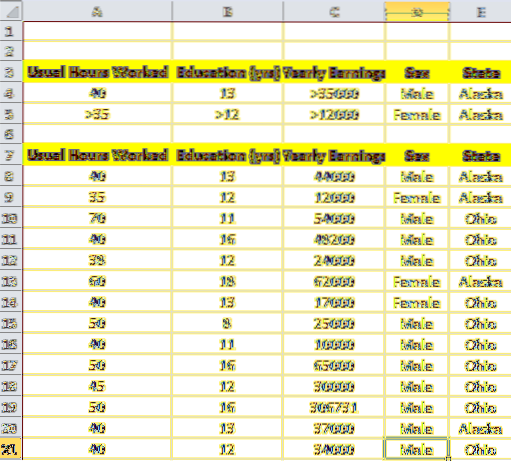
Verwenden des erweiterten Filters in Microsoft Excel
Lassen Sie mich dies mit den Beispieldaten von Employees erklären. Ich habe den Datensatz mit den üblichen Arbeitsstunden, der Bildung in Jahren, dem Jahresverdienst, dem Geschlecht und dem Bundesstaat. Jetzt möchte ich die Daten filtern, die die Bedingung wie folgt erfüllen,
Bedingung für Männchen:
- Übliche Arbeitsstunden: 40
- Ausbildung : 13
- Jahreseinkommen: Mehr als 35000
- Geschlecht männlich
- Bundesstaat: Alaska
Bedingung für Frau:
- Übliche Arbeitsstunden: Mehr als 35
- Bildung: Größer als 12
- Jahreseinkommen: Mehr als 12000
- Geschlecht: weiblich
- Bundesstaat: Alaska
Wenn wir die Bedingungen sehen, müssen wir die Daten der männlichen und weiblichen Mitarbeiter getrennt filtern. Ich meine, es war ein ODER Zustand und darin war within UND Bedingung zu erfüllen.
Um nun die Daten herauszufiltern, die diese Bedingungen erfüllen, müssen wir die Excel-Tabelle etwas anders behandeln. Hier kommt der Vorfilter in Excel ins Spiel. Jetzt bereiten wir die Kriterien in derselben Excel-Tabelle selbst vor. Erstellen Sie zwei Zeilen über dem ursprünglichen Datensatz mit denselben Spaltennamen wie die bereits vorhandenen Daten, wie unten von A3 bis E5 gezeigt.
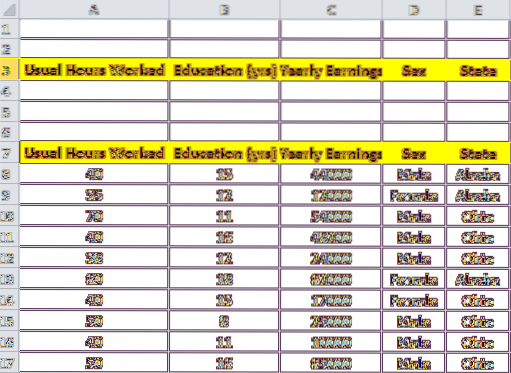
Jetzt füllen wir die Kriterienspalten mit den Daten wie in den Bedingungen erwähnt. Wie in . erwähnt Bedingung für Männchen, Füllen Sie die gesamte Zeile mit den angegebenen Spalten. Zeile 4 wird also wie unten gezeigt gefüllt.
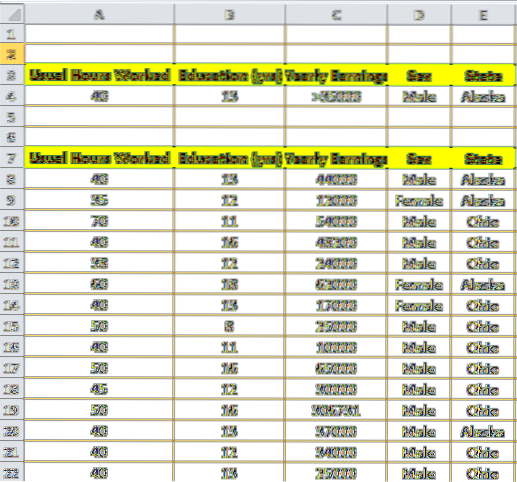
Wiederholen Sie das gleiche für die nächste Reihe 5 basierend auf Bedingung für Frauen Wie nachfolgend dargestellt. Um es jetzt klarer zu machen, wenn Daten in jeder Zeile mit . verknüpft sind ODER Bedingung und Daten innerhalb dieser Zeilen (spaltenweise Daten) sind verknüpft mit UND Bedingung. Also haben wir gerade die Zeilen erstellt, die die Kriterien erfüllen, nach denen wir die Daten filtern müssen.
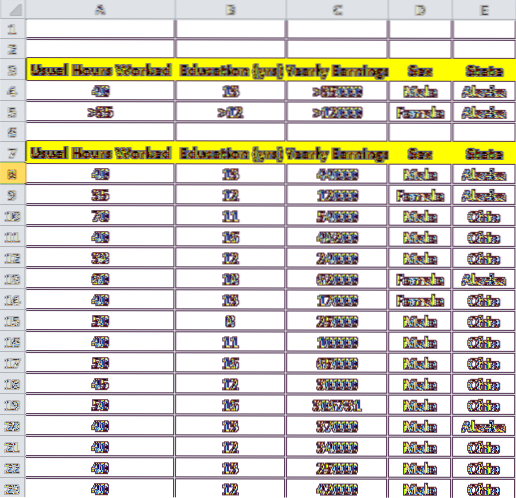
Jetzt ist es an der Zeit, den erweiterten Filter in Excel zu verwenden, um die Daten zu filtern. Klicken Sie zuerst auf eine beliebige Zelle in Ihrem ursprünglichen Datensatz, klicken Sie auf die Registerkarte "Daten" und klicken Sie auf die Schaltfläche "Erweitert". Dadurch wird automatisch das Listenbereich. Klicke auf den kleinen Button neben dem Kriterienbereich. Wählen Sie nun den Kriterienbereich i.e; A3 bis E5 und klicken Sie auf dieselbe kleine Schaltfläche, um den Kriterienbereich festzulegen. Klicken Sie nun auf "OK". Dadurch werden die Daten so gefiltert, wie Sie die Kriterien erfüllen möchten.
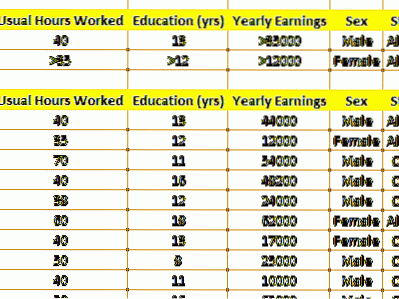
Hinweis: Die Spaltennamen des Kriterienbereichs sollten genau den Spaltennamen des Datensatzes entsprechen, damit dies funktioniert.
Mit Advance Filter in Excel können wir die Daten filtern, die den komplexen Abfragen entsprechen. Also, welche Abfrage oder Bedingung Sie zum Filtern der Daten verwendet haben? Bitte lassen Sie es uns durch Kommentare wissen, wenn Sie etwas hinzuzufügen haben.
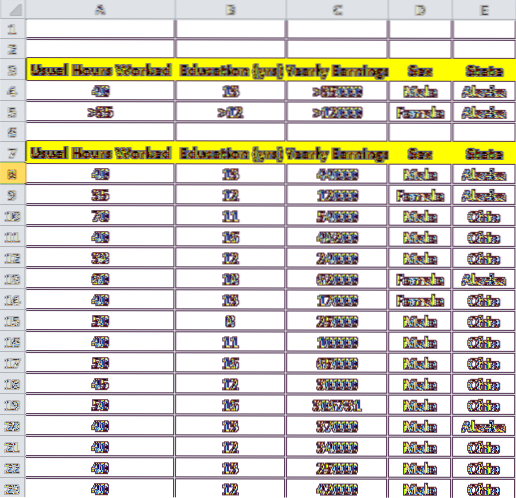
 Phenquestions
Phenquestions


