Beachten Sie, dass dies nur eine X11-Anwendung ist, die Wayland-Unterstützung zum Zeitpunkt der Erstellung dieses Artikels noch nicht zur Anwendung hinzugefügt wurde.
Einige der AutoKey-Funktionen sind:
- Unterstützt Abkürzungen, die automatisch einige Zeichen in Ihre häufig verwendeten Sätze und Textblöcke erweitern können.
- Unterstützt das Senden beliebiger Tastenanschläge und Mausklicks.
- Unterstützt die Angabe von Regeln für ein bestimmtes Anwendungsfenster.
- Python 3-Skripte können zum Schreiben von Automatisierungsregeln verwendet werden.
- Möglichkeit zur Steuerung von Fensterfunktionen wie Maximieren, Größenänderung und Verschieben.
- Kommt mit einer Reihe vorkonfigurierter Beispiele für einfachere Skripterstellung.
- Möglichkeit, benutzerdefinierte Menü-Popups mit einer Auswahlliste anzuzeigen.
- Möglichkeit, Tastenanschläge und Mausklicks aufzuzeichnen.
- Möglichkeit, Hotkeys ohne Modifikatortasten festzulegen.
- Automatisierungsskripte sind portabel und können problemlos mit anderen Benutzern geteilt werden.
Diese Anleitung zeigt Ihnen einige AutoKey-Beispiele, die für Linux-Spieler nützlich sind. Um zu beginnen, installieren wir Autokey Ubuntu-Pakete von der GitHub-Seite. Laden Sie die unten genannten Dateien hier herunter
- autokey-common_x.xx.x-x_all.deb
- autokey-gtk_x.xx.x-x_all.deb oder autokey-qt_x.xx.x-x_all.deb (nur eine herunterladen)
Führen Sie nach dem Herunterladen der Dateien die folgenden Befehle der Reihe nach aus:
$ sudo apt installieren ./autokey-common_0.95.8-0_all.deb$ sudo apt installieren ./autokey-gtk_0.95.8-0_all.deb
Beispiel 1: Einstellung Schlüssel für die automatische Spielspeicherung
Es ist üblich, dass viele PC-Spiele mit

Das Spiel will, dass du triffst
Tastatur.send_key('
Zeit.schlafen(0.25)
Tastatur.send_key('
Zeit.schlafen(0.25)
Tastatur.send_key('
Zeit.schlafen(0.25)
Tastatur.send_key('
Um dieses Skript zu AutoKey hinzuzufügen, starten Sie die App und klicken Sie dann auf einen sichtbaren Ordner oder klicken Sie auf einen von Ihnen erstellten benutzerdefinierten Ordner, um ihn zu markieren. Klicke auf Datei > Neu > Skript Menüoption zum Erstellen eines neuen Skripts in diesem Ordner, wie im folgenden Screenshot gezeigt:
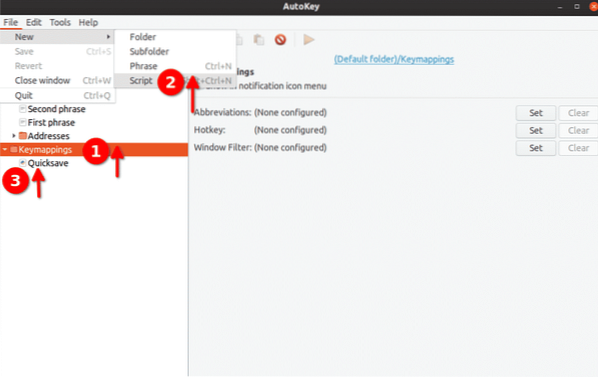
Benennen Sie dieses Skript in „Quicksave“ um und fügen Sie den obigen Code darin ein. Klicken Sie dann unten auf die Schaltfläche „Hotkey“, wie im Screenshot unten gezeigt:
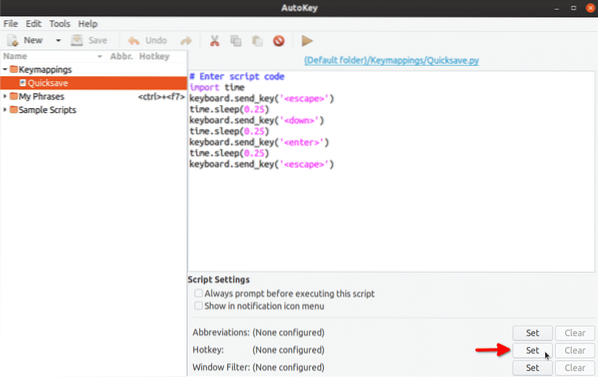
Klicken Sie auf dem nächsten Bildschirm auf die Schaltfläche „Zum Einstellen drücken“ und drücken Sie dann
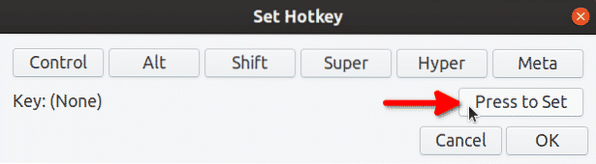
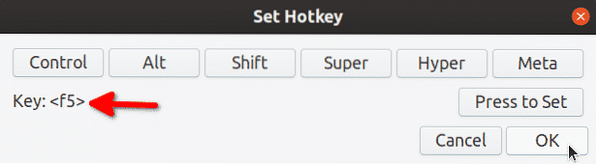
Klicken Sie auf „OK“ und drücken Sie
Die Quicksave-Tastenbelegung kann jetzt verwendet werden. Wenn du das nächste Mal drückst
Beachten Sie, dass wir die Funktionalität von . geändert haben
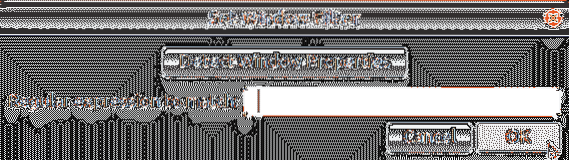
Sie können dasselbe Skript oben verwenden, um auch ein Skript zum schnellen Laden zu erstellen. Sie müssen nur die Zeile für entfernen
Wenn Sie nach korrekten Tastennamen für die Verwendung in AutoKey-Python-3-Skripten suchen, finden Sie hier eine Liste aller in AutoKey verwendbaren speziellen Tastencodes. Jeder Schlüssel, der auf der obigen Seite nicht erwähnt wurde, kann mit einfachen oder doppelten Anführungszeichen eingefügt werden. Beispiel: Tastatur.send_key('5'), Tastatur.send_key('p') und so weiter.
Beispiel 2: Trinken Sie zwei Heiltränke hintereinander in einem Rollenspiel
Angenommen, der Hotkey zum Trinken von Heiltränken in Ihrem Spiel ist
Der Wert der Wiederholungsvariablen kann auch auf eine andere Zahl geändert werden. Sie können die Schritte im ersten Beispiel befolgen, um das Skript Ihrem gewünschten Hotkey zuzuordnen.
Beispiel 3: Burst-Modus für Gun in einem Shooter-Spiel
Mit dem folgenden Code können Sie eine Zuordnung vornehmen
Maus.click_relative_self(0, 0, 1)
Maus.click_relative_self(0, 0, 1)
Maus.click_relative_self(0, 0, 1)
Das obige Skript wird dreimal hintereinander mit der linken Maustaste klicken. Zusätzliche Anweisungen können hinzugefügt werden, wenn Sie einen Linksklick mehr als dreimal ausführen möchten.
Sie können die Schritte im ersten Beispiel befolgen, um das Skript zuzuordnen
Beispiel 4: Erstellen Sie ein benutzerdefiniertes Spielmenü / Verwandeln Sie ein Echtzeitspiel in ein rundenbasiertes Spiel
Mit der Listenmenüfunktion von AutoKey zeigen wir ein Menü als Overlay über einem laufenden Spiel. Dieses Menü stiehlt dem Spiel den Fokus und gibt ihn zurück, nachdem ein Mausklick auf einen der Menüpunkte ausgeführt wurde. Sobald der Fokus zurückgegeben wird, wird ein automatischer Tastendruck ausgeführt, der eine Funktion im Spiel aufruft.
Schauen Sie sich dieses Bild an:
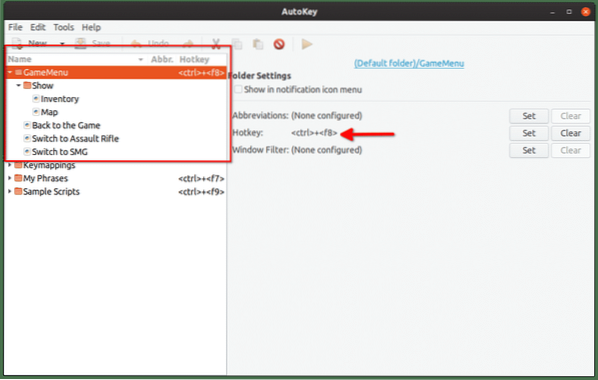
Im Ordner „GameMenu“ habe ich einen Unterordner namens „Show“ angelegt. Sowohl der Ordner „GameMenu“ als auch der Ordner „Show“ haben untergeordnete Elemente. Hier ist der Code, den ich in jedes untergeordnete Element eingefügt habe:
- Inventar: Tastatur.send_key('i')
- Karte: Tastatur.send_key('m')
- Zurück zum Spiel: Tastatur.send_key('
') - Wechseln zum Sturmgewehr: Tastatur.send_key('2')
- Wechseln Sie zu SMG: Tastatur.send_key('1')
Hier wird der Ordner „GameMenu“ zugeordnet
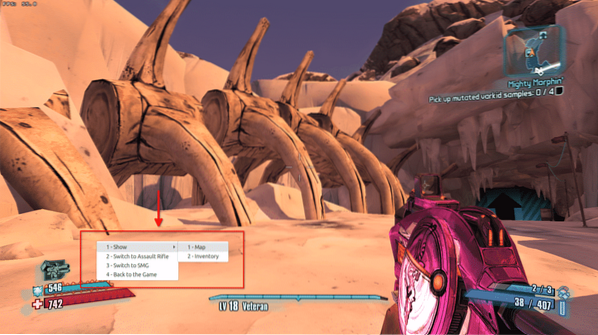
Jedem Menüpunkt ist eine Nummer vor der Beschriftung vorangestellt. Sie können jeden Menüpunkt aufrufen, indem Sie die entsprechende Zifferntaste auf Ihrer Tastatur drücken. Drücken Sie zum Beispiel <2> Taste hier schaltet die Waffe auf Sturmgewehr um.
Eine kleine GIF-Demo dieses Beispiels (klicken Sie auf das Bild oder klicken Sie mit der rechten Maustaste und öffnen Sie das GIF in einem neuen Tab, wenn die Animation unten stoppt):

Diese Methode funktioniert möglicherweise nicht bei allen Spielen, je nachdem, wie sie mit Fenster- und Vollbild-Rendering umgehen. Einige Spiele pausieren nicht, wenn der Fokus gestohlen wird, während andere dies tun. Wenn das Spiel pausiert, wenn der Fokus verloren geht, haben Sie mit diesem AutoKey-Skript ein Echtzeitspiel im Wesentlichen in ein rundenbasiertes Spiel umgewandelt.
Dieses Beispiel funktioniert von Fall zu Fall mit Spielen. In meinen Tests habe ich jedoch sowohl mit nativen als auch mit Steam Proton / Wine-Spielen ziemlich gute Ergebnisse erzielt.
Fazit
Alle hier erwähnten Beispiele sind einfach und richten sich hauptsächlich an Linux-Spieler. Sie decken nur einen Teil der leistungsstarken API von AutoKey ab. AutoKey kann mit seinen Skriptfunktionen auch für alltägliche oder komplexe Software einen Großteil Ihres Workflows automatisieren. Ein paar weitere Beispiele finden Sie in der offiziellen Dokumentation der App.
 Phenquestions
Phenquestions


