Wann immer Sie eine Aufgabe ausführen, kann es nur zwei mögliche Ergebnisse geben, d.e., entweder wird die Aufgabe erfolgreich ausgeführt oder Ihr System gibt einige Fehler aus. In jedem Fall wird die Ausgabe des crontab-Jobs immer per E-Mail an den Benutzer auf seinem angegebenen Konto gesendet, von dem aus der Benutzer überprüfen kann, ob der zuvor erstellte Job ausgeführt wurde. Wenn nicht, kann der Benutzer den Grund dafür leicht herausfinden. Im heutigen Artikel werden wir versuchen, die grundlegende Methode zur Verwendung von Cron unter Linux zu erlernen.
Hinweis: Die in diesem Artikel gezeigte Methode wird in Linux Mint 20 . ausgeführt.
Cron unter Linux verwenden
Um Cron in Linux Mint 20 zu verwenden, führen Sie die unten aufgeführten Schritte aus:
Zuerst sollten Sie eine crontab-Datei zum Eingeben Ihrer crontab-Jobs geöffnet haben. Falls diese Datei bereits existiert, können Sie die Datei einfach in einem Texteditor Ihrer Wahl öffnen und mit der Eingabe Ihrer gewünschten crontab-Jobs beginnen. Wenn diese Datei jedoch noch nicht vorhanden ist, müssen Sie sie zuerst erstellen. Um die Datei zu erstellen, starten Sie das Terminal und führen Sie den folgenden Befehl aus:
$crontab -e
Nachdem Sie diesen Befehl im Terminal ausgeführt haben, gibt Ihr System explizit an, ob bereits eine crontab-Datei vorhanden ist. In unserem Fall existierte es nicht, wie Sie im Bild unten sehen können. Sie werden dann aufgefordert, einen Editor Ihrer Wahl aus der angegebenen Liste auszuwählen, um die neu erstellte Datei zu öffnen. Hier wird standardmäßig auf den Nano-Editor hingewiesen, da er am einfachsten zu bedienen ist. Wir haben Option 1 der drei gegebenen Optionen gewählt und dann die Eingabetaste gedrückt, um unsere Wahl zu bestätigen.
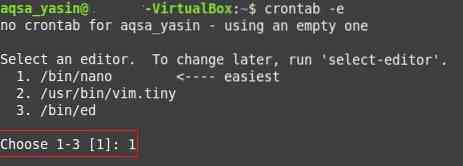
Nachdem Sie den gewünschten Texteditor ausgewählt haben, wird Ihre crontab-Datei mit dem ausgewählten Texteditor geöffnet und Sie können die Datei bearbeiten. Da wir uns für den Nano-Editor entschieden haben, wurde unsere Crontab-Datei mit dem Nano-Editor geöffnet. Sie können die Kommentare in dieser Datei durchgehen, da sie Anweisungen zum Bearbeiten dieser Datei und zum Hinzufügen der crontab-Jobs enthalten.
Zur Erläuterung teilen wir mit Ihnen die Erstellung eines crontab-Jobs zum Planen der Sicherungen aller Benutzerkonten in Ihrem System. Diese Sicherung wird um 1 Uhr ausgeführt.ich. jede Woche. Um einen solchen Crontab-Job zu erstellen, geben Sie die folgende Zeile in Ihre Crontab-Datei ohne das „#“-Symbol ein:
0 1 * * 1 tar -zcf /var/backups/home.tgz /home/Hier geben die fünf Parameter vor der auszuführenden Aufgabe die Minuten (0-59), Stunden (0-23), Tag des Monats (1-31), Monat (1-12) und Wochentag ( 0-7) bzw. Sie können eine beliebige ganze Zahl innerhalb der für jeden dieser Parameter bereitgestellten Bereiche angeben, oder Sie können ein Sternchen anstelle eines ganzzahligen Werts eingeben, um anzuzeigen irgendein Wert im angegebenen Bereich. Der crontab-Job, den wir erstellen wollten, ist im Bild unten gezeigt. Nach dieser Eingabe können Sie die Datei einfach speichern und den Editor mit verlassen Strg+X.
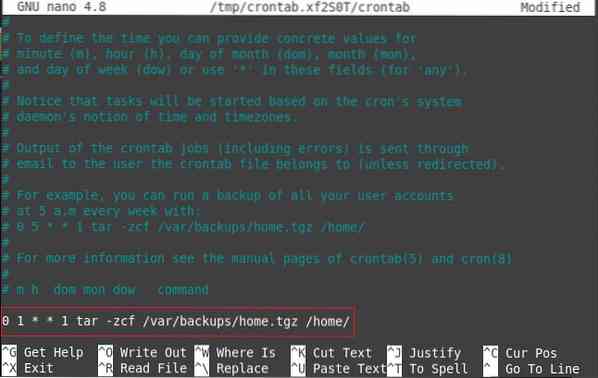
Das Beste an der crontab-Datei ist, dass Sie Ihr System nicht anweisen müssen, die aktualisierte Version Ihrer Datei manuell zu lesen, nachdem Sie Änderungen daran vorgenommen haben. Stattdessen synchronisiert sich die Datei automatisch mit Ihrem System, sobald Sie Änderungen an dieser Datei vornehmen. Das bedeutet, dass Sie der Datei beliebig viele crontab-Jobs hinzufügen können add. Danach einfach die Datei speichern und schließen, und Sie werden über das Terminal informiert, dass Ihr System die neue crontab-Datei installiert, wie in der folgenden Abbildung hervorgehoben:
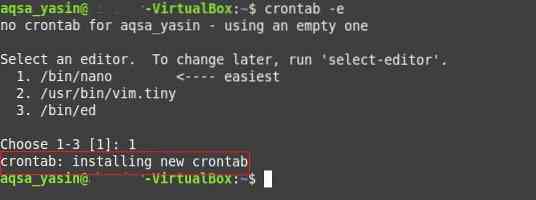
Auf diese Weise können Sie mithilfe der crontab-Jobs Backups, Upgrades oder jede andere Aufgabe Ihrer Wahl planen, z. B. das Ausführen eines Bash-Skripts zu einem bestimmten Zeitpunkt. Sie können sich auch alle crontab-Jobs ansehen, die Sie Ihrer crontab-Datei über das Terminal hinzugefügt haben, indem Sie den folgenden Befehl ausführen:
$ crontab -l
Wenn Sie den obigen Befehl ausführen, werden alle crontab-Jobs aufgelistet, die in der crontab-Datei vorhanden sind. Da wir in diesem Fall nur einen crontab-Job zu unserer crontab-Datei hinzugefügt haben, wird nur dieser crontab-Job in unserem Terminal aufgelistet, wie in der folgenden Abbildung hervorgehoben:
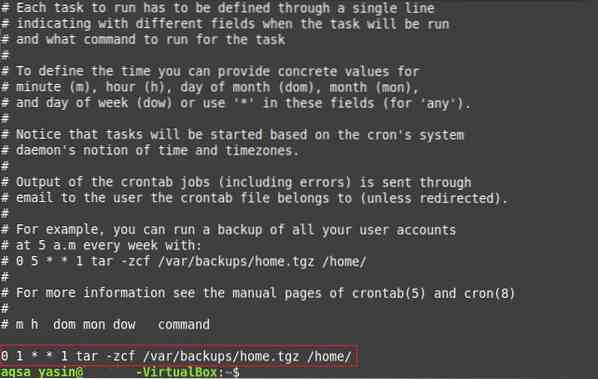
Fazit
Indem Sie eine crontab-Datei erstellen und die crontab-Jobs darin erwähnen, können Sie bequem planen, dass zukünftige Aufgaben automatisch ausgeführt werden, ohne dass Sie eingreifen müssen. Die crontab-Jobs sind besonders hilfreich, wenn Sie ein vergesslicher Mensch sind und oft wichtige Aufgaben gerade dann verpassen, wenn sie erledigt werden sollen. Sie können für jede wichtige Aufgabe ganz einfach einen crontab-Job erstellen und die Verantwortung für die Ausführung dieses Jobs zum angegebenen Zeitpunkt an den Cron-Daemon übergeben.
 Phenquestions
Phenquestions


