VMware erlaubt Ihnen nicht, mehrere Monitore für ein Gastbetriebssystem zu verwenden. Sie können diese Standardeinstellung jedoch umgehen und den Dual-Monitor mit der virtuellen VMware-Maschine verwenden. Unabhängig davon, welches Betriebssystem Sie in der virtuellen Maschine installiert haben, können Sie bei mehreren Monitoren alle verwenden monitor. Standardmäßig erkennt VMware nur einen Monitor – den zweiten oder dritten Monitor wird nicht erkannt. Manchmal müssen wir jedoch mehr als einen Monitor verwenden, um eine bestimmte Aufgabe zu erledigen. Falls Sie einen zweiten Monitor für Ihre virtuelle Maschine benötigen, gehen Sie wie folgt vor. Bitte beachten Sie, dass dieses Tutorial für VMware Workstation gilt.
Verwenden Sie einen dualen Monitor mit einer virtuellen VMware-Maschine
Bevor Sie etwas unternehmen, stellen Sie sicher, dass Ihre virtuelle Maschine ausgeschaltet ist. Dann folge diesen folgenden Schritten.
Öffnen Sie die VMware-App und gehen Sie zu Bearbeiten > Einstellungen. Wechseln Sie dann zum Anzeige Sektion. Hier finden Sie zwei Möglichkeiten, i.e., Autofit-Fenster und Autofit-Gast. Sie müssen in beiden Kontrollkästchen ein Häkchen setzen.
Zu Ihrer Information: Die zweite Option hilft der Anzeige der virtuellen Maschine dabei, dieselbe Auflösung wie das Anwendungsfenster (VMware) zu verwenden. Mit anderen Worten, wenn Sie die Größe des VMware-App-Fensters ändern, ändert sich die Anzeigeauflösung Ihrer virtuellen Maschine entsprechend.
Wählen Sie danach Autofit-Gast Option, die unter . sichtbar ist Vollbild Etikette. Diese Option ist auch erforderlich, um die Auflösung Ihrer virtuellen Maschine zu ändern. Bitte beachten Sie, dass Sie bei Auswahl dieser Option VMware Tools installieren müssen option.
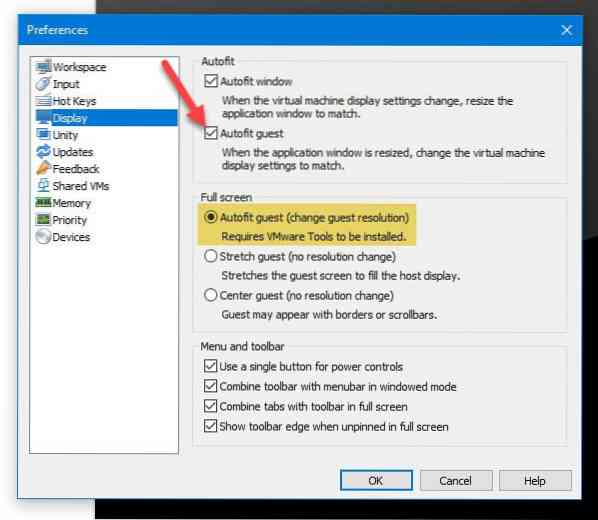
Klicken Sie anschließend auf die Schaltfläche OK, um Ihre Änderung zu speichern.
Klicken Sie nun auf Einstellungen der virtuellen Maschine bearbeiten Möglichkeit. Alternativ können Sie mit der rechten Maustaste auf den Namen der virtuellen Maschine klicken und and auswählen die Einstellungen. Gehen Sie danach zum Anzeige Sektion.
Standardmäßig sollte es auf eingestellt sein Host-Einstellung für Monitore verwenden. Du musst wählen Angabe der Monitore Möglichkeit. Danach müssen Sie auswählen, wie viele Monitore Sie haben oder möchten. Wenn Sie beispielsweise zwei Monitore haben, können Sie wählen 2. Daher müssen Sie die Auflösung Ihres Monitors eingeben.

Es sollte die Auflösung eines einzelnen Monitors sein. Nachdem Sie all dies getan haben, speichern Sie Ihre Änderungen.
Schalten Sie danach Ihre virtuelle Maschine ein > Aussicht > Mehrere Monitore durchschalten.
Jetzt können Sie Ihre virtuelle Maschine auf allen Monitoren finden, die Sie haben oder zuvor ausgewählt haben.
Sobald dies erledigt ist, können Sie das Windows 10-Einstellungsfeld > System > Anzeige öffnen und Ihre Monitore wie bei der normalen Windows 10-Installation verwalten.
Fehler bei Verwendung mehrerer Monitore in VMware Workstation nicht möglich

Nachdem Sie auf die Schaltfläche Mehrere Monitore durchlaufen geklickt haben, erhalten Sie möglicherweise eine Fehlermeldung mit der Meldung-
Diese virtuelle Maschine kann aus folgenden Gründen nicht mehrere Monitore verwenden:
Auf der virtuellen Maschine müssen aktuelle VMware Tools installiert sein und ausgeführt werden.
Bitte lesen Sie das Benutzerhandbuch, um Hilfe bei der Behebung dieser Probleme zu erhalten.
Wenn Sie eine solche Fehlermeldung erhalten, müssen Sie VMware Tools installieren, ein Dienstprogrammpaket, das Sie für das Windows-Gastbetriebssystem installieren können.
Hoffe das hilft!

 Phenquestions
Phenquestions


