Wenn Sie sehr häufig mit Git arbeiten, müssen Sie wissen, dass Sie mehrere Branches in einem einzigen Git-Projekt-Repository haben können. Der Kopf Ihres Projekt-Repositorys zeigt jedoch immer auf Ihren kürzlich zugesicherten Branch. Das bedeutet, dass Sie in Ihrem Git-Projekt-Repository nur Änderungen an dem Zweig vornehmen können, auf den der Kopf zeigt. Aber manchmal passiert es, dass Sie an einem Branch arbeiten und feststellen, dass Sie etwas zu einem zuvor festgeschriebenen Branch hinzufügen müssen. Außerdem möchten Sie den Branch, an dem Sie gerade arbeiten, noch nicht festschreiben, da Sie noch daran arbeiten möchten.
Sie erkunden also die Lösungen, mit denen Sie Ihren Kontext für eine Weile wechseln können, für die die Daten Ihres aktuellen Arbeitszweigs auch ungebunden zwischengespeichert werden. Der Befehl „git stash“ wirkt in solchen Situationen wie ein versteckter Segen. Der einzige Zweck der Verwendung dieses Befehls besteht darin, die Änderungen vorübergehend zu speichern, ohne sie zu übertragen, während Sie mit einem zuvor festgeschriebenen Zweig arbeiten können. Danach können Sie einfach zu Ihrem aktuellen Zweig zurückkehren, indem Sie Ihre gespeicherte Arbeit wiederherstellen. Um Ihnen die Verwendung des Befehls „git stash“ in Ubuntu 20 zu erklären.04 haben wir das folgende hilfreiche und dennoch einfache Tutorial entworfen, durch das Sie die Funktionsweise von „git stash“ leicht verstehen können.
Methode zur Verwendung von "git stash" in Ubuntu 20.04
Stashing bedeutet wörtlich, etwas aufzubewahren oder temporär aufzubewahren. Für die Verwendung des Befehls „git stash“ in Ubuntu 20.04 haben wir ein Test-Repository namens simplegit-progit . verwendet. Die genaue Reihenfolge der Schritte wird im Folgenden besprochen:
Schritt 1: Navigieren Sie zu Ihrem Git-Projekt-Repository
Zuerst müssen wir zu dem Verzeichnis navigieren, in dem sich unser Git-Projekt befindet. Dazu können wir den folgenden Befehl verwenden:
cd /home/kbuzdar/simplegit-progit
Hier können Sie einen beliebigen Pfad von Ihrem Ubuntu 20 aus angeben.04-System, in dem sich Ihr jeweiliges Git-Projekt-Repository befindet. Aus dem unten gezeigten Bild können Sie leicht erkennen, dass der Pfad unseres Terminals jetzt auf unser Git-Projekt-Repository zeigt:

Schritt #2: Nehmen Sie einige zufällige Änderungen an Ihrem Projekt-Repository vor
Nun zur Demonstration des Zwecks und der Verwendung des Befehls „git stash“ in Ubuntu 20.04 werden wir einige zufällige Änderungen in unserem Git-Projekt-Repository vornehmen. Zuerst haben wir eine neue Textdatei namens Stash1 erstellt.txt in diesem Verzeichnis, indem Sie den folgenden Befehl ausführen:
sudo nano Stash1.TXT
Nachdem wir diesen Befehl ausgegeben haben, geben wir einen zufälligen Text in unsere Datei ein, wie in der Abbildung unten gezeigt, wonach wir sie speichern und schließen können.
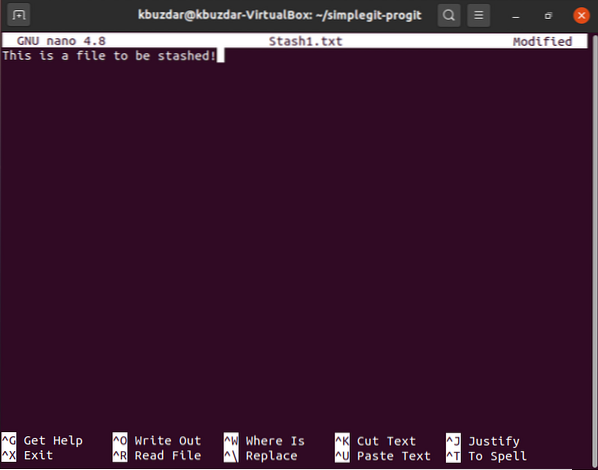
Dann haben wir eine weitere Textdatei im selben Projekt-Repository namens Stash2 erstellt.txt, indem Sie den folgenden Befehl ausführen:
sudo nano Stash2.TXT
Danach haben wir einfach einen zufälligen Text in diese Datei eingegeben, wie im Bild unten gezeigt. Dann haben wir unsere Textdatei gespeichert und geschlossen.
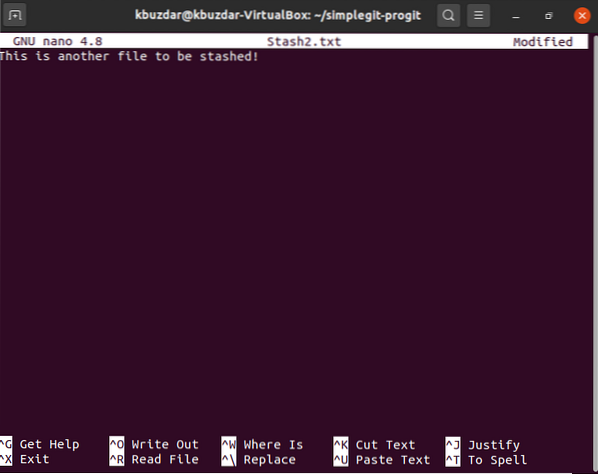
Schritt #3: Reinitialisieren Sie Ihr Git-Projekt-Repository
Jetzt müssen wir unser Git-Projekt-Repository mit dem folgenden Befehl neu initialisieren:
git init
Sobald Git es geschafft hat, Ihr Projekt-Repository neu zu initialisieren, wird die unten angezeigte Meldung auf dem Terminal angezeigt:

Schritt 4: Fügen Sie die vorgenommenen Änderungen zu Ihrem Git-Projekt-Repository hinzu
Jetzt müssen wir die soeben vorgenommenen Änderungen hinzufügen, d.h.e. die beiden Textdateien, die wir mit Hilfe des folgenden Befehls in unserem Git-Projekt-Repository erstellt haben:
git hinzufügen.
Wenn Ihre neu vorgenommenen Änderungen erfolgreich zu Ihrem Git-Projekt-Repository hinzugefügt wurden, zeigt Ihr Terminal keine Fehlermeldungen an, wie in der Abbildung unten gezeigt:

Schritt #5: Überprüfen Sie den aktuellen Status von Git
Jetzt müssen wir den Status von Git . überprüfen. Im Idealfall sollten wir in diesem Status alle zu übernehmenden Änderungen sehen können, d. h.e. die Namen der beiden Textdateien, die wir gerade erstellt haben. Der Git-Status kann mit dem folgenden Befehl überprüft werden:
Git-Status
Aus dem hervorgehobenen Abschnitt des unten gezeigten Bildes können Sie leicht erkennen, dass die beiden neu erstellten Textdateien tatsächlich die Änderungen sind, die als nächstes übernommen werden sollen.
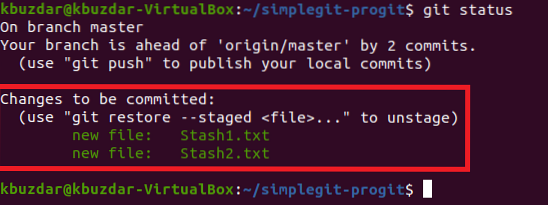
Schritt # 6: Geben Sie den Befehl „git stash“ aus
Dann kommt der Zeitpunkt, an dem wir den Befehl „git stash“ ausgeben, denn anstatt die neuen Änderungen zu übernehmen, wollen wir sie temporär speichern. Der Befehl „git stash“ kann wie folgt verwendet werden:
git stash
Wenn dieser Befehl erfolgreich funktioniert, wird auf dem Terminal eine Meldung angezeigt, dass Ihr Arbeitsverzeichnis gespeichert wurde, wie in der Abbildung unten gezeigt:

Schritt # 7: Überprüfen Sie den Status von Git erneut, um herauszufinden, ob der Befehl „git stash“ ordnungsgemäß funktioniert hat oder nicht
Wenn unsere Änderungen erfolgreich gestasht wurden, überprüfen Sie den Status von Git und zeigen Sie, dass vorerst keine Änderungen festgeschrieben werden müssen, wie in der folgenden Abbildung gezeigt:
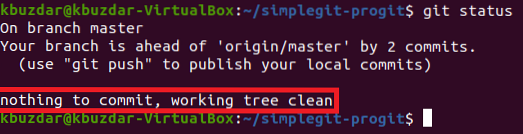
Schritt # 8: Wiederherstellen Ihrer gespeicherten Änderungen, um wieder mit ihnen zu arbeiten
Wenn Sie jetzt wieder Lust haben, mit Ihren gespeicherten Änderungen zu arbeiten, möchten Sie sie beispielsweise festschreiben, dann müssen Sie sie zuerst mit dem unten angegebenen Befehl wiederherstellen:
git stash pop
Nachdem Sie diesen Befehl ausgeführt haben, werden Sie feststellen, dass die Änderungen, die Sie zuvor an Ihrem Git-Projekt-Repository vorgenommen haben, die zuvor gespeichert wurden, jetzt festgeschrieben werden können, wie in der folgenden Abbildung hervorgehoben:
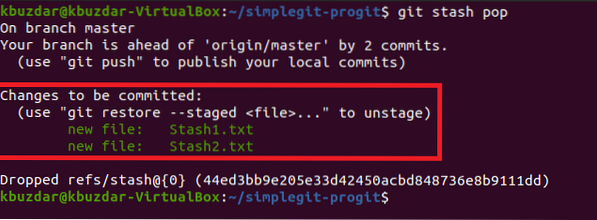
Fazit
Der Befehl „git stash“ ist ein äußerst nützlicher und häufig verwendeter Befehl in der Git-Umgebung. Es speichert nicht nur den aktuellen Arbeitszweig temporär, sondern ermöglicht es Ihnen auch, mit jedem Ihrer zuvor festgeschriebenen Zweige sehr bequem zu arbeiten. Nachdem Sie alle gewünschten Operationen an Ihren zuvor festgeschriebenen Branches durchgeführt haben, können Sie einfach den Befehl „git stash pop“ verwenden, um zu Ihrem aktuellen Arbeitszweig zurückzukehren.
 Phenquestions
Phenquestions


