In diesem Artikel zeige ich Ihnen, wie Sie mit KRename mehrere Dateien in der KDE 5 Plasma Desktop Environment umbenennen. Ich werde Kubuntu 18 verwenden.04 LTS für die Demonstration in diesem Artikel. Aber jede moderne Linux-Distribution, die die KDE-Desktopumgebung unterstützt (wie Ubuntu/Debian, LinuxMint, Arch) sollte problemlos funktionieren. Also lasst uns anfangen.
KRename unter Ubuntu/Debian über die Befehlszeile installieren:
Unter Ubuntu/Debian können Sie KRename ganz einfach aus dem offiziellen Paket-Repository installieren.
Aktualisieren Sie zunächst den Cache des APT-Paket-Repositorys mit dem folgenden Befehl:
$ sudo apt-Update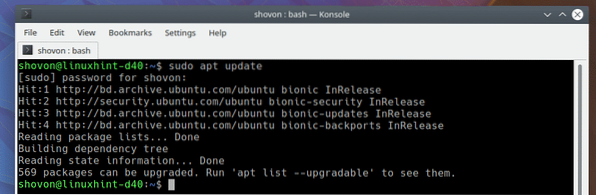
Installieren Sie nun KRename mit dem folgenden Befehl:
$ sudo apt install krename
Jetzt drücken ja und drücke dann
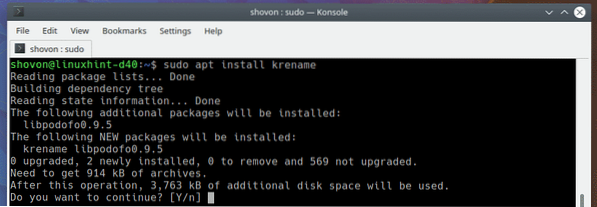
KRename sollte installiert sein.
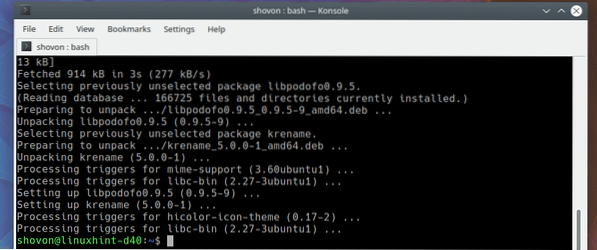
KRename vom Software Center installieren:
Sie können KRename auch über das Software Center von KDE 5 Plasma Desktop installieren.
Öffnen Sie zuerst das Software Center von KDE Application Launcher > Anwendungen > System > Entdecken wie im Screenshot unten markiert.
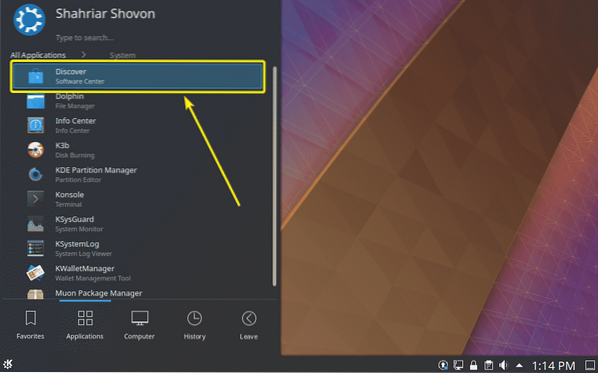
Suchen Sie nun nach KUmbenennen. Wenn Sie es gefunden haben, klicken Sie auf Installieren wie im Screenshot unten markiert.
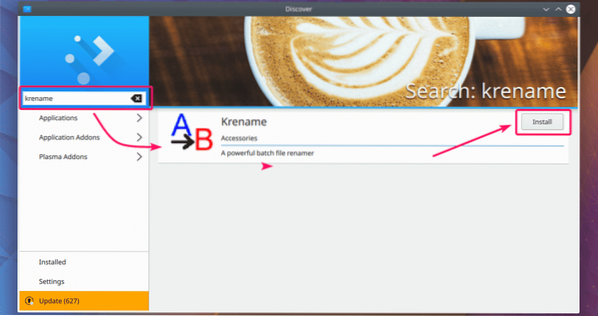
KRename sollte installiert sein.
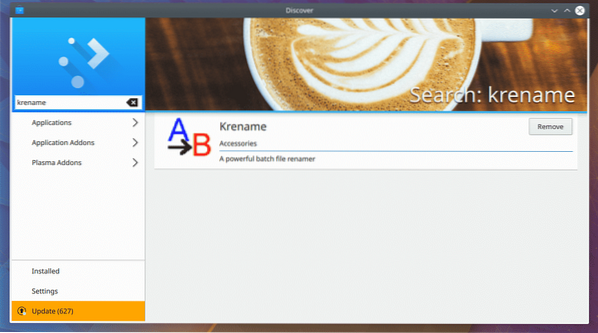
Starten von KRename:
Sobald KRename installiert ist, können Sie KRename von starten KDE Application Launcher > Anwendungen > Dienstprogramme > KUmbenennen wie im Screenshot unten markiert.
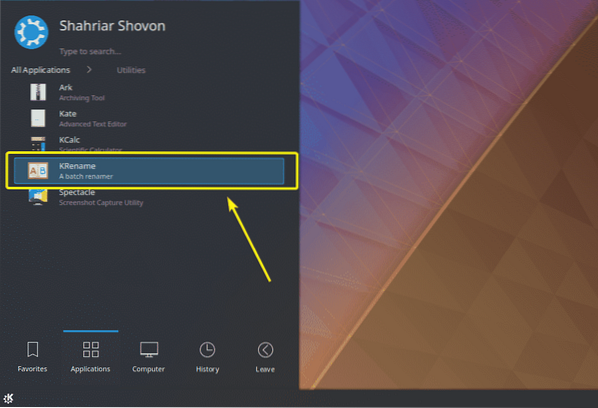
KRename sollte starten. Im nächsten Abschnitt dieses Artikels zeige ich Ihnen, wie Sie mit KRename Ihre Dateien massenhaft umbenennen.
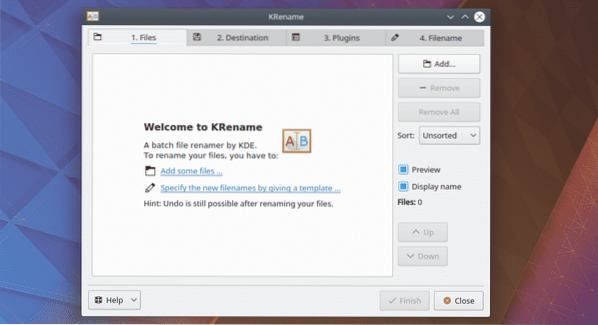
Verwenden von KRename:
Als erstes müssen Sie einige Dateien zu KRename hinzufügen. Sie können auf die klicken Hinzufügen… Schaltfläche, um die Dateien hinzuzufügen, die Sie umbenennen möchten.
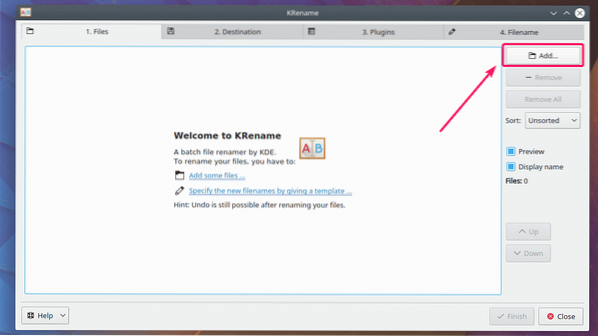
Wählen Sie nun die Dateien aus, die Sie umbenennen möchten, und klicken Sie auf Öffnen.
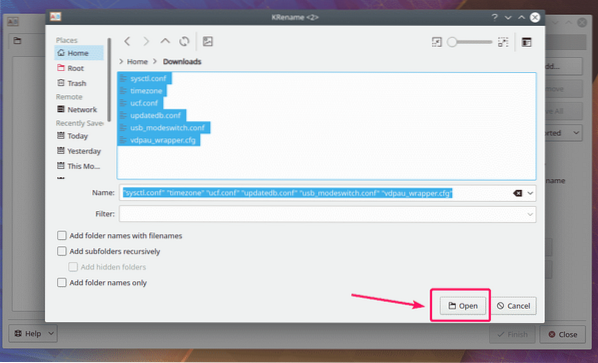
Alle Dateien, die Sie umbenennen möchten, sollten geöffnet sein.
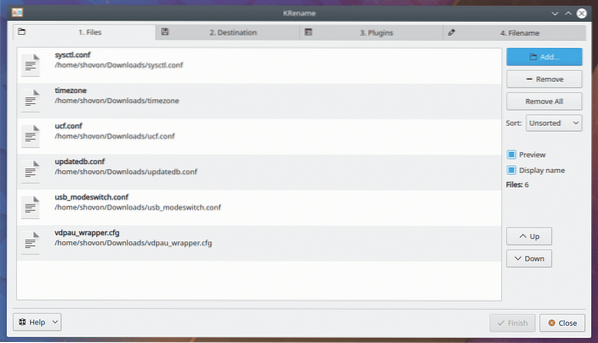
Gehen Sie jetzt zum Ziel Tab. Normalerweise musst du von hier aus nichts tun. Die Standardoption Eingabedateien umbenennen ist was du willst. Wenn Sie jedoch die Dateien nach dem Umbenennen in einen anderen Ordner verschieben oder kopieren oder symbolische Links zu den Dateien in einem anderen Ordner erstellen möchten, können Sie dies von hier aus mit einer der im folgenden Screenshot markierten Optionen tun.
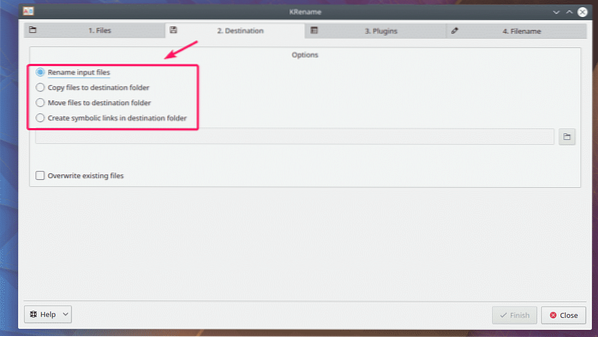
Um Ihre Dateien umzubenennen, müssen Sie zum Dateiname Tab. Unten haben Sie ein praktisches Vorschaufenster, wie Sie im Screenshot unten sehen können. Hier haben Sie links die ursprünglichen Dateinamen und rechts die umbenannten Dateinamen.
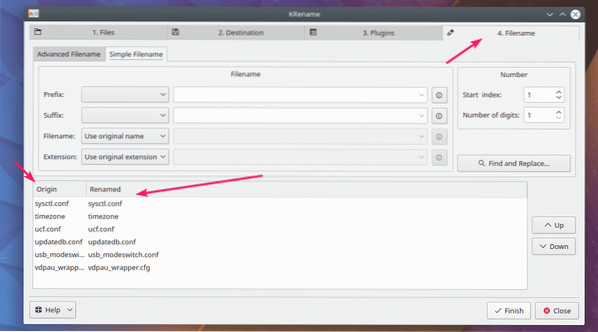
Hier haben Sie eine Präfix Sektion. Sie können es verwenden, um Ihrem vorhandenen Dateinamen ein Präfix hinzuzufügen.
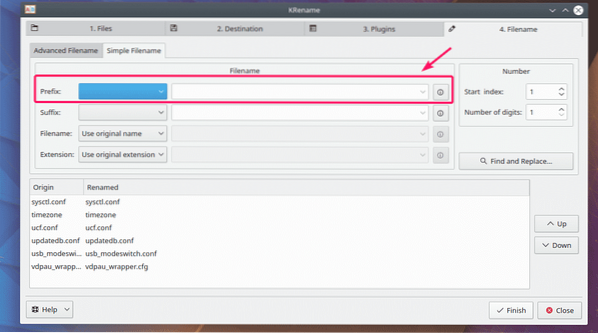
Hier haben Sie eine Präfix Sektion. Sie können es verwenden, um Ihrem vorhandenen Dateinamen ein Präfix hinzuzufügen.
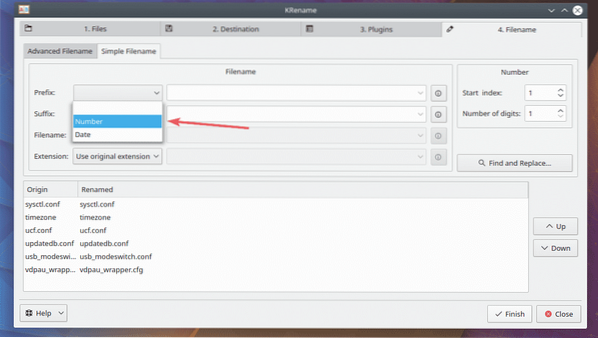
Wie Sie sehen, wird die Nummer vor der Datei eingefügt.
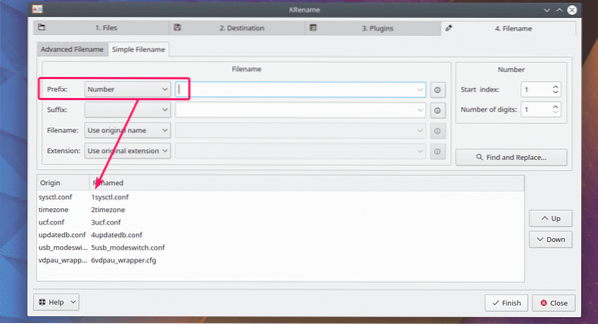
Wenn Sie nach der Nummer etwas hinzufügen möchten, können Sie es in das leere Textfeld direkt neben dem Präfix-Kontrollkästchen einfügen.
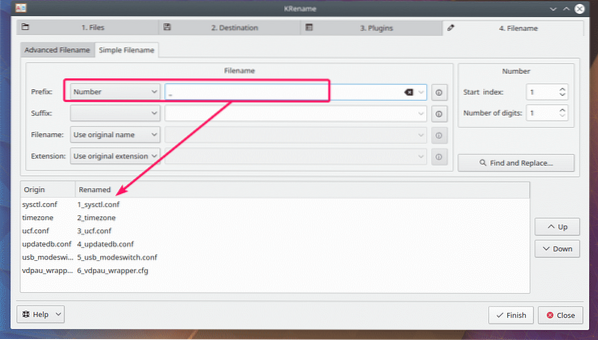
Wenn Sie eine komplexere Option wünschen, klicken Sie auf das Symbol wie im Screenshot unten markiert.
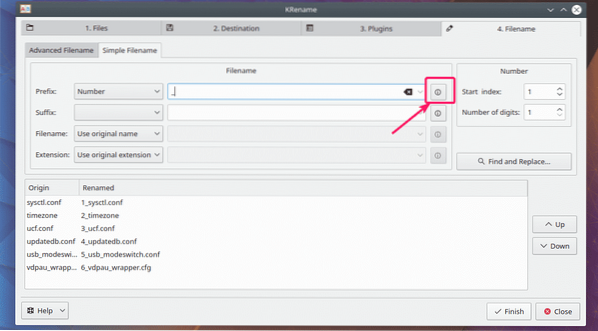
Wie Sie sehen, gibt es viele Kategorien und jede Kategorie hat viele Optionen zur Auswahl. Wählen Sie aus, was Sie in Ihren Dateinamen einfügen möchten, und klicken Sie auf Einfügen.
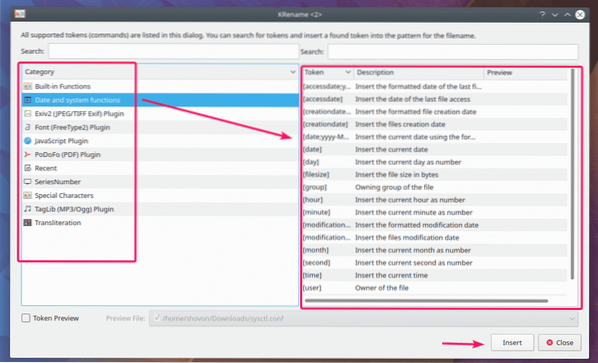
Wie Sie sehen können, habe ich die Option [Dateigröße] hinzugefügt und die Dateinamen werden im Vorschaubereich aktualisiert.
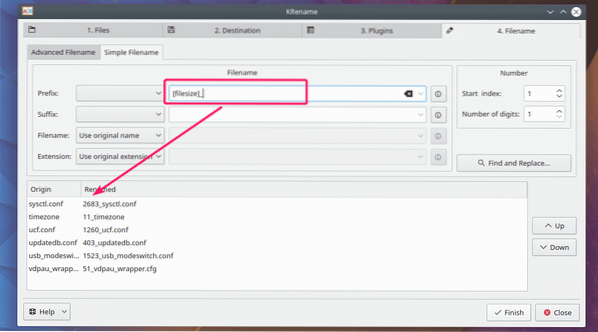
Auf die gleiche Weise können Sie a . wählen Suffix (um nach dem Dateinamen hinzuzufügen, vor der Erweiterung). Die Optionen sind die gleichen wie beim Präfix. Also, ich zeige dir das hier nicht noch einmal.
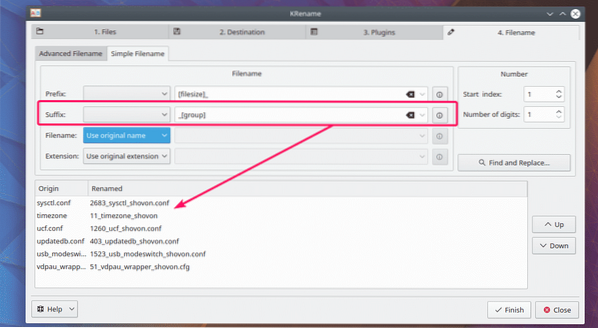
Sie können den Dateinamen auch in Großbuchstaben, Kleinbuchstaben oder Großbuchstaben ändern Dateiname Sektion. Wahrscheinlich möchten Sie je nach Bedarf einen benutzerdefinierten Namen festlegen. Klicken Sie dazu auf Benutzerdefinierter Name.
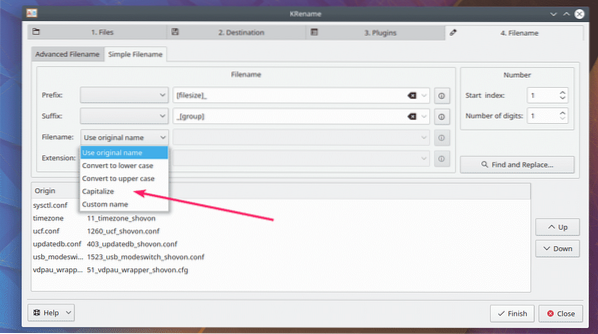
Jetzt können Sie entweder einen benutzerdefinierten Namen festlegen oder aus vielen vordefinierten Optionen auswählen, wie Sie zuvor gesehen haben.
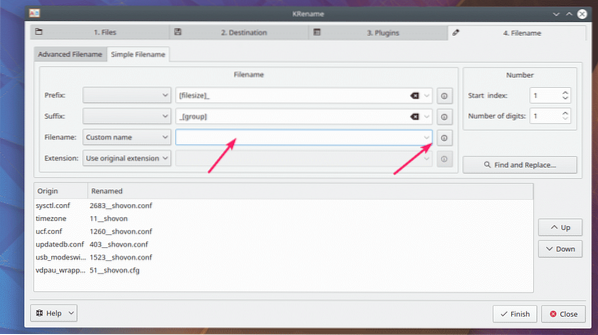
Ich habe das aktuelle Datum nach dem Dateinamen mit einer der vordefinierten Vorlagen hinzugefügt. Hier wird $ durch den ursprünglichen Dateinamen ersetzt.
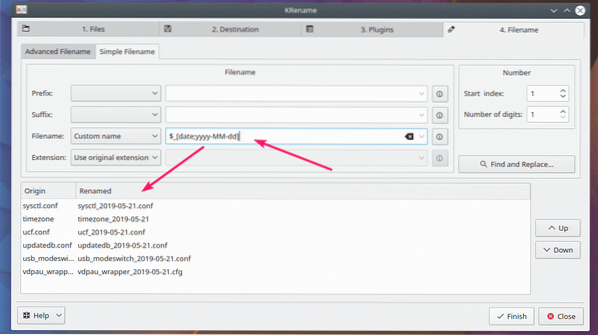
Auf die gleiche Weise können Sie die Erweiterung in Kleinbuchstaben, Großbuchstaben oder Großbuchstaben umwandeln Erweiterung Sektion. Sie können auch die benutzerdefinierte Erweiterung auf die gleiche Weise wie zuvor festlegen.
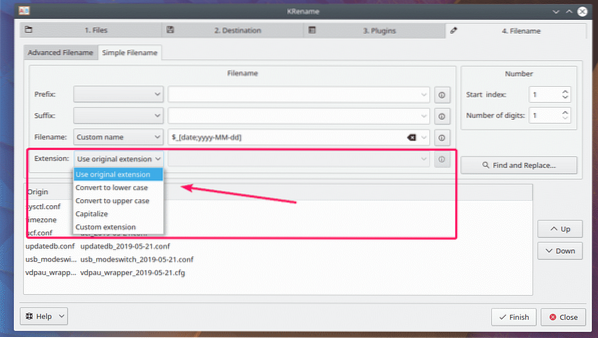
Wenn Sie möchten, können Sie auch nach Zeichenfolgen suchen und diese ersetzen. Sie können auch reguläre Ausdrücke verwenden, um Zeichenfolgen in Ihrem Dateinamen abzugleichen und zu ersetzen. Klicken Sie dazu auf das Suchen und Ersetzen… Schaltfläche wie im Screenshot unten markiert.
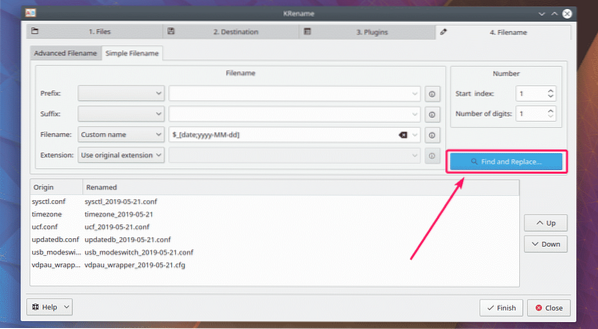
Klicken Sie nun auf Hinzufügen… um ein neues Such- und Ersetzungsmuster hinzuzufügen.
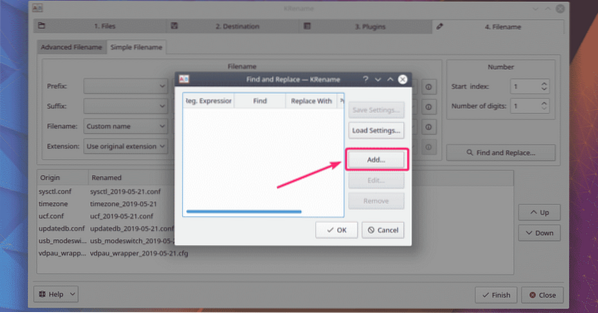
Geben Sie nun ein, was Sie in der finden möchten Finden Abschnitt, was Sie dann in der . ersetzen möchten Ersetzen mit Sektion. Wenn Sie reguläre Ausdrücke abgleichen möchten, fügen Sie den regulären Ausdruck in das Finden Abschnitt und überprüfen Find ist ein regulärer Ausdruck. Wenn Sie fertig sind, klicken Sie auf OK.
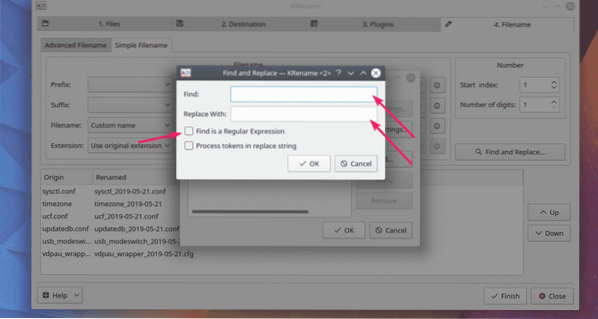
Klicken Sie nun auf OK damit es wirkt. Wenn Sie das Muster zum Suchen und Ersetzen sehr häufig verwenden, können Sie es auch speichern und später laden. Um das Muster zu speichern, klicken Sie auf Einstellungen speichern… und an einem sicheren Ort aufbewahren. Wenn Sie es später benötigen, können Sie auf klicken Einstellungen laden… und lade das Muster.
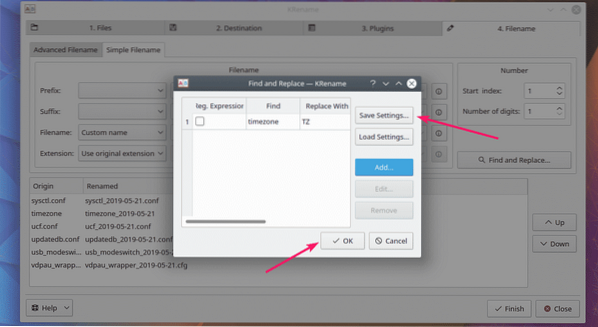
Wie du siehst, Zeitzone wird ersetzt durch TZ.
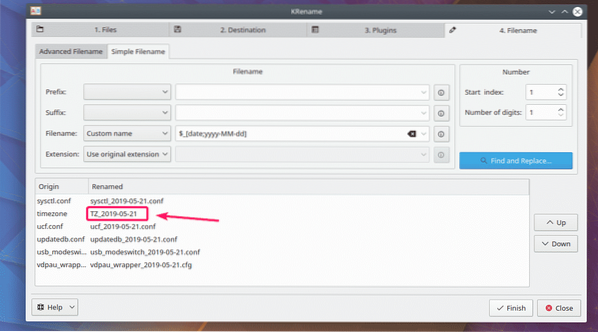
Wenn Sie fertig sind, klicken Sie auf Fertig damit der Umbenennungsvorgang stattfindet.
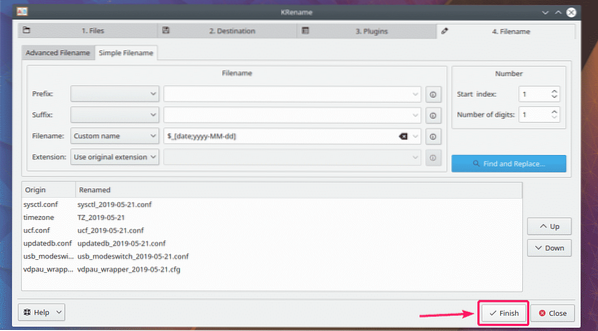
Sobald der Umbenennungsprozess abgeschlossen ist. Klicke auf Schließen.
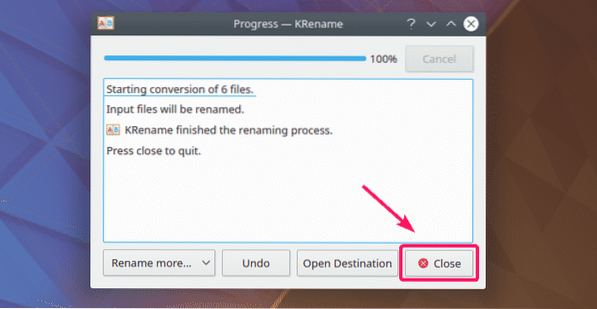
Wie Sie sehen, werden die Dateien umbenannt.
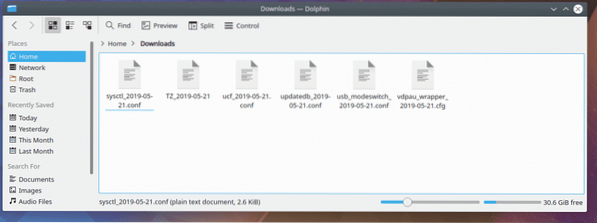
So installieren und verwenden Sie KRename in der KDE Plasma Desktop Environment. Danke, dass du diesen Artikel gelesen hast.
 Phenquestions
Phenquestions


