In diesem Artikel zeige ich Ihnen, wie Sie den SCP-Befehl verwenden, um Dateien sicher von Ihrem Computer auf und von einem Linux-Remote-Server zu kopieren. Also lasst uns anfangen.
Installieren von SSH-Server- und Client-Programmen auf dem Remote-Server:
Wenn Sie SCP verwenden möchten, um Dateien von und zu einem Remote-Server zu kopieren, muss die SSH-Server-Software auf dem Remote-Server installiert sein und der Befehl scp muss ebenfalls verfügbar sein.
Unter Linux können Sie den OpenSSH-Server und das OpenSSH-Client-Paket (das den scp-Befehl enthält) einfach aus dem offiziellen Paket-Repository Ihrer gewünschten Linux-Distribution installieren install. Ich werde einige der häufigsten in diesem Artikel behandeln.
CentOS 7/RHEL 7:
Unter CentOS 7 oder RHEL 7 können Sie den OpenSSH-Server und die OpenSSH-Client-Pakete mit dem YUM-Paketmanager wie folgt installieren:
$ sudo yum install -y openssh-clients opensshUbuntu/Debian:
Unter Ubuntu, Debian oder anderen Debian-basierten Linux-Distributionen können Sie die OpenSSH-Server- und OpenSSH-Client-Pakete mit dem APT-Paketmanager wie folgt installieren:
$ sudo apt install -y openssh-client openssh-serverArch-Linux:
Unter Arch Linux können Sie die folgenden Befehle ausführen, um die OpenSSH-Server- und OpenSSH-Client-Pakete mit dem Pacman-Paketmanager zu installieren.
$ sudo pacman -Sy$ sudo pacman -S öffnetsh
scp auf dem Client installieren:
Um mit scp Dateien von Ihrem Computer auf den Remote-Server zu kopieren oder Dateien vom Remote-Server auf Ihren Computer zu kopieren, muss das Programm scp an beiden Orten (Computer und Remote-Server) verfügbar sein.
Unter Linux können Sie das OpenSSH-Client-Paket ganz einfach aus dem offiziellen Paket-Repository Ihrer gewünschten Linux-Distribution installieren.
CentOS 7/RHEL 7:
Unter CentOS 7 oder RHEL 7 können Sie das OpenSSH-Clientpaket mit dem YUM-Paketmanager wie folgt installieren:
$ sudo yum install -y openssh-clientsUbuntu/Debian:
Unter Ubuntu, Debian oder anderen Debian-basierten Linux-Distributionen können Sie das OpenSSH-Client-Paket mit dem APT-Paketmanager wie folgt installieren:
$ sudo apt install -y openssh-clientArch-Linux:
Unter Arch Linux können Sie die folgenden Befehle ausführen, um das OpenSSH-Clientpaket mit dem Pacman-Paketmanager zu installieren.
$ sudo pacman -Sy$ sudo pacman -S öffnetsh
Verwenden von SCP:
Um Dateien mit SCP zu kopieren, müssen Sie die IP-Adresse des Domänennamens Ihres Servers kennen.
Um die IP-Adresse Ihres Servers zu ermitteln, führen Sie den folgenden Befehl auf dem Server aus:
$ ip aWie Sie sehen können, ist die IP-Adresse meines Servers 192.168.21.131. Bei dir wird es anders sein. Stellen Sie also sicher, dass Sie es von nun an durch Ihres ersetzen.
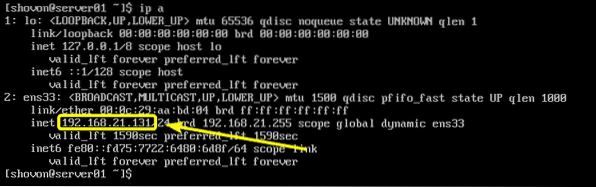
Wenn Sie den DNS-Namen verwenden möchten, sollten Sie ihn im Admin-Panel Ihres VPS-Anbieters finden.
Das Format des scp-Befehls ist:
$ scp [Optionen (optional)] QuellzielWenn Sie Dateien von Ihrem Computer auf den Remote-Server kopieren möchten, dann Ziel wird im format sein Nutzername@Hostname/IP Adresse:remote_directory
Wenn Sie Dateien von Ihrem Remote-Server auf Ihren Computer kopieren möchten, dann Quelle wird im format sein Nutzername@Hostname/IP Adresse:entfernter_Pfad
Hier, Nutzername ist der Benutzer, mit dem Sie sich beim Remote-Server anmelden.
Hostname oder IP Adresse ist der DNS-Name oder die IP-Adresse Ihres Remote-Servers.
entfernter_Pfad ist das Verzeichnis oder die Datei auf dem Remote-Server, das Sie auf Ihren Computer kopieren möchten, oder das Verzeichnis auf dem Remote-Server, in das Sie eine Datei oder ein Verzeichnis von Ihrem Computer kopieren möchten.
Einige Beispiele werden es deutlich machen.
Sagen wir, du willst kopieren Rancheros.iso Datei aus dem aktuellen Arbeitsverzeichnis Ihres Computers in das HOME-Verzeichnis des Benutzers, bei dem Sie sich wie auf Ihrem Remote-Server anmelden. Führen Sie dazu scp wie folgt aus:
$ scp rancheros.iso >[email protected]:~HINWEIS: Hier steht ~ für das HOME-Verzeichnis.

Wenn Sie zum ersten Mal eine Verbindung zum Remote-Server herstellen, sollten Sie die folgende Meldung sehen. Geben Sie jetzt ein Ja und drücke dann

Geben Sie nun das Passwort des Benutzers ein, mit dem Sie sich anmelden, und drücken Sie
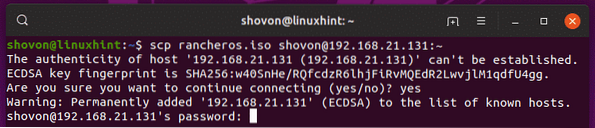
Die Datei wird auf den Remote-Server kopiert.
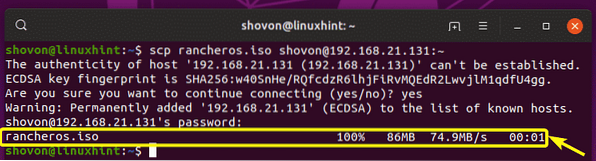
Wie Sie sehen können, ist die Datei da.

Um ein Verzeichnis (sagen wir configs/) von Ihrem Computer auf den Remote-Server zu kopieren, führen Sie den folgenden Befehl aus:
$ scp -r configs/[email protected]:~
Geben Sie nun das Passwort ein und drücken Sie
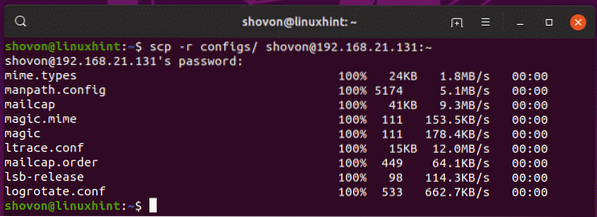
Auf die gleiche Weise können Sie eine Datei kopieren (sagen wir /etc/fstab) von Ihrem Remote-Server auf den Ihres Computers ~/Downloads Verzeichnis wie folgt:
$ scp [email protected]:/etc/fstab ~/Downloads
Die Datei wird auf Ihren Computer kopiert, wie Sie sehen können.

Um ein Verzeichnis zu kopieren (sagen wir ~/Bilder) von Ihrem Remote-Server in das HOME-Verzeichnis Ihres Computers, führen Sie scp wie folgt aus:
$ scp -r [email protected]:~/images ~
Wie Sie sehen, wird das Verzeichnis mit dem Inhalt des Verzeichnisses in das Home-Verzeichnis meines Computers kopiert copied.
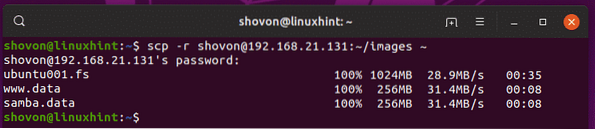
So verwenden Sie also SCP, um Dateien von oder in Ihr Remote-Verzeichnis zu kopieren. Danke, dass du diesen Artikel gelesen hast.
 Phenquestions
Phenquestions


