Im Linux-System ist der beliebteste Befehl LSOF, abgekürzt für List Of Open File. Dieser Befehl zeigt die Informationen zu den auf Ihrem System geöffneten Dateien an. Mit anderen einfachen Worten, wir können erklären, dass der LSOF-Befehl Informationen darüber liefert, welche Dateien von welchem Prozess geöffnet werden. Es listet einfach die geöffneten Dateien in der Ausgabekonsole auf. Es listet ein Verzeichnis, eine gemeinsam genutzte Bibliothek, eine spezielle Blockdatei, eine reguläre Pipe, einen Internet-Socket, eine spezielle Zeichendatei, einen Unix-Domain-Socket und mehr auf. Der Befehl Lsof kann mit dem Befehl grep kombiniert werden, um erweiterte Funktionen zum Auflisten und Suchen auszuführen.
Dieser Artikel vermittelt Ihnen ein grundlegendes Verständnis des LSOF-Befehls. Darüber hinaus erfahren Sie, wie Sie diesen Befehl in der Linux-Umgebung verwenden.
Voraussetzungen
Sie müssen sich als Root-Benutzer auf Ihrem System anmelden oder über die Befehlsberechtigung sudo verfügen.
Wir haben alle Aufgaben unter Ubuntu 20 durchgeführt.04-System, das im Folgenden erwähnt wird:
Geöffnete Dateien mit dem LSOF-Befehl auflisten
Sie können alle geöffneten Dateien mit einer vollständigen Beschreibung mit dem LSOF-Befehl auflisten.
# lsof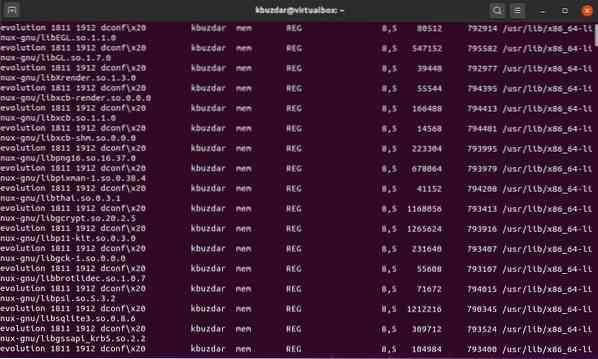
Hier haben wir zum Beispiel einige offene Dateien zum besseren Verständnis aufgelistet. Im folgenden Screenshot sehen Sie die Informationen in Form von Spalten wie Command, PID, USER, FD, TYPE, etc.
Lass uns jeden Begriff einzeln erklären. In der ersten Spalte sehen Sie Befehl wird für den Befehlsnamen verwendet. PID zeigt die Prozess-ID an. In der Spalte mit dem Namen USER sehen Sie den Typ oder den Namen der Benutzerrolle. Die oben angezeigten Werte im Bild sind selbsterklärend. Wir werden jedoch die Spalten TYPE und FD überprüfen.
FD wird für einen Dateideskriptor verwendet, der einige Werte hat wie:
- cwd - Stellt das aktuelle Arbeitsverzeichnis dar.
- rtd - Zeigt das Stammverzeichnis an
- TXT - Wird für Programmcode und Textdaten verwendet
- mem - Wird für speicherabgebildete Dateien verwendet
- 1u - Dateideskriptor u für den Lese- und Schreibmodus, w für den Schreibmodus und r für den Lesemodus.
Die Spalte TYPE enthält alle Dateien und Identifizierungen mit Schlüsselwörtern. DIR bedeutet Verzeichnis. REG steht für die reguläre Datei. CHR wird für spezielle Zeichendateien verwendet. FIFO bedeutet First In First Out.
Listen Sie benutzerspezifische Dateien mit dem LSOF-Befehl auf
Wenn wir beispielsweise alle geöffneten Dateien mit dem Benutzernamen kbuzdar auflisten möchten, können Sie dies mit dem folgenden Befehl tun:
$ sudo lsof -u kbuzdar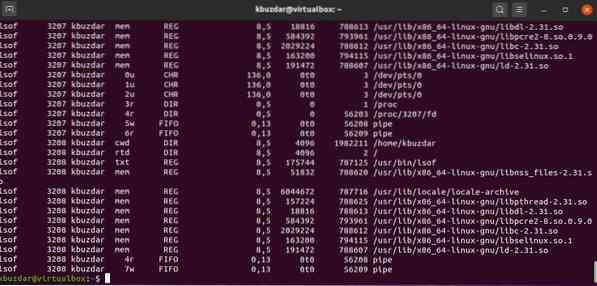
Suchprozesse, die an einem bestimmten Port arbeiten
Sie können diese Dateien oder Prozesse durchsuchen, die auf einer bestimmten Portnummer ausgeführt werden. Dazu müssen Sie nur den folgenden Befehl mit der Option -i verwenden und eine bestimmte Portnummer eingeben.
# lsof -i TCP:22Wenn Sie alle geöffneten Dateien auflisten möchten, auf denen Prozesse des TCP-Ports im Bereich von 1-1024 ausgeführt werden, führen Sie den folgenden Befehl aus:
# lsof -i TCP:1-1024Geöffnete Dateien anzeigen Nur für IPv4 & IPv6
Sie möchten beispielsweise nur IPv4- und IPv6-Netzwerkdateien anzeigen. Führen Sie den folgenden Befehl aus, um Dateien für IPv4 im Terminalfenster zu öffnen:
# lsof -i 4Verwenden Sie für IPv6 den folgenden Befehl:
# lsof -i 6Zeigen Sie Dateien an, indem Sie bestimmte Benutzer ausschließen
Wenn Sie einen Root-Benutzer ausschließen möchten, können Sie einen Root-Benutzer ausschließen, indem Sie das Zeichen '^' mit dem Befehl verwenden, der im folgenden Screenshot gezeigt wird:
# lsof -i -u^root
Sie können einen bestimmten Benutzer ausschließen, indem Sie seinen Namen verwenden.
Zeigen Sie alle Netzwerkverbindungen mit dem Befehl lsof an
Geben Sie den folgenden lsof-Befehl mit der Option -i ein, um die Liste aller Netzwerkverbindungen anzuzeigen:
# lsof -i
Suchprozess nach PID
Im folgenden Beispiel werden nur die Dateien oder Prozesse angezeigt, deren PID 2 ist [zwei].
# lsof -p 2
Beenden Sie bestimmte Benutzeraktivitäten
Manchmal benötigen Sie möglicherweise bestimmte Benutzerprozesse. In diesem Fall können Sie durch Ausführen des folgenden Befehls alle Prozesse des Benutzers 'kbuzdar' beenden.
# kill -9 'lsof -t -u kbuzdar'
Fazit
In diesem Artikel haben wir gesehen, wie der Befehl lsof auf dem Linux-System verwendet wird. Wir haben verschiedene Beispiele zum besseren Verständnis des lsof-Befehls implementiert. Es ist nicht möglich, alle verfügbaren Optionen näher zu erläutern, aber Sie können die Manpage des Befehls lsof durchsuchen, um mehr über diesen Befehl zu erfahren. Teilen Sie uns Ihr Feedback über Kommentare mit.
 Phenquestions
Phenquestions


