Bedarf:
Sie benötigen mindestens eine freie Partition oder Festplatte auf Ihrem Computer, um LVM-basierte Home-Verzeichnisse zu konfigurieren.
Ich empfehle Ihnen, in einer Produktionsumgebung eine dedizierte Festplatte zu verwenden. Wenn Sie lernen, ist die Verwendung einer Partition in Ordnung.
LVM installieren:
Unter Ubuntu können Sie LVM aus dem offiziellen Paket-Repository von Ubuntu installieren.
Aktualisieren Sie zunächst den Cache des APT-Paket-Repositorys mit dem folgenden Befehl:
$ sudo apt-Update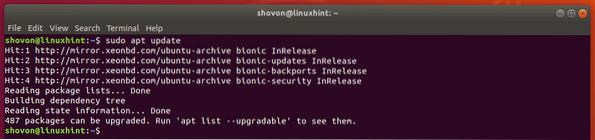
Installieren Sie nun LVM mit dem folgenden Befehl:
$ sudo apt install lvm2
Jetzt drücken ja und drücke dann
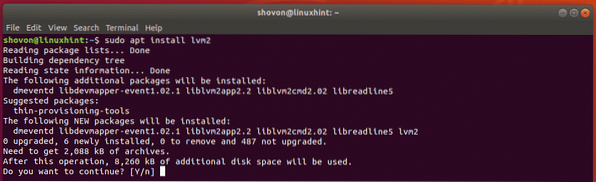
LVM sollte installiert sein.

Wenn Sie CentOS 7 oder RHEL 7 verwenden, können Sie LVM mit dem folgenden Befehl installieren:
$ sudo yum install lvmErsteinrichtung von LVM:
Jetzt müssen Sie LVM mitteilen, welche Partition oder Festplatte Sie mit LVM verwalten möchten. Dazu müssen Sie den Gerätenamen der Partition oder Festplatte kennen, die Sie verwenden möchten.
Den Gerätenamen der Partition oder Festplatte finden Sie mit folgendem Befehl:
$ lsblk | egrep "Festplatte|Teil"Alle auf Ihrem Computer installierten Partitionen und Festplatten sollten aufgelistet sein. Hier werde ich die dedizierte Festplatte verwenden sdb um LVM zu konfigurieren. Sie können aber auch eine Partition wie z sda2, sda3, sdb2 oder was auch immer du hast.

Erstellen Sie nun mit dem folgenden Befehl ein physisches LVM-Volume Ihrer Festplatte:
$ sudo pvcreate /dev/sdbHINWEIS: Ersetzen sdb mit dem Gerätenamen Ihrer Festplatte oder Partition.

Erstellen Sie nun eine LVM-Volumengruppe (nennen wir sie Zuhause) Ihrer Festplatte mit folgendem Befehl:
$ sudo vgcreate home /dev/sdb
Erstellen von logischen LVM-Volumes für Benutzer:
Jetzt müssen Sie für jeden Ihrer Login-Benutzer die erforderlichen logischen Volumes erstellen und als Home-Verzeichnis verwenden.
Sagen wir, wir haben 3 Benutzer, Lilie, linda und Bob. Benutzer Lilie und linda will 512 MB Festplattenspeicher und Bob will 2 GB Speicherplatz.
Um ein zu erstellen 512 MB logisches Volumen für Lilie, führen Sie den folgenden Befehl aus:
$ sudo lvcreate -L 512M -n lily homeOder
$ sudo lvcreate --size 512M --name lily home

Erstellen Sie auf die gleiche Weise a 512 MB logisches Volumen für linda mit folgendem Befehl:
$ sudo lvcreate -L 512M -n linda home
Erstellen Sie nun ein 2 GB logisches Volume für Bob mit folgendem Befehl:
$ sudo lvcreate -L 2G -n bob home
Jetzt müssen Sie die gerade erstellten logischen Volumes formatieren. Ich werde das EXT4-Dateisystem verwenden.
So formatieren Sie das logische Volumen von Lilie /dev/home/lily, führen Sie den folgenden Befehl aus:
$ sudo mkfs.ext4 -L Lilie /dev/home/lily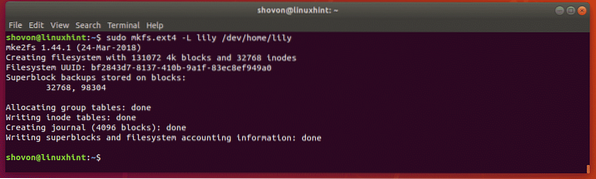
So formatieren Sie das logische Volumen von linda /dev/home/linda, führen Sie den folgenden Befehl aus:
$ sudo mkfs.ext4 -L linda /dev/home/linda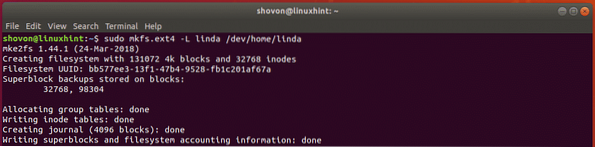
So formatieren Sie das logische Volumen von Bob /dev/home/bob, führen Sie den folgenden Befehl aus:
$ sudo mkfs.ext4 -L bob /dev/home/bob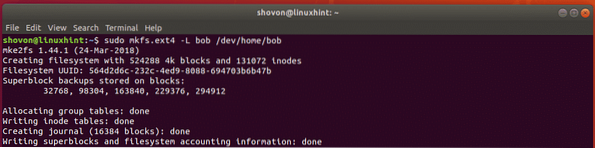
Erstellen von Benutzern:
Jetzt erstellen wir die Benutzer Lilie, linda und Bob. Ich werde die verwenden useradd Befehl zum Erstellen der Benutzer, da der Befehl useradd standardmäßig kein Home-Verzeichnis erstellt.
So erstellen Sie den Benutzer Lilie, führen Sie den folgenden Befehl aus:
$ sudo useradd lily
Legen Sie nun ein Passwort für den Benutzer fest Lilie mit folgendem Befehl:
$ sudo passwd lily
Geben Sie nun das Passwort ein, das Sie für den Benutzer festlegen möchten Lilie. Das Passwort sollte gesetzt werden.

Erstellen Sie auf die gleiche Weise den Benutzer linda mit folgendem Befehl:
$ sudo useradd lindaLegen Sie außerdem ein Passwort für den Benutzer fest linda mit folgendem Befehl:
$ sudo passwd lindaErstellen Sie erneut den Benutzer Bob mit dem folgenden Befehl:
$ sudo useradd bobLegen Sie nun mit dem folgenden Befehl ein Passwort für den Benutzer bob fest:
$ sudo passwd bobMounten logischer LVM-Volumes als Home-Verzeichnisse:
Jetzt müssen Sie die Mount-Punkte für die gerade erstellten logischen LVM-Volumes erstellen create. Da sie die Heimatverzeichnisse von sein werden Lilie, linda und Bob, die Einhängepunkte sollten sein /home/lily, /home/linda, und /home/bob beziehungsweise.
So erstellen Sie den Einhängepunkt für den Benutzer Lilie, führen Sie den folgenden Befehl aus:
$ sudo mkdir /home/lily
So erstellen Sie den Einhängepunkt für den Benutzer linda, führen Sie den folgenden Befehl aus:
$ sudo mkdir /home/linda
So erstellen Sie den Einhängepunkt für den Benutzer Bob, führen Sie den folgenden Befehl aus:
$ sudo mkdir /home/bob
Öffnen Sie nun die /etc/fstab Datei mit folgendem Befehl:
$ sudo nano /etc/fstab
Geben Sie nun die folgenden Zeilen am Ende der Datei ein. Wenn Sie fertig sind, speichern Sie die Datei mit
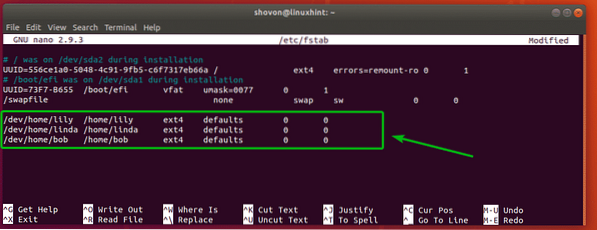
Führen Sie nun den folgenden Befehl aus, um die logischen LVM-Volumes in die Home-Verzeichnisse des Benutzers einzuhängen:
$ sudo mount -a
Führen Sie nun den folgenden Befehl aus, um zu bestätigen, dass die logischen LVM-Volumes korrekt gemountet sind:
$ df -h | grep /homeWie Sie sehen, werden die logischen LVM-Volumes für jeden Benutzer korrekt gemountet.

Jetzt müssen Sie die Berechtigungen für alle gemounteten logischen LVM-Volumes korrigieren. Andernfalls können die Benutzer keine Dateien erstellen oder löschen. Außerdem sollten Sie alle Dateien aus dem /etc/skel Verzeichnis zu jedem Home-Verzeichnis.
So kopieren Sie die Dateien aus dem /etc/skel Verzeichnis in die Home-Verzeichnisse, führen Sie die folgenden Befehle aus:
$ sudo cp -RT /etc/skel /home/lily$ sudo cp -RT /etc/skel /home/linda
$ sudo cp -RT /etc/skel /home/bob

Korrigieren Sie nun die Berechtigungen von Lilie's Home-Verzeichnis mit folgendem Befehl:
$ sudo chown -Rf lily:lily /home/lily
So beheben Sie die Berechtigungen von linda's Home-Verzeichnis, führen Sie den folgenden Befehl aus:
$ sudo chown -Rf linda:linda /home/linda
So beheben Sie die Berechtigungen von Bob's Home-Verzeichnis, führen Sie den folgenden Befehl aus:
$ sudo chown -Rf bob:bob/home/bob
Wie Sie sehen, sind jedem Home-Verzeichnis die richtigen Berechtigungen zugewiesen.

Sie können sich auch als jeder der Benutzer anmelden und es sollte funktionieren.
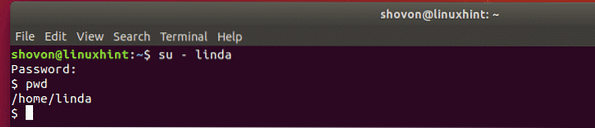
So verwenden Sie LVM für Benutzer-Home-Verzeichnisse in einer Mehrbenutzerumgebung unter Linux. Danke, dass du diesen Artikel gelesen hast.
 Phenquestions
Phenquestions


