Cloud-Speicher ist eine sehr sichere und effiziente Möglichkeit, Daten zu speichern. Kosteneffizienz und Skalierbarkeit machen es sehr nützlich. Cloud-Speicher ist so vorteilhaft, dass ihn jedes Technologieunternehmen wie Apple, Google und Amazon anbietet. In ähnlicher Weise bietet Microsoft OneDrive an, einen Cloud-Speicherdienst zum Speichern aller Arten von Daten online, auf die jederzeit und von überall zugegriffen und sie geteilt werden können.
OneDrive wird je nach Tarif mit unterschiedlichen Speicherkapazitäten geliefert, aber dieser Dienst ist nur für Windows- und Mac-Benutzer verfügbar und bietet keinen offiziellen Support für Linux. Gibt es also eine Möglichkeit, auf OneDrive unter Linux zuzugreifen?? Die Antwort ist ja! Es gibt einige Methoden, um unter Linux auf OneDrive zuzugreifen.
Wenn Sie ein Abonnent von OneDrive-Speicher sind, verwenden Sie OneDrive ., anstatt neuen Speicher für Ihre Verteilung zu kaufen. Diese Beschreibung behandelt das vollständige Verfahren zur Verwendung von OneDrive unter Linux.
So verwenden Sie OneDrive unter Linux
Die Skilion-Version des OneDrive-Clients ist für verschiedene Linux-Distributionen verfügbar. Aber diese Version hat viele Mängel und Probleme; selbst das neueste Update behebt nur einen kleinen Fehler. Dies zeigt deutlich, dass Entwickler sich keine Sorgen über größere Probleme im Code machen, die Ihre Daten möglicherweise gefährden.
Vielen Dank an einen Open-Source-Entwickler, der die wichtigsten Fehler dieses OneDrive-Clients behoben und die Verwendung sicherer gemacht hat. Diese Veröffentlichung ist ein Fork von skilions Client. Die entscheidenden Verbesserungen, die dieses Update vorgenommen hat, sind unten aufgeführt:
-
- Alle Fehler des Skillion-Clients behoben
- Bietet Echtzeitüberwachung mit Inotify
- Bietet Daten-Upload- und Download-Validierung
- Kommt mit der Unterstützung der Wiederaufnahme von Uploads
- Kommt mit der Unterstützung von OneDrive Business
- Unterstützt SharePoint- und Office 365-Bibliotheken
- Unterstützt Desktop-Benachrichtigungen
- Speichert Daten vor versehentlichem Löschen bei Konfigurationsänderung
- Unterstützung der nationalen Cloud-Bereitstellung
Beginnen wir mit dem Installationsprozess.
Schritt 1 - Installieren Sie das Repository
Verwenden Sie den unten genannten Befehl, um das Repository hinzuzufügen:
$sudo add-apt-repository ppa:yann1ck/onedrive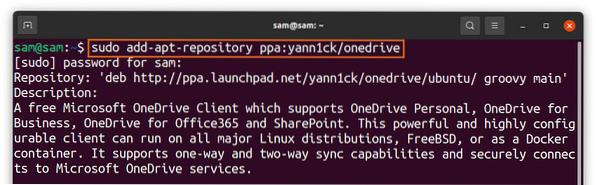
Schritt 2 – Paketliste aktualisieren
Aktualisieren Sie die Paketliste mit:
$sudo apt-UpdateSchritt 3 – OneDrive installieren
Verwenden Sie nun zum Installieren von OneDrive:
$sudo apt installiere onedrive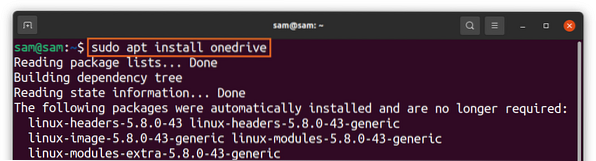
Das OneDrive-Paket ist bereits für Ubuntu und darauf basierende Distributionen verfügbar. Stellen Sie sicher, dass Sie das obige PPA verwenden, um die aktuelle Version zu erhalten und alle oben aufgeführten neuesten Funktionen zu nutzen.
Schritt 4 – OneDrive ausführen
Sobald das Repository hinzugefügt und die Installation abgeschlossen ist, führen Sie OneDrive aus, indem Sie Folgendes verwenden:
$onedrive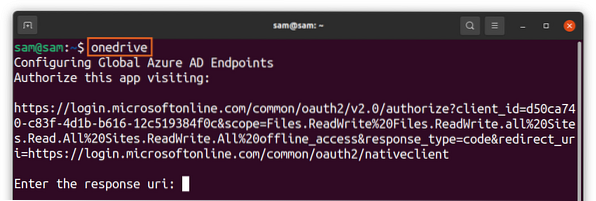
Ein Link erscheint im Terminal rechtsklicken und öffnen ihn im Browser. Sie erhalten den Anmeldebildschirm von Microsoft, geben die Anmeldeinformationen ein und melden sich an:
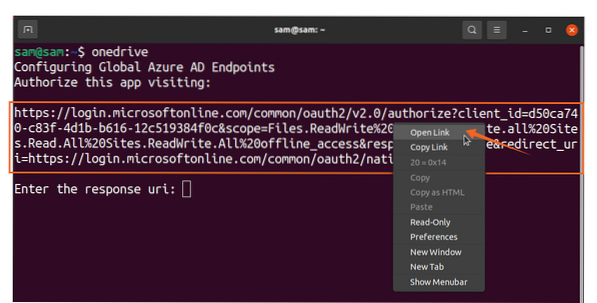
Danach öffnet sich ein leerer Bildschirm, kopieren Sie den Link des leeren Bildschirms und fügen Sie ihn in das Terminal ein [Geben Sie die Antwort-uri ein]:
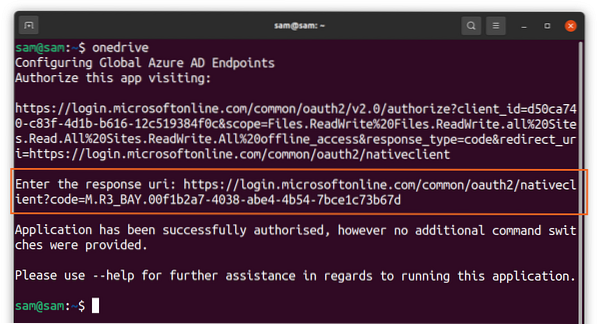
Das ist es ! OneDrive ist jetzt mit Linux synchronisiert. Verwenden Sie den folgenden Befehl, um Hilfe zu verschiedenen Funktionen des OneDrive-Clients zu erhalten:
$onedrive --help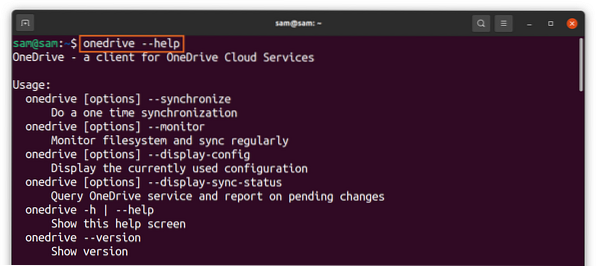
So deinstallieren Sie OneDrive unter Linux
Um den OneDrive-Client von Ihrem System zu deinstallieren, verwenden Sie den folgenden Befehl:
$sudo apt entfernt onedrive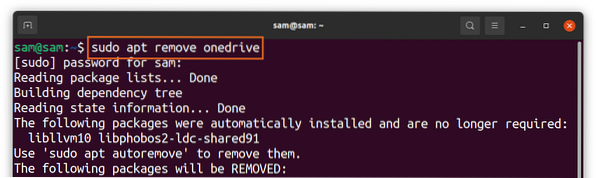
Und um das Repository zu löschen, verwenden Sie:
$sudo add-apt-repository --remove ppa:yann1ck/onedrive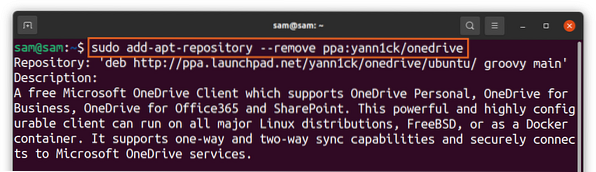
So verwenden Sie OneDrive mit Insync
Die zweite Methode zur Verwendung von OneDrive unter Linux ist die Verwendung von Insync. Insync ist eine wunderbare Anwendung, mit der Sie Ihr Linux-System mit Google Drive und OneDrive synchronisieren können. Es unterstützt mehrere Linux-Distributionen zusammen mit herkömmlichen Betriebssystemen.
Insync ist eine einfache und bequeme Möglichkeit, Ihr Linux-System mit der Cloud zu synchronisieren, aber leider ist die App nicht kostenlos. Es kommt mit einer 15-tägigen Testversion; wenn es dir gefällt, kannst du mit vollem kauf gehen. Das Installationsverfahren von Insync ist unten angegeben:
Besuchen Sie die Website „Insync“ und laden Sie das Paket „deb“ herunter:
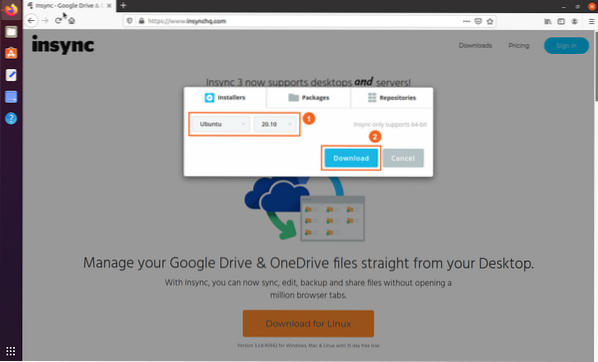
- Distribution und Version auswählen
- Herunterladen
Sie können das Paket im Ordner „Downloads“ anzeigen, doppelklicken und das Paket installieren:
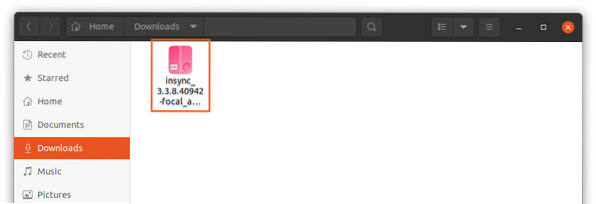
Sobald die Installation abgeschlossen ist, öffnen Sie die App:
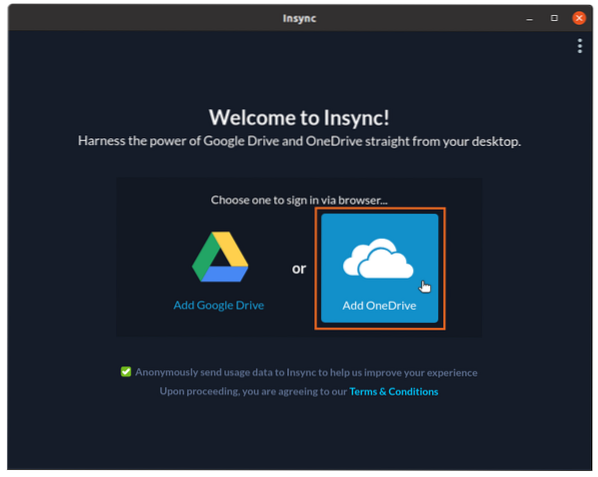
Wählen Sie „OneDrive“; eine Webseite für OneDrive-Anmeldeinformationen wird geöffnet. Geben Sie nach Eingabe der Zugangsdaten Zugriff auf die App „insync“:
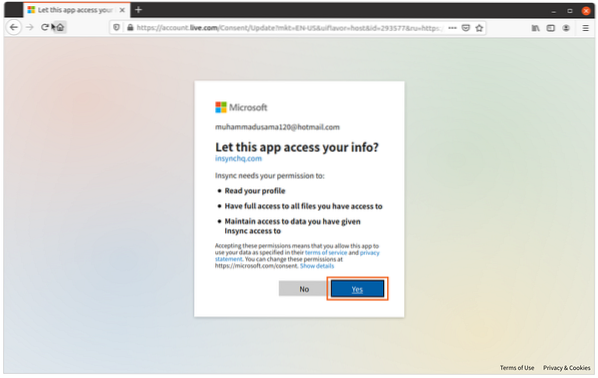
Jetzt ist alles fertig. Verwalten Sie Ihre Dateien und Ordner, um sie mit OneDrive zu synchronisieren:
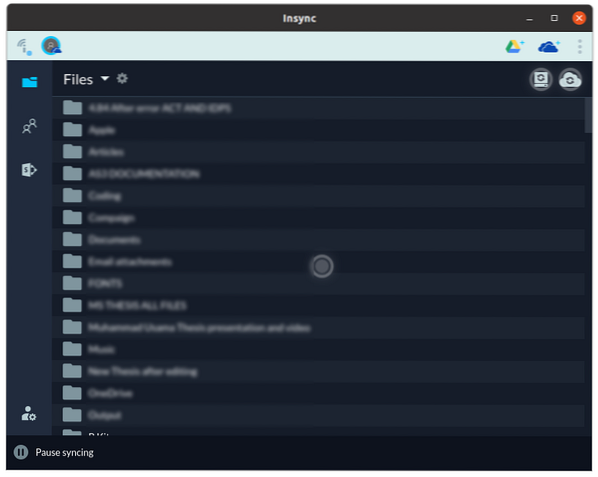
Um „insync“ von Ihrem System zu löschen, führen Sie den unten gezeigten Befehl aus:
$sudo apt entfernen insync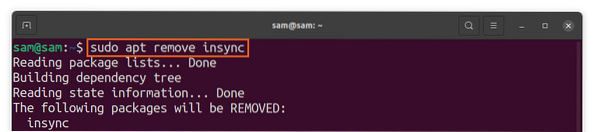
Fazit
OneDrive ist aufgrund seiner einfachen Integration mit vielen Microsoft-Produkten einer der besten Cloud-Dienste. Es gibt keine offizielle Unterstützung von OneDrive für Linux; es ist nur exklusiv für Windows und Macs. Aber wie viele andere Apps und Dienste kann es auch unter Linux verwendet werden, dank einer Open-Source-Community von Entwicklern, die es möglich gemacht hat.
In diesem Artikel haben wir gelernt, wie man das Linux-System mit OneDrive mit zwei verschiedenen Ansätzen synchronisiert. Im ersten Ansatz haben wir einen Open-Source-Client verwendet und der zweite Ansatz war eine Anleitung der Insync-App, mit der Sie Linux mit OneDrive synchronisieren können. Viele Cloud-Dienste unterstützen nativ Linux wie Dropbox, Mega, pCloud; Daher wäre OneDrive der am wenigsten empfohlene Cloud-Dienst für die Verwendung unter Linux.
 Phenquestions
Phenquestions

