Cloud-Speicher wird hauptsächlich verwendet, um Dateien mit anderen zu teilen oder von einem Gerät auf das andere übertragen zu lassen. Und als der Speicherplatz erschwinglicher wurde, in vielen Fällen sogar kostenlos, gewann der Dienst als immer attraktivere Backup-Lösung an Bedeutung, vorausgesetzt, es machte den Leuten nichts aus, dass Dritte ihre Daten verwalten.
Microsoft hat das schnell gelernt. Als solches wird kontinuierlich damit begonnen, seine Eine Fahrt Bedienung. Zum Beispiel eine der kürzlich eingeführten Änderungen in Windows 10 war die Hinzufügung von 'Selektive OneDrive-Synchronisierung' Feature. Die Funktion ermöglichte es Benutzern, die Dateien anzuzeigen, die über OneDrive mit ihrem PC synchronisiert wurden. Die Funktion ermöglicht es Benutzern insbesondere, entweder alle Dateien und Ordner auf Ihrem OneDrive zu synchronisieren oder bestimmte Ordner zum Synchronisieren auszuwählen, um sie lokal verfügbar zu machen.
Selektive OneDrive-Synchronisierung in Windows 10
In einer früheren Version von Windows - Windows 8.1, die Beschwerde war, dass die Synchronisierungsfunktion nicht so zuverlässig war. Die Leute wollten, dass die Dateien, die sie im Datei-Explorer auf ihrem Computer sicher aufbewahren, auch offline verfügbar gemacht werden, damit sie von überall darauf zugreifen können. Dies war nicht möglich, weil es nur ein Platzhalter war.
Microsoft verwendet Platzhalter auf den PCs der Benutzer, um Dateien darzustellen, die sie in OneDrive gespeichert haben. Die Leute mussten den Unterschied zwischen Platzhaltern lernen i.e. online verfügbare Dateien gegen offline verfügbare Dateien i.e. physisch auf Ihrem PC. Microsoft hat viel Feedback zu diesem Verhalten erhalten und schließlich eine selektive Synchronisierungsfunktion entwickelt.
Die neue Funktion gab Benutzern die Freiheit zu wählen, welche Daten sie von ihrem Online-OneDrive mit ihrem PC synchronisieren möchten. Sie konnten also wählen, ob alle Online-OneDrive-Dateien mit dem PC synchronisiert werden sollen, oder nur die von ihnen ausgewählten.
Das OneDrive-Symbol befindet sich in der Taskleiste von Windows 10. Suchen Sie einfach das Symbol, klicken Sie mit der rechten Maustaste oder halten Sie das OneDrive-Symbol im Infobereich der Taskleiste gedrückt und wählen Sie Einstellungen.
Wählen Sie dann im sich öffnenden Microsoft OneDrive-Fenster die Registerkarte Ordner und klicken Sie auf 'Ordner auswählen' Taste.
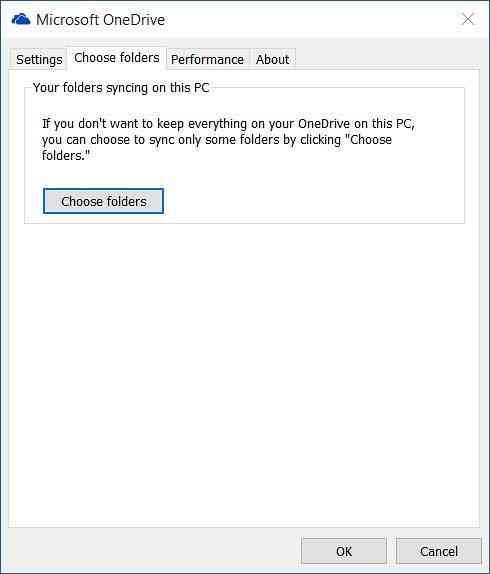
Um nun alle Dateien und Ordner in meinem OneDrive zu synchronisieren, aktivieren Sie das 'Alle Dateien und Ordner in meinem OneDrive' Option klicken Sie auf OK, um fortzufahren.

So wählen Sie bestimmte Ordner zum Synchronisieren oder Aufheben der Synchronisierung auf Ihrem OneDrive aus
Wählen 'Nur diese Ordner synchronisieren'-Option und drücken Sie die OK-Taste.
Alle ausgewählten Ordner werden jetzt auf Ihrem PC synchronisiert.
Klicken Sie zum Überprüfen auf das OneDrive-Symbol im Infobereich der Taskleiste und öffnen Sie Ihren OneDrive-Ordner im Datei-Explorer.
Hoffe das hilft!
Sehen Sie sich diesen Beitrag an, wenn Sie die Nachricht Dieses Gerät wurde aus OneDrive entfernt erhalten und diese, wenn Sie Probleme und Probleme mit der OneDrive-Synchronisierung haben.

 Phenquestions
Phenquestions


