Jetzt können Sie Ihr Microsoft Teams-Meeting-Erlebnis noch angenehmer gestalten, indem Sie einen Funken von AR-Filtern hinzufügen. Ja, die Integration dieser neuen Funktion in Teams über Snap Camera ermöglicht es Ihnen, Ihr Erscheinungsbild auf aufwendige Weise zu verändern. Lassen Sie uns schnell sehen, wie man es benutzt Snapchat-Filter in Microsoft Teams.
So fügen Sie Snapchat-Filter in Microsoft Teams hinzu
Mit der Snap-Kamera können Sie Linsen auf Ihr Gesicht auftragen, während Sie die Webcam Ihres Computers verwenden. Als solche können Sie Ihre bevorzugten Live-Streaming- oder Video-Chat-Anwendungen von Drittanbietern mit diesem Tool integrieren. Laden Sie es einfach herunter und wählen Sie Snap Camera als Ihr Webcam-Gerät.
- Laden Sie die Snap-Kamera für Windows herunter.
- Wählen Sie aus den Top-Community-Objektiven
- Starten Sie die Microsoft Teams-App.
- Klicken Sie auf Ihr Profil.
- Einstellungen auswählen.
- Wählen Sie Geräte aus dem linken Bereich.
- Gehen Sie zum Abschnitt Kamera.
- Wählen Sie Snap-Kamera anstelle von True Vision HD-Kamera.
Bevor Sie mit den obigen Schritten fortfahren, schließen Sie alle aktiven Video- oder Streaming-Apps, die Sie aktiviert oder ausgeführt haben.
Herunterladen Schnappkamera für Windows.
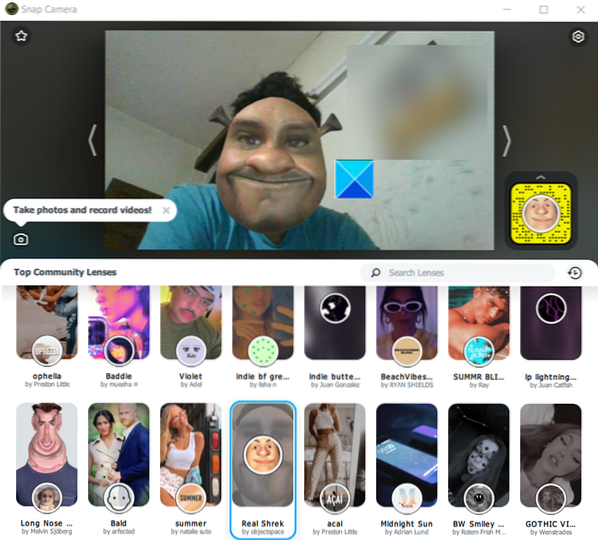
Starten Sie es und scrollen Sie im Abschnitt Objektivauswahl nach unten, um aus den Top-Community-Objektiven auszuwählen.
Öffnen Sie die Microsoft Teams-App.
Klicken Sie mit der rechten Maustaste auf Ihr Profilsymbol, um eine Liste mit Optionen anzuzeigen.
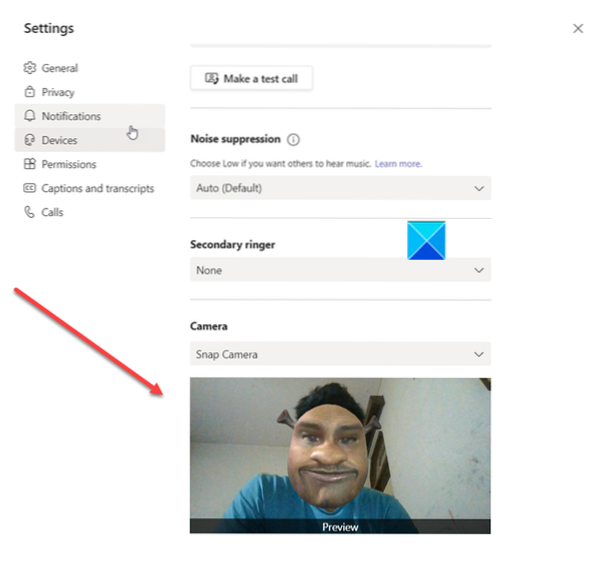
Wählen die Einstellungen von der Liste.
Wenn das Fenster Einstellungen geöffnet wird, scrollen Sie nach unten zum Geräte Option im linken Bereich.
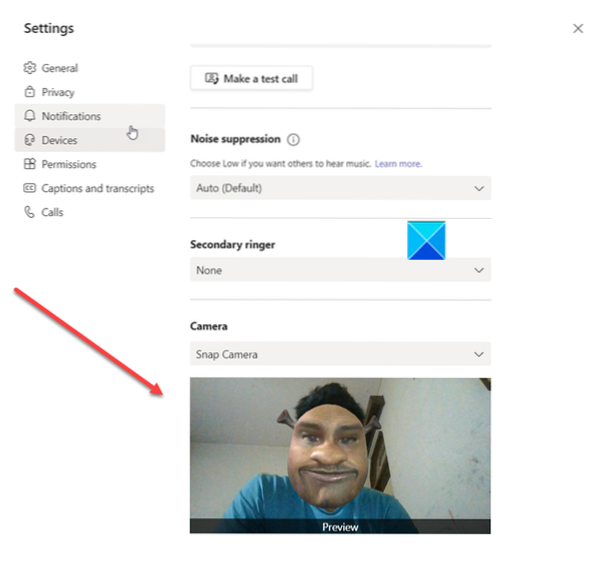
Wechseln Sie jetzt zum Kamera Abschnitt und klicken Sie auf den Dropdown-Pfeil unter der Überschrift Kamera, um zu überprüfen, ob die Schnappkamera Option ist sichtbar. Wenn ja, wählen Sie es aus.
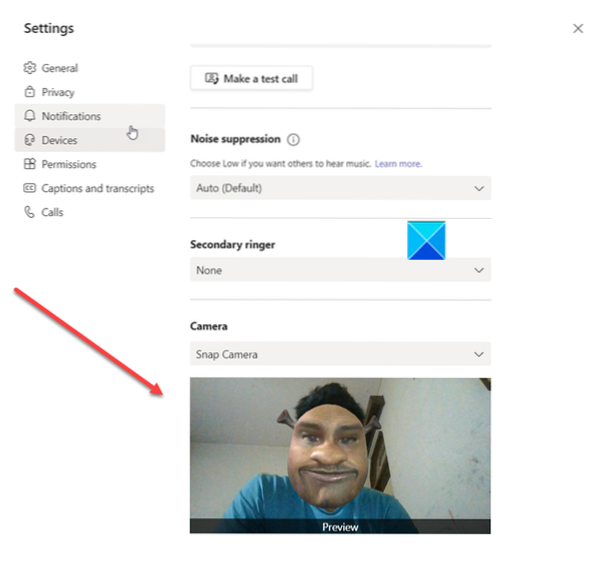
Sie werden sofort feststellen, dass Ihr Gesicht durch das Objektiv ersetzt wird, das Sie zuvor über die Snap-Kamera ausgewählt haben.
Um die Funktion zu deaktivieren, ändern Sie die Kamera von Snap-Kamera zu Ihrer Standard-Web-HD-Kamera.
Wenn Ihre Webcam-fähige Anwendung vor dem Öffnen von Snap Camera ausgeführt wurde, müssen Sie die Anwendung neu starten, damit sie Snap Camera erkennt.
Ich hoffe es hilft!
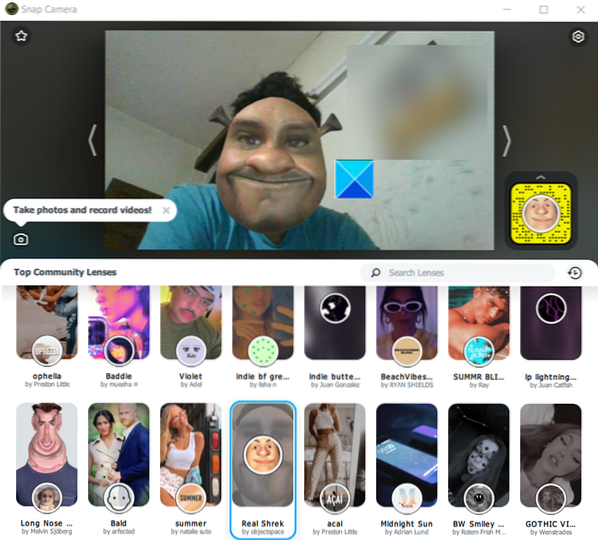
 Phenquestions
Phenquestions


