Unter den verschiedenen Konzepten eines Betriebssystems ist die Zugriffskontrolle das wichtigste, die die Zugriffsebene festlegt, die jedem Benutzer dieses Betriebssystems gewährt wird. Die Zugriffskontrollrichtlinien stellen sicher, dass kein Benutzer die Aktivitäten ausführen darf, für die ihm keine Berechtigungen gewährt wurden. Die beiden häufigsten Benutzertypen in jedem Betriebssystem sind der Root-Benutzer (hat Berechtigungen auf Administratorebene) und der Gastbenutzer (hat nur eine begrenzte Anzahl von Berechtigungen).
Manchmal muss sogar ein Gastbenutzer einige Aufgaben ausführen, die Administratorrechte erfordern. Glücklicherweise bietet uns Linux eine Möglichkeit, dies zu tun, d. h.e., indem Sie das Schlüsselwort „sudo“ vor einem Befehl verwenden. Es ist ein so magisches Schlüsselwort, dass jeder Befehl, auf den dieses Schlüsselwort folgt, mit den Root-Rechten und nicht mit seinen eigenen eingeschränkten Rechten ausgeführt werden darf. Sudo steht für Super User DO. Für die heutige Diskussion ist es unser Ziel, Ihnen die Verwendung des Befehls „sudo“ unter Linux zu erklären.
Hinweis: Wir haben Linux Mint 20 verwendet, um die Methode zur Verwendung des Befehls „sudo“ zu erklären.
Die Methode zur Verwendung des Befehls „sudo“ in Linux Mint 20 wird anhand der folgenden drei Beispielszenarien demonstriert:
Szenario Nr. 1: Aktualisieren Ihres Systems mit dem Sudo-Befehl
Wann immer Sie ein neues Programm, eine Anwendung, ein Paket oder einen Befehl in Ihrem Linux-System installieren möchten, wird Ihnen immer empfohlen, den Cache Ihres Systems vorher zu aktualisieren. Dies liegt daran, dass manchmal einige vorhandene Pakete nicht gepatcht sind, was bei der Installation neuer Inhalte auf Ihrem System zu Problemen führen kann. Sie können den Befehl „update“ mit den Root-Benutzerrechten ausführen. Um Ihr System mit dem Befehl sudo zu aktualisieren, müssen Sie daher die folgenden Schritte ausführen:
Starten Sie im ersten Schritt das Terminal in einer beliebigen Linux-Distribution (ich verwende Linux Mint 20); Dies kann durch Klicken auf das Terminalsymbol auf dem angezeigt werden. Sie können das Linux Mint 20-Terminal in der folgenden Abbildung visualisieren:

Nachdem Sie das Terminal gestartet haben, müssen Sie als Nächstes den Befehl „update“ ausführen, während Sie das Schlüsselwort „sudo“ davor verwenden, wie unten gezeigt:
$ sudo apt-Update
Wenn Sie die Eingabetaste drücken, dauert die Ausführung des Befehls „update“ einige Sekunden, abhängig von der Gesamtanzahl der zu aktualisierenden Pakete. packages. Je mehr defekte oder veraltete Pakete oder Abhängigkeiten sind, desto mehr Zeit wird benötigt, um den Befehl „update“ auszuführen. Sobald die Ausführung jedoch abgeschlossen ist, wird Ihr Terminal die folgende Ausgabe darauf anzeigen:
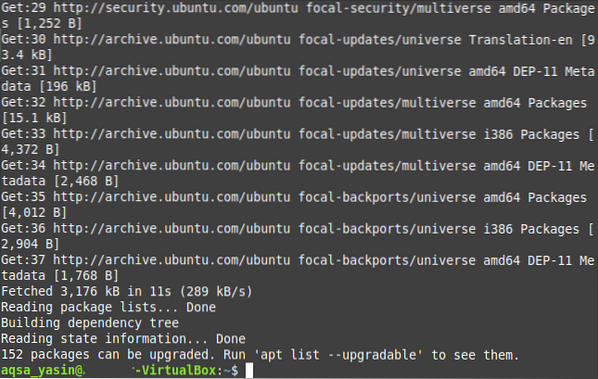
Szenario Nr. 2: Aktualisieren Ihres Systems mit dem Sudo-Befehl
Normalerweise müssen Sie nach einem Systemupdate auch die Pakete aktualisieren, deren aktualisierte Versionen im Internet verfügbar sind. Dieser Vorgang dauert etwas länger als das Ausführen des einfachen „Update“-Befehls, da Sie schließlich alle neueren Versionen der Pakete installieren, deren Upgrades verfügbar sind. Darüber hinaus benötigen diese Upgrades auch zusätzlichen Speicherplatz auf Ihrem System. Um die Pakete auf Ihrem System zu aktualisieren, müssen Sie erneut den Befehl „upgrade“ mit den Berechtigungen „sudo“ ausführen, was wie folgt ausgeführt werden kann:
In Ihrem Linux Mint 20-Terminal sollten Sie den folgenden Befehl ausführen:
$ sudo apt-Upgrade
Sobald Sie die Eingabetaste drücken, um diesen Befehl auszuführen, werden Sie um eine Bestätigung gebeten, ob Sie Ihre Pakete tatsächlich aktualisieren möchten oder nicht. Dies geschieht, weil Linux es für obligatorisch hält, den Benutzer zu fragen, bevor ein solches Paket installiert wird, das zusätzlichen Platz auf seinem System einnimmt und ausreichend Zeit benötigt. Wenn Sie sicher sind, mit diesem Vorgang fortzufahren, können Sie dies einfach an Ihr Betriebssystem übermitteln, indem Sie in Ihrem Terminal „Y“ eingeben und dann die Eingabetaste drücken, wie in der Abbildung unten hervorgehoben:
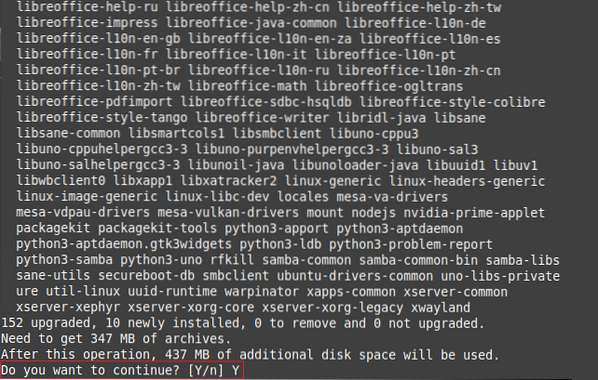
Es dauert einige Minuten, bis der Befehl „upgrade“ seine Ausführung abgeschlossen hat, was wiederum von der genauen Anzahl der Pakete abhängt, die aktualisiert werden sollen. Sobald jedoch alle Pakete aktualisiert wurden, zeigt Ihr Terminal die folgende Ausgabe darauf an:
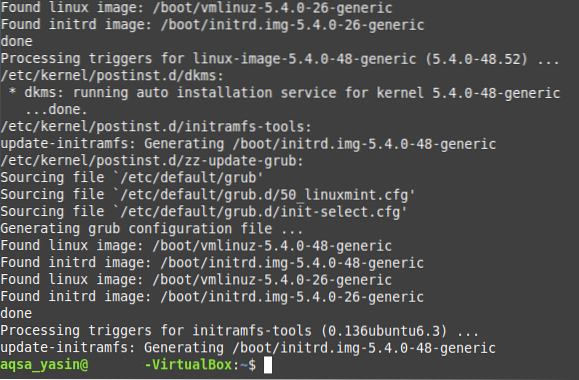
Szenario Nr. 3: Erstellen einer Textdatei mit dem Sudo-Befehl
Für den Zugriff auf die meisten Texteditoren im Linux-Betriebssystem benötigen Sie Root-Benutzerrechte. Ebenso müssen Sie zum Erstellen einer Textdatei mit dem Nano-Editor das Schlüsselwort „sudo“ verwenden, und der gesamte Vorgang wird in den unten genannten Schritten erklärt:
Im ersten Schritt müssen Sie folgenden Befehl ausführen:
$ sudo nano MyFile.TXTSie können „Meine Datei“ ersetzen.txt“ mit einem beliebigen Namen Ihrer Wahl in Ihre Textdatei, anstatt sie MyFile zu nennen.TXT. Wie in diesem Fall haben wir unsere Textdatei als Sudo . bezeichnet.TXT.

Sobald Sie diesen Befehl ausführen, wird nicht nur eine neue leere Textdatei mit dem angegebenen Namen in Ihrem Home-Verzeichnis erstellt, sondern diese Datei auch mit dem Nano-Editor geöffnet, von wo aus Sie beliebige Inhalte Ihrer Wahl zu dieser Datei hinzufügen können im folgenden Bild gezeigt:

Nachdem Sie all diese Änderungen vorgenommen haben, müssen Sie Ihre Datei speichern und den Nano-Editor einfach durch Drücken von Strg + X verlassen. Sie können auch überprüfen, ob tatsächlich eine Textdatei in Ihrem Home-Verzeichnis erstellt wurde, indem Sie den Befehl „sudo“ ausführen oder nicht einfach in Ihr Home-Verzeichnis gehen. Hier finden Sie Ihre neu erstellte Textdatei, wie in der Abbildung unten gezeigt:
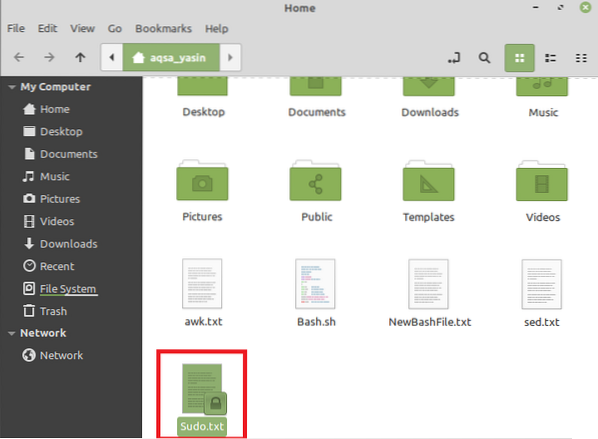
Fazit
In diesem Artikel haben wir versucht, Ihnen einen kurzen Überblick über die Verwendung des Befehls „sudo“ in Linux Mint 20 zu geben. Dies sind nur einige der Beispielszenarien, in denen Sie diesen Befehl effektiv nutzen können. Dieses Schlüsselwort kann jedoch mit einer Vielzahl anderer Befehle sowie auf den anderen Varianten des Linux-Betriebssystems verwendet werden.
 Phenquestions
Phenquestions


