Obwohl das Linux-Terminal eine komplex erscheinende Textoberfläche ist, ist es tatsächlich sehr flexibel, einfach zu bedienen und ein ziemlich nützliches Werkzeug. Befehle können einfach aus Online-Quellen kopiert und in das Terminal eingefügt werden, um verschiedene Operationen auszuführen. Es gibt Unmengen von Befehlen, aber dieser Beitrag konzentriert sich auf den Befehl "find".
Der Befehl „find“ wird verwendet, um Dateien und Ordner in Ihrem System gemäß benutzerdefinierten Bedingungen zu finden, zu filtern oder zu durchsuchen und verschiedene Operationen an ihnen auszuführen.
Lassen Sie uns die Verwendung des Befehls „find“, seine Syntax und verschiedene Operationen, die von diesem Befehl ausgeführt werden, im Detail besprechen.
Syntax des Befehls "find" in Linux
Die Befehlssyntax von "find" ist unten dargestellt:
find [Pfad] [Optionen] [Ausdruck]Drei Attribute gehören zum Befehl „find“:
- [Pfad]: Definiert das Verzeichnis, in dem mit der Suche begonnen werden soll.
- [Optionen]: Definiert die Filterkriterien e.G. Durchsuchen einer Datei/eines Ordners nach Name, Berechtigung, Uhrzeit oder Datum.
- [Ausdruck]: Es definiert, welche Aktionen mit der Datei ausgeführt werden sollen.
Alle oben genannten Attribute sind optional, da sie je nach Anforderung verwendet werden können.
Zur Demonstration habe ich verschiedene Verzeichnisse und einige Textdateien erstellt, siehe das Bild unten:
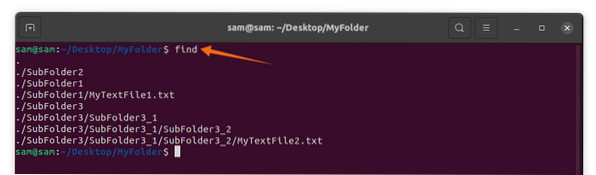
Suchen einer Datei anhand des Namens
Um die Datei nach Namen zu durchsuchen, verwenden Sie den unten angegebenen Befehl:
$ finden . -Name MyTextFile1.TXT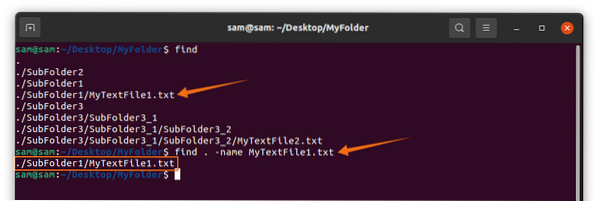
Der Punkt nach „find“ im obigen Befehl zeigt das aktuelle Verzeichnis an.
Wenn Sie sich nicht mehr an den genauen Dateinamen erinnern, kann die Suche weiter verfeinert und die Groß-/Kleinschreibung nicht beachtet werden, indem Sie „-iname“ anstelle von „name“ verwenden:
$ finden . -iname mytextfile1.TXT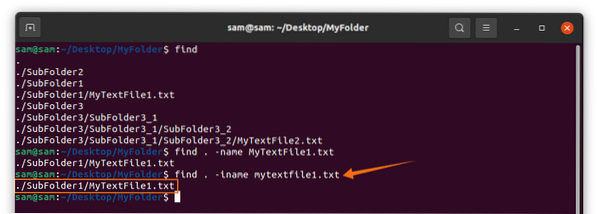
Suchen einer Datei nach Typ
Um eine Datei anhand ihres Typs zu finden, verwenden Sie die Option „-type“ mit Buchstaben, die auch als Deskriptoren bekannt sind, wie „f“ für Dateien, „d“ für Verzeichnisse, „l“ für den symbolischen Link und „s“ für Steckdosen.
Um alle Verzeichnisse zu durchsuchen, verwenden Sie:
$ finden . -Typ d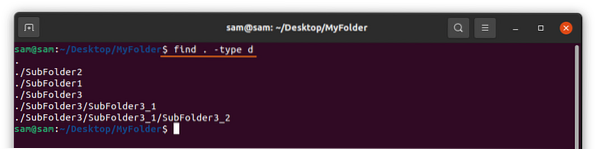
Um nach Dateien zu suchen, verwenden Sie:
$ finden . -Typ f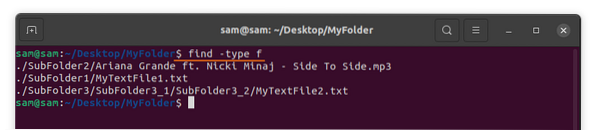
Suchen einer Datei anhand der Dateierweiterung
Um die Datei nach Muster zu durchsuchen, z.G., Dateierweiterung, z. B. das Anzeigen aller Dateien mit „.txt“, verwenden Sie den folgenden Befehl:
$ finden . -Name *.TXT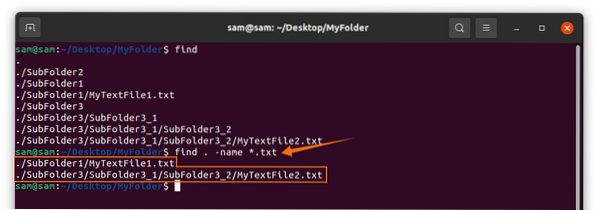
Alle Dateien mit „.txt“ wird zusammen mit den entsprechenden Verzeichnissen angezeigt.
Suchen und Löschen einer Datei
Um eine Datei zu suchen und zu löschen, verwenden Sie den folgenden Befehl:
$ finden . -iname mytextfile1.txt -exec rm \;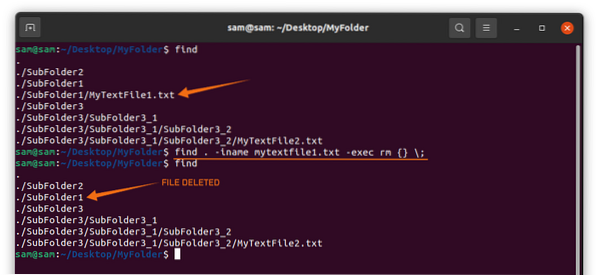
Der obige Befehl durchsucht zuerst die Datei und löscht sie dann. Das Bild zeigt, dass „MyTextFile1“ gelöscht wurde.
So löschen Sie alle Dateien mit der Erweiterung „.txt“, können Sie den angehängten Befehl verwenden:
$ finden . -Name *.txt -löschen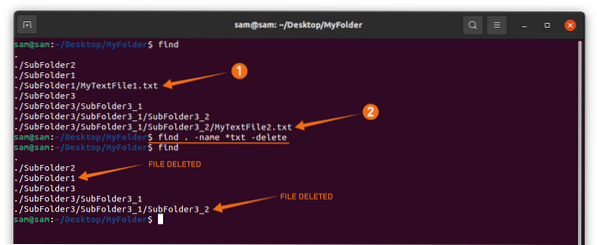
Suchen einer Datei nach Größe
Der Befehl „find“ kann eine Datei auch nach Größe durchsuchen. Verwenden Sie einfach die Option „-size“ zusammen mit ihren Deskriptoren wie „b“ für 512-KB-Blöcke, „c“ für Byte, „k“ für Kilobyte, „M“ und „G“ für Megabyte bzw. Gigabyte:
$ finden . -Typ f -Größe -1024c
Der oben erwähnte Befehl durchsucht alle Dateien mit einer Größe von weniger als 1024 Byte. Die Suche kann weiter verfeinert werden, wenn wir zum Beispiel alle Dateien finden möchten, die kleiner als 1 MB sind, verwenden wir den folgenden Befehl:
$ finden . -Typ f -Größe 1M
Verwenden Sie für alle Dateien, die größer als 1 MB sind, den folgenden Befehl:
$ finden . -Typ f -Größe +1M
Mit dem angehängten Befehl kann auch ein Größenbereich definiert werden:
$ finden . -Typ f -Größe +1M -Größe 10MDateien nach Berechtigung suchen
Um eine Datei nach Berechtigung zu durchsuchen, verwenden wir die Option „-perm“ und dann den Berechtigungscode, wie unten gezeigt:
$ finden . -Dauerwelle 664
Suchen Sie einen Text in Textdateien
Um Text in mehreren Textdateien in Ihrem System zu finden, verwenden Sie den folgenden Befehl:
$ finden . -tippe f -name *.txt -exec grep 'Hallo' \;
Der Befehl sucht das Wort „Hallo“ in den Textdateien. Die Ausgabe sind Textzeichenfolgen aus den Textdateien, die „Hallo“ enthalten.
Suchen einer Datei nach Änderungsdatum und -zeit
Um auf eine Datei mit ihrer letzten Änderung zuzugreifen, verwenden Sie den folgenden Befehl:
$finden . -tippe f -iname *.txt -mmin +10
Der obige Befehl sucht nach einer Datei, die zuletzt vor vier Minuten geändert wurde, und "m" bedeutet die "Änderung".
$finden . -tippe f -iname *.txt -amin -10
Der obige Befehl sucht nach einer Datei, auf die zuletzt vor 4 Minuten zugegriffen wurde, und das „a“ in „amin“ bedeutet „Zugriff“. Um auf eine Datei zuzugreifen, die vor vier Tagen geändert wurde, verwenden Sie „-mtime +4“ anstelle von „mmin +4“.
Fazit
Der Befehl „find“ in Linux ist ein sehr nützlicher Befehl, mit dem Sie eine Datei oder ein Verzeichnis nach verschiedenen Kriterien durchsuchen und sogar die Dateien vom Terminal aus ändern können. In diesem Handbuch haben wir die Syntax des Befehls „find“ in Linux beobachtet und gelernt, wie man mit dem Befehl „find“ verschiedene Funktionen ausführt.
 Phenquestions
Phenquestions


