Dieser Artikel konzentriert sich auf den Nano-Texteditor. GNU Nano ist ein Teil des GNU/Linux-Systems. Dieses Programm ist ein sehr einfacher, aber leistungsstarker Texteditor. GNU Nano ist sehr geeignet für diejenigen, die Einfachheit gegenüber Funktionen und Leistung bevorzugen. Im Folgenden erfahren Sie, wie Sie den GNU Nano-Editor verwenden.
GNU Nano unter Linux
Linux ist das Kernel-Programm, erstellt und gewartet von Linus Torvalds maintained. Der Kernel selbst ist jedoch nutzlos. Die anderen Softwarekomponenten, die auf Linux aufgesetzt sind, bilden das gesamte funktionsfähige Betriebssystem. Die meisten Linux-Distributionen verwenden die vom GNU-Projekt bereitgestellte Software, um das Betriebssystem zu vervollständigen.
Nano ist ein Texteditor, der Teil des GNU-Systems ist. Das vom GNU-Projekt entwickelte und gepflegte GNU-System ist ein komplettes Betriebssystem, das frei und Open Source ist. Interessanterweise sind fast alle aktuellen Linux-Distributionen nur ein Teil des gesamten GNU-Systems. Deshalb wird Linux auch als GNU/Linux bezeichnet.
GNU Nano installieren
Wie Sie vielleicht schon vermutet haben, sollte auf Ihrem System Nano bereits installiert sein. Wenn Nano nicht installiert ist, ist es auf allen Linux-Distributionen direkt von den jeweiligen Paketservern verfügbar. In den meisten Fällen lautet der Paketname nano.
Führen Sie je nach verwendeter Distribution den entsprechenden Befehl in einem Terminal aus.
Verwenden Sie für Debian/Ubuntu und Derivate den folgenden Befehl:
$ sudo apt install nanoVerwenden Sie für Arch Linux und Derivate den folgenden Befehl:
$ sudo pacman -S nanoVerwenden Sie für openSUSE, SUSE Linux und Derivate den folgenden Befehl:
$ sudo zypper install nanoVerwenden Sie für Fedora und Derivate den folgenden Befehl.
$ sudo dnf install nanoSchauen Sie sich die offizielle GNU Nano-Homepage an
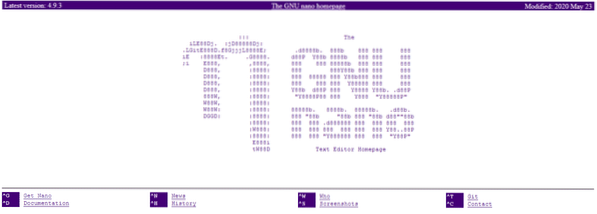
Wenn Sie sich abenteuerlustig fühlen, probieren Sie stattdessen diese Methode aus. Wir werden GNU Nano aus der Quelle installieren. Das macht zwar Spaß, aber der Nachteil ist, dass Ihr Paketmanager es nicht direkt verwalten kann. Wenn es eine aktualisierte Version gibt, müssen Sie außerdem die Quelle erneut herunterladen, kompilieren und erneut installieren install.
Bereit? Holen Sie sich den Nano-Quellcode.
$ curl -o nano.Teer.gz https://www.Nano-Editor.org/dist/v4/nano-4.9.3.Teer.gz
Wenn Sie curl nicht installiert haben, können Sie auch wget verwenden.
$ wget -O nano.Teer.gz https://www.Nano-Editor.org/dist/v4/nano-4.9.3.Teer.gz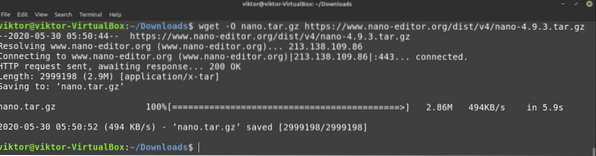
Entpacken Sie das Paket.
$ tar -xvf nano.Teer.gz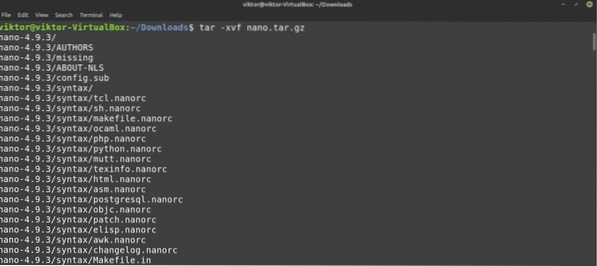
Für den nächsten Teil benötigen Sie einige Bauwerkzeuge, wie den GNU C/C++ Compiler. Im Fall von Debian/Ubuntu müssen Sie die Build-Essentials Paketgruppe. Wenn Sie ein Arch-basiertes System verwenden, installieren Sie das Basisentwicklung Paket. Wenn Sie andere Distributionen betreiben, recherchieren Sie bitte zuerst selbst über diese Distributionen.
Führen Sie nach der Installation der erforderlichen Tools die folgenden Befehle aus.
$ cd nano-4.9.3$ ./konfigurieren
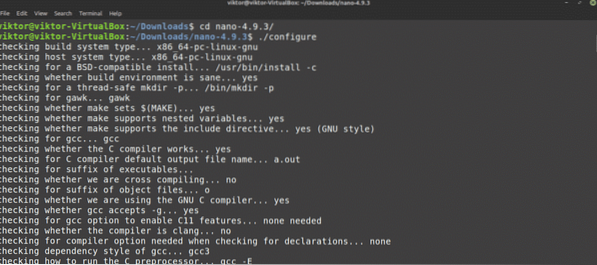
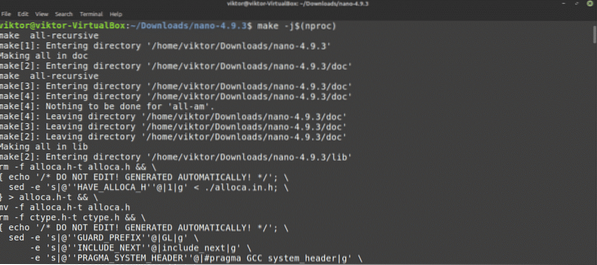
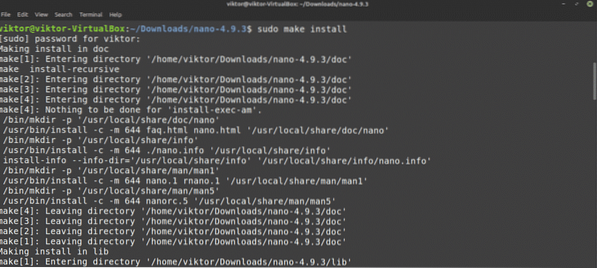
Verwendung von Nano
Sobald Nano installiert ist, ist es an der Zeit, es zu verwenden. Führen Sie von einem Terminal aus den folgenden Befehl aus.
$ nano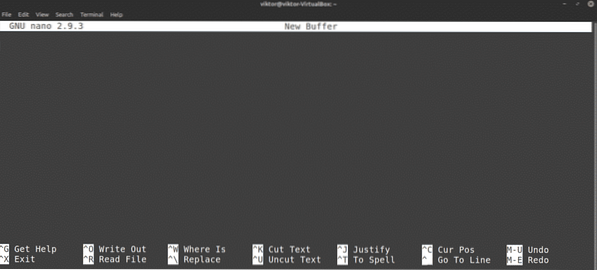
Dadurch wird der Nano-Editor mit einer leeren Textdatei gestartet.
Beenden von Nano
Warst du schon einmal in Vim? Dann kennen Sie vielleicht das Meme „Kann Vim nicht verlassen“. Nun, im Fall von Nano gibt es überhaupt nichts Kompliziertes. Drücken Sie
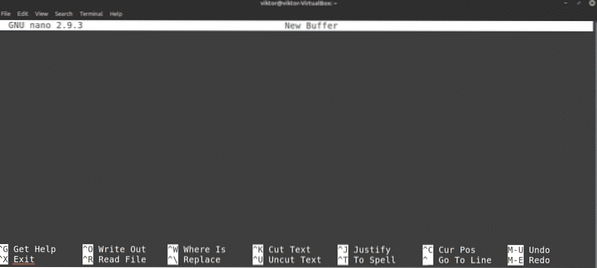
Erstellen einer Textdatei
Um eine Textdatei an einem bestimmten Ort zu erstellen, verwenden Sie die folgende Befehlsstruktur. Stellen Sie sicher, dass der aktuelle Benutzer Schreibberechtigung für das Zielverzeichnis hat.
$ nanoZum Beispiel erstelle ich eine Textdatei mit dem Namen demo.txt am Speicherort ~/Desktop.
$ nano ~/Desktop/demo.TXT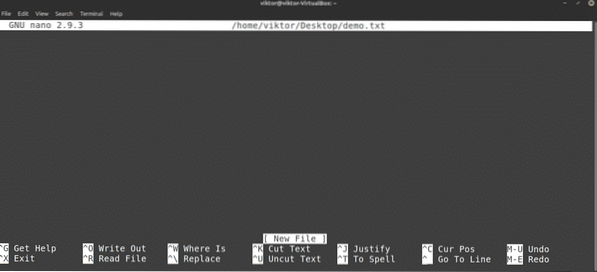
Als Demo.txt-Datei nicht vorhanden ist, öffnet Nano eine leere Textdatei. Die Datei ist noch nicht erstellt und wird geschrieben, sobald Sie die Datei speichern.
Speichern einer Textdatei
Nachdem Sie Änderungen an einer Textdatei vorgenommen haben, speichern Sie die Datei, indem Sie drücken
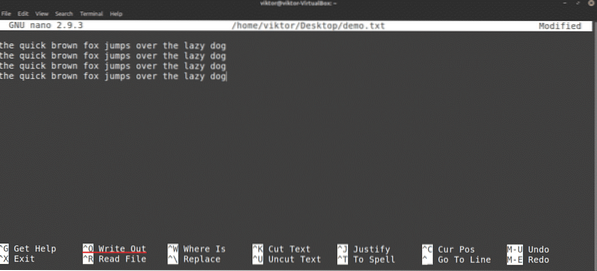
Nano fragt nach dem Dateinamen. In den meisten Fällen triffst du einfach Eingeben. Wenn Sie eine vorhandene Datei bearbeitet haben, sollten Sie den Dateinamen wahrscheinlich nicht ändern. Wenn Sie dies tun, speichert Nano eine neue Datei mit dem neuen Namen und dem neu bearbeiteten Inhalt.
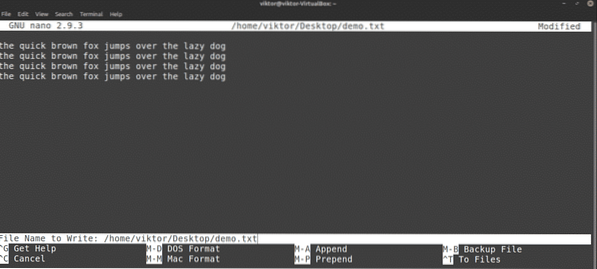
Sobald die Datei gespeichert ist, sehen Sie die Erfolgsmeldung.
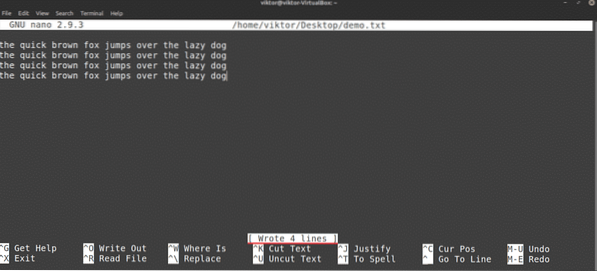
Nano fordert Sie auch zum Speichern auf, wenn Sie den Editor schließen möchten, ohne die bearbeitete Datei zu speichern.
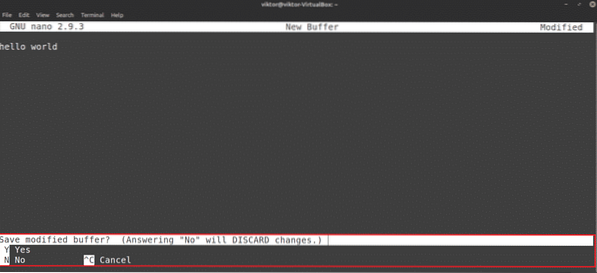
Bearbeiten einer vorhandenen Datei
Um eine vorhandene Datei zu bearbeiten, verwenden Sie die folgende Befehlsstruktur. Beachten Sie, dass diese Methode der Methode zum Erstellen einer neuen Datei mit Nano . ähnelt.
$ nano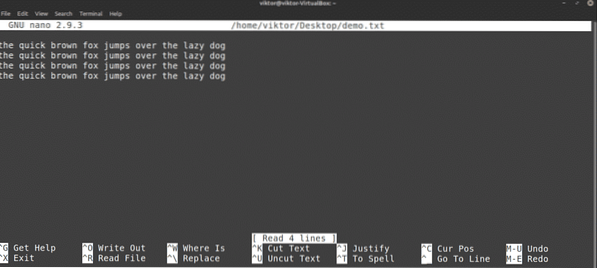
Suche
Dies ist eine gängige Funktion, die von den meisten Texteditoren angeboten wird. Nano hat auch eine einfache, aber praktische Suchoption. Um nach einem bestimmten Begriff zu suchen, drücken Sie
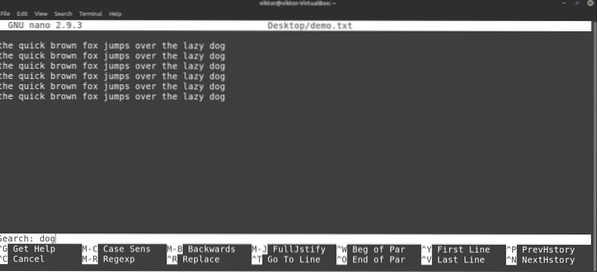
Nano öffnet die Suchfunktion. Geben Sie das Suchwort ein und klicken Sie auf Eingeben.
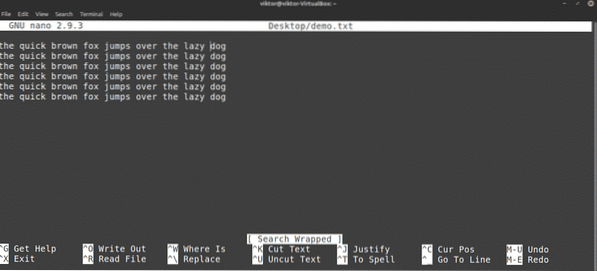
Nano springt mit dem Cursor zum Suchergebnis. Wenn mehr als ein Begriff vorhanden ist, können Sie . drücken
Ersetzen von Text
Nano hat auch eine ziemlich praktische Ersetzungsfunktion. Um einen Text zu ersetzen, drücken Sie
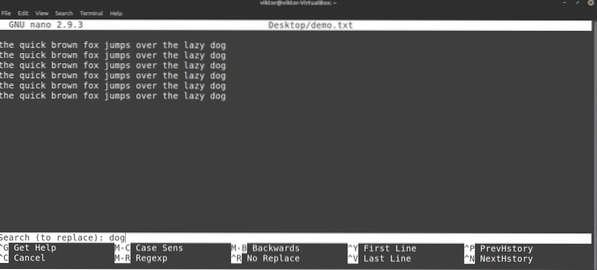
Geben Sie den zu ersetzenden Begriff ein. Geben Sie als Nächstes den Ersatzwert ein.
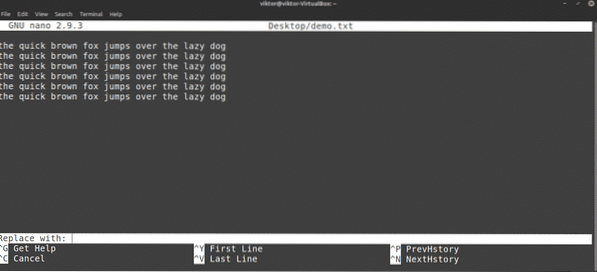
Nano wird die Übereinstimmungen hervorheben und fragen, ob Sie sie ersetzen möchten. Wenn es mehr als ein Match gibt, bietet Nano auch an, alle Matches auf einmal zu ersetzen replace.
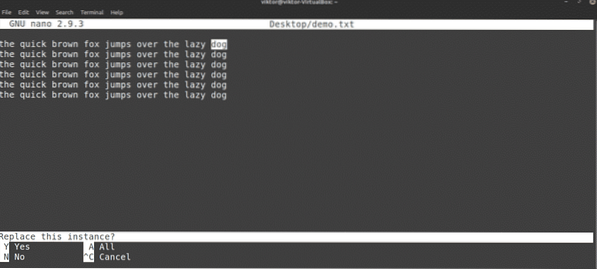
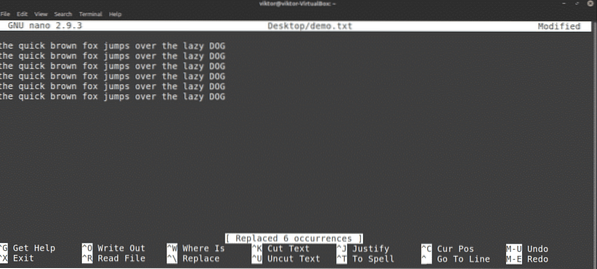
Kopieren und Einfügen
Nano bietet selbst keine Copy-Paste-Funktion. Diese Funktion wird stattdessen von dem von Ihnen verwendeten Terminalemulator verwaltet. In den meisten Terminalemulatoren,
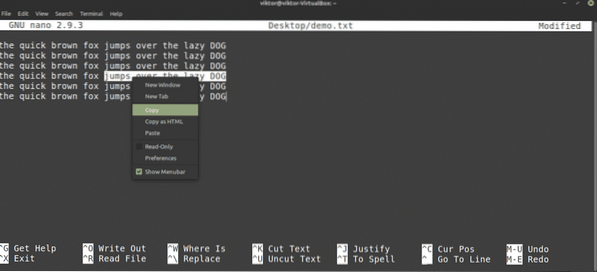
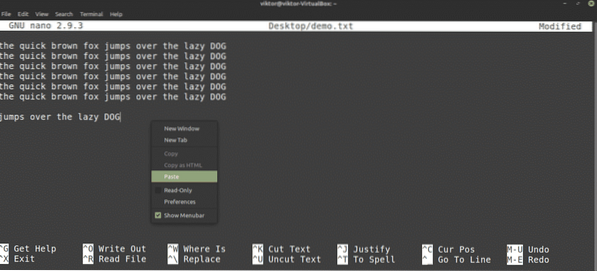
Nano bietet auch eigene Cut-and-Paste-Funktionen. Ich persönlich finde es etwas unangenehm in der Handhabung. Um einen Schnitt auszuführen, gehen Sie wie folgt vor: Bewegen Sie den Cursor an die gewünschte Stelle und drücken Sie
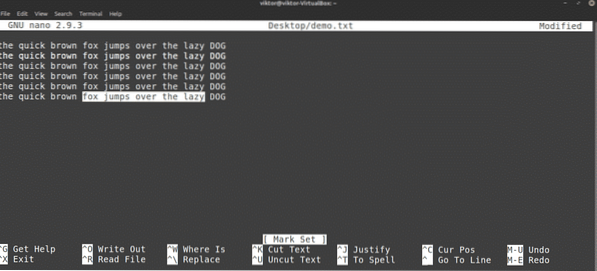
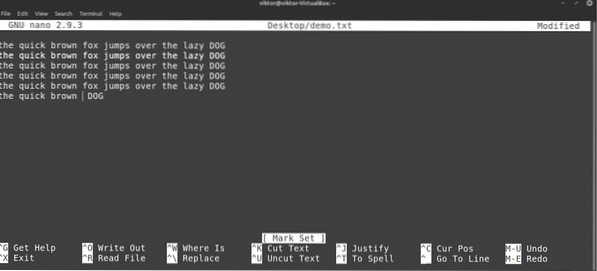
Drücken Sie zum Einfügen
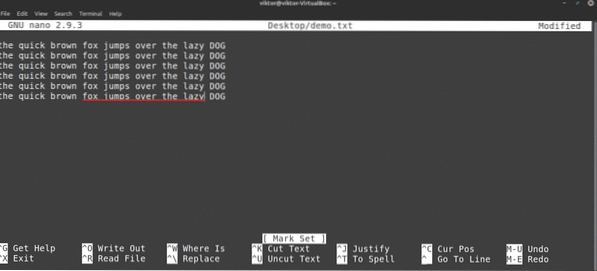
Rückgängig machen und wiederherstellen
Aus Versehen die falsche Zeile gelöscht? Habe den Inhalt an der falschen Stelle eingefügt? Rückgängig und Wiederherstellen sind hier, um dich zu retten!
Im Fall von Nano lautet die Tastenkombination zum Rückgängigmachen
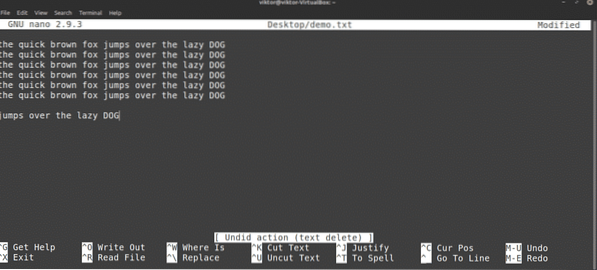
Um eine Wiederholung durchzuführen, drücken Sie
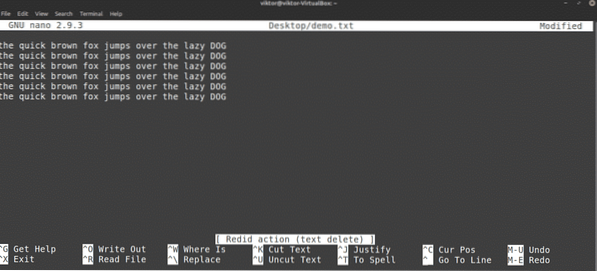
Nano-Tastaturkürzel
Wie Sie bereits sehen können, sind alle Funktionen von Nano direkt über die Tastenkombinationen zugänglich. Die Beherrschung der Shortcuts ist der beste Weg, um den Nano-Editor voll auszuschöpfen. Auf dem Bildschirm zeigt Nano eine Handvoll Tastaturkürzel an.
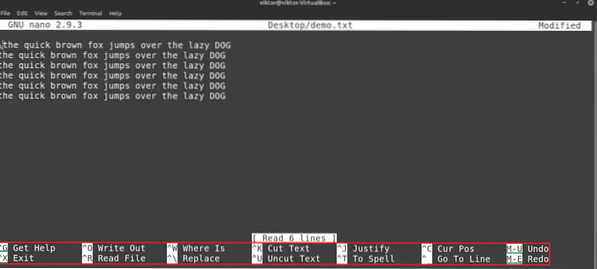
Hier zeigt das Symbol „^“ die Strg Taste und das „M“-Symbol zeigt die Alt Schlüssel. „^O“ bedeutet beispielsweise „Strg + O.”
Um die Liste aller unterstützten Tastenkombinationen abzurufen, drücken Sie
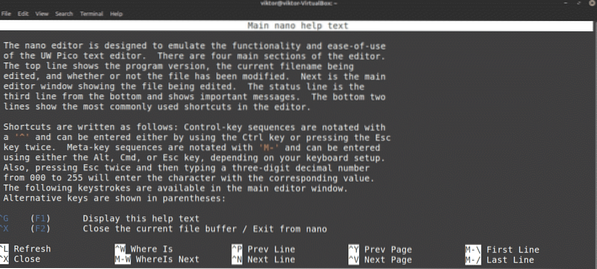
Sie können sich auch die Nano-Hauptseite ansehen. Die Hauptseite bietet eine ausführliche Erklärung aller Befehlsargumente.
$ Mann Nano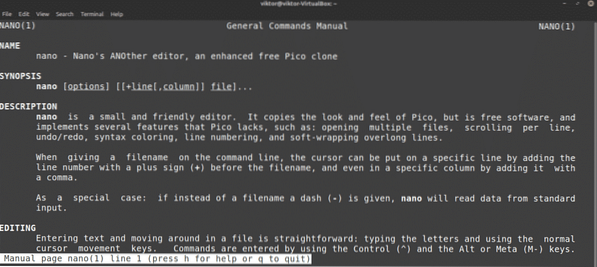
Hervorhebung der Nano-Syntax
Nano ist nicht nur ein einfacher Texteditor. Dieses Programm kann auch mit Farben erweitert werden. Syntaxhervorhebung ist eine häufige Funktion von Texteditoren. Für Nano . stehen zahlreiche Syntax-Highlighting-Funktionen zur Verfügung. In diesem Beispiel zeige ich einige verbesserte Nano-Syntax-Highlighting-Dateien von GitHub.
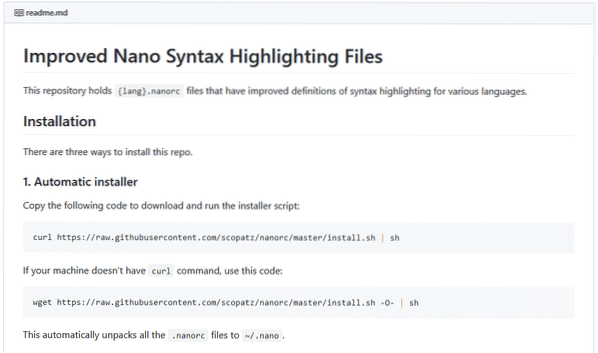
Führen Sie wie im Tutorial beschrieben den folgenden Befehl aus, um die Syntaxhervorhebung für Nano . zu installieren.
$ curl https://raw.githubusercontent.com/scopatz/nanorc/master/install.sch | Sch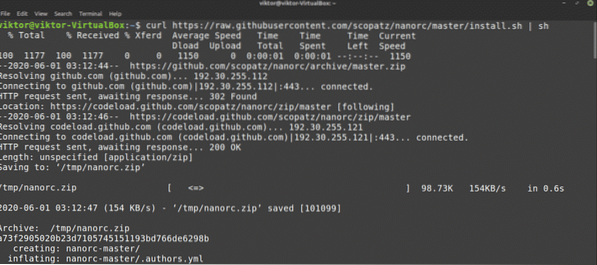
Wenn Sie curl nicht installiert haben, ist wget auch verfügbar.
$ wget https://raw.githubusercontent.com/scopatz/nanorc/master/install.sch -O- | SchDie Funktion wird eine Reihe von herunterladen und finden .nanorc-Dateien im Verzeichnis „~/nano“.
Abschließende Gedanken
Nano ist ein großartiger Texteditor, der gerade genug für Ihren täglichen Bedarf bietet. Wenn Sie jedoch ein fortgeschrittener Benutzer sind, der einige wirklich fortgeschrittene Funktionen benötigt, dann schauen Sie sich Vim . an. Vim ist wohl einer der besten Redakteure überhaupt. Beginnen Sie mit Vim in diesem Anfängerleitfaden für Vim.
Genießen!
 Phenquestions
Phenquestions


