Auch Cyberangriffe nehmen zu und es besteht immer die Möglichkeit, einem Virus oder einer Malware zum Opfer zu fallen, die Ihrem System und Ihren Daten ernsthaften Schaden zufügen können. Es kann auch vorkommen, dass Ihr System beschädigt wird oder Daten versehentlich gelöscht werden. Diese Fälle können leicht vermieden werden, wenn Sie eine Backup-Strategie haben.
Das Sichern Ihrer Daten ist von entscheidender Bedeutung, damit Sie Ihre Daten einfach speichern können. Wenn Sie Ihre Daten verlieren, können Sie sie einfach mit einem Backup wiederherstellen. Da Backups eine so wichtige Rolle spielen, ist es wichtig, die richtigen Programme zu haben, um Ihre Daten zu schützen.
Für Linux-Benutzer kann der KUP Backup Scheduler ein großartiges Werkzeug zum Sichern von Daten sein. In den folgenden Abschnitten behandelt dieser Artikel den KUP-Sicherungsplan und die Verwendung dieses Programms.
Was ist KUP Backup Scheduler??
KUP Backup Scheduler ist eine KDE-basierte Anwendung, mit der Benutzer Backups ihrer Dateien erstellen können. Neben einer einfachen und benutzerfreundlichen Oberfläche bietet KUP Backup Scheduler einige faszinierende Backup-Schemata mit jeweils unterschiedlichen Funktionen functional. Da dieses Programm von der KDE-Community entwickelt wurde, ist der KUP Backup Schedler völlig kostenlos und Open Source.
KUP Backup Scheduler unterstützt auch mehrere Dateisystemformate wie NTFS und FAT32, sodass bei der Verwendung dieses Programms keine Kompatibilitätsprobleme auftreten sollten. Es ist wichtig zu beachten, dass der KDE-Sicherungsplaner zwar unter das KDE-Projekt fällt, dieses Programm jedoch weiterhin mit anderen Linux-Distributionen verwendet werden kann.
KUP Backup Scheduler mit dem Apt-Cache installieren
Das KUP Backup Scheduler-Paket sollte im offiziellen Repository Ihrer Linux-Distribution verfügbar sein, was sowohl für Ubuntu- als auch für Arch Linux-Systeme der Fall ist. Ubuntu-Benutzer können KUP Backup einfach mit dem Befehl apt installieren. Führen Sie vor der Installation von KUP Backup Scheduler unbedingt den Update-Befehl aus, damit alles auf die neueste Version aktualisiert wird. Dies kann durch Ausführen des folgenden Befehls erfolgen:
$ sudo apt-get updateAls nächstes kann der KUP Backup Scheduler installiert werden, indem Sie den folgenden Befehl in das Terminal eingeben:
$ sudo apt install kup-backup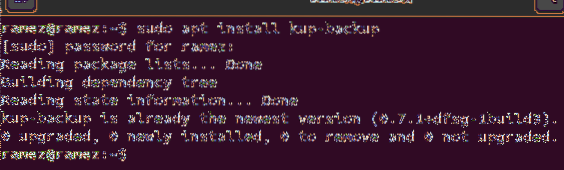
Verwenden des KUP Backup-Planers
Öffnen Sie nach der Installation von KUP Backup Scheduler das Systemeinstellungen Anwendung in Ihrem System.
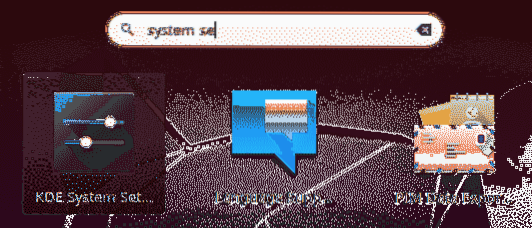
Als nächstes öffnen Sie die Sicherungen Abschnitt, den Sie unter der Personalisierung Sektion. Der erscheinende Einstiegsbildschirm sollte wie folgt aussehen:
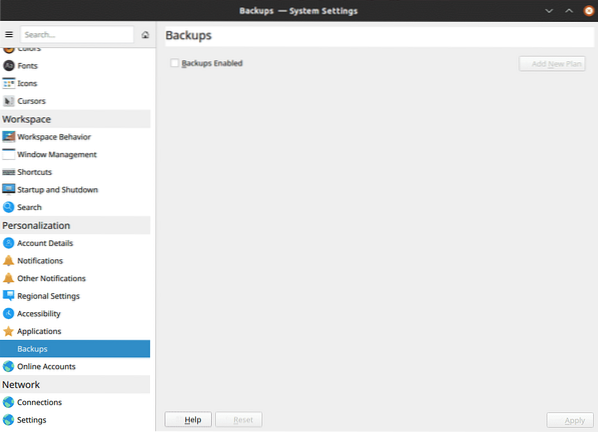

Um ein neues Backup Ihres Systems zu erstellen, klicken Sie zuerst auf Sicherungen aktiviert, gefolgt von Neuen Plan hinzufügen.
Wenn du klickst Neuen Plan hinzufügen, du wirst die bekommen Sicherungstyp Fenster. In diesem Fenster haben Sie zwei Möglichkeiten, den Typ des Backup-Schemas auszuwählen, das Sie verwenden möchten. Das Versionierte Sicherung Mit dieser Auswahl können Sie alle von Ihnen erstellten Sicherungen protokollieren, während die Synchronisierte Sicherung selection erstellt einfach Kopien Ihrer Datei und speichert sie auf Ihrem System.
Das Versionierte Sicherung ist unter Ubuntu 20 nicht verfügbar.04, da es bup erfordert, das aus den Debian-Tests entfernt wurde, da Python 2 das Ende seiner Lebensdauer erreicht hat (bup verwendet Python 2 und unterstützt Python 3 nicht).
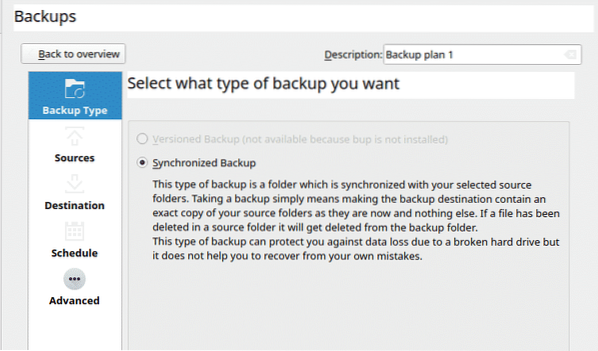
Nachdem Sie Ihr Backup-Schema ausgewählt haben, müssen Sie als Nächstes die Dateien und Ordner auswählen, die Sie sichern möchten. Mit KUP können Sie sowohl Ihre eigenen Daten als auch die Daten anderer Benutzer sichern, einschließlich des Hauptstammverzeichnisses. Dies erfordert Berechtigungen, um Zugriff auf die ausgewählten Dateien zu erhalten.
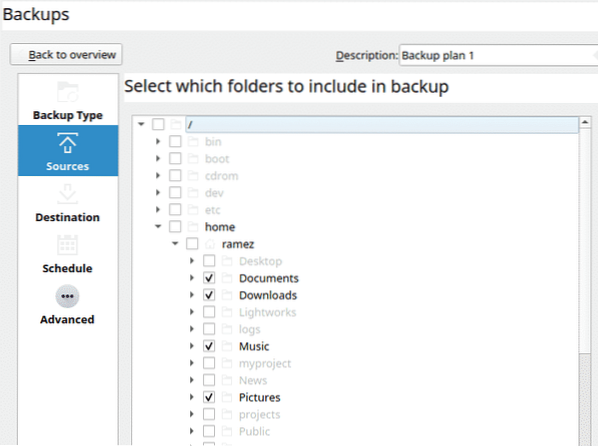
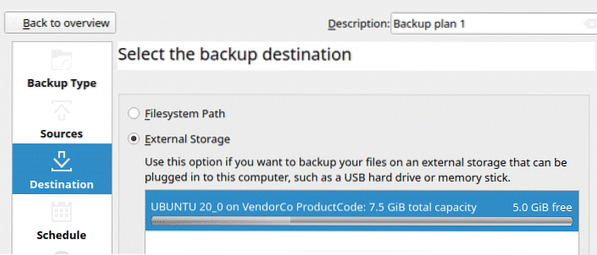
Nachdem Sie die Quelle für das Backup ausgewählt haben, müssen Sie nun auswählen, wo Sie Ihre Backup-Datei speichern möchten. Mit KUP Backup können Benutzer die Dateien entweder auf ihrem aktuellen Laufwerk oder auf einem externen Speicher speichern. Standardmäßig speichert die Anwendung Daten immer auf der externen Festplatte, was die bevorzugte Option ist.
Sowohl für interne als auch für externe Laufwerke können Sie den Zielpfad und -ordner für Ihr Backup angeben.
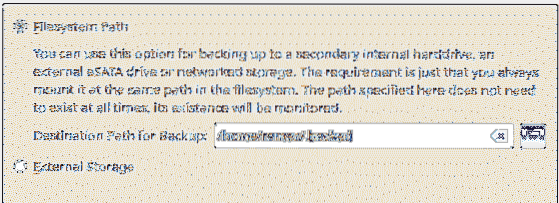 Internes Laufwerk
Internes Laufwerk
Externes Laufwerk
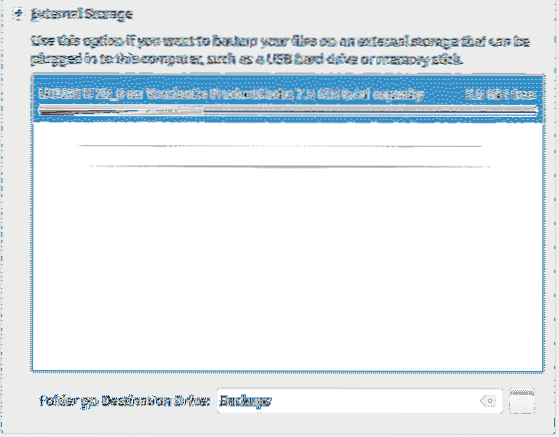
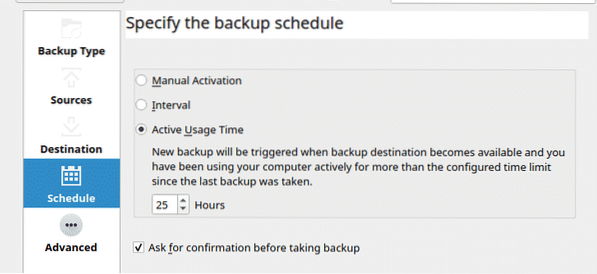
Die nächste Phase kann leicht als das Beste an KUP bezeichnet werden. Die Kraft, die hinter diesem einfach aussehenden Tool steckt, zeigt sich in seiner Fähigkeit, Backups zu planen.
KUP bietet Benutzern drei verschiedene Optionen für die Planung. Die erste Möglichkeit, Manuelle Aktivierung, ist, wie der Name schon sagt: Diese Option ermöglicht es Benutzern, Backups manuell durchzuführen.
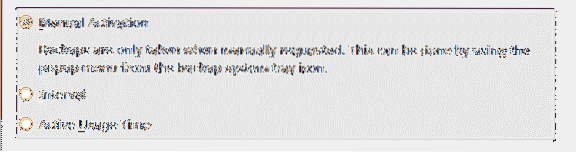
Die zweite Möglichkeit, Intervall, ermöglicht es Benutzern, Zeitintervalle für die Durchführung von Backups einzurichten. Beispielsweise kann so eingestellt werden, dass alle zwei Wochen ein Backup durchgeführt wird.
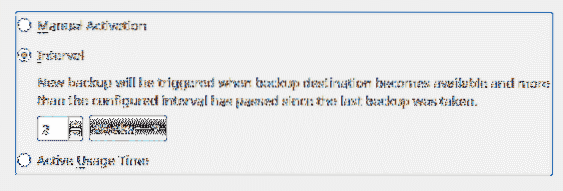
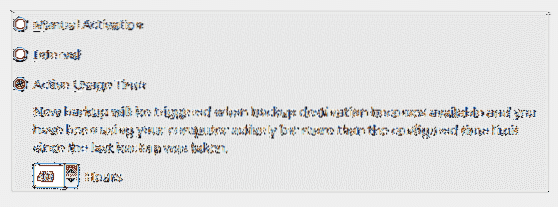
Die letzte Möglichkeit, Aktive Nutzungszeit, ist das Highlight dieser Funktion und funktioniert, indem Sie Ihr System sichern, nachdem es für eine bestimmte Zeit aktiv war. Wenn das eingestellte Limit beispielsweise um die 40-Stunden-Marke herum liegt, beginnt KUP sofort mit der Sicherung, sobald das System dieses Zeitlimit erreicht.
KUP bietet Benutzern auch andere Optionen, darunter das Hinzufügen von versteckten Ordnern zum Backup, das Überprüfen auf beschädigte Dateien und sogar das Wiederherstellen einer teilweise beschädigten Datei.
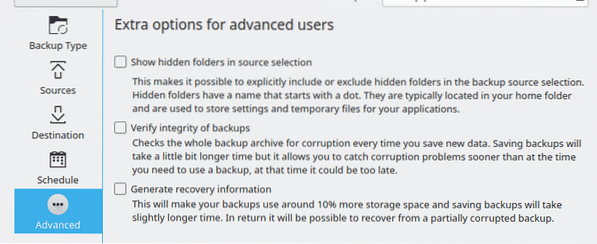
Klicken Sie nach Abschluss dieses Schritts auf Anwenden Schaltfläche in der unteren rechten Ecke des Fensters. Und damit ist Ihr Backup-Prozess abgeschlossen.
Warum den KUP Backup Scheduler verwenden Schedule?
Der KUP Backup Scheduler ist ein erstaunliches Werkzeug. Obwohl es eine einfach aussehende Benutzeroberfläche hat, deckt KUP Backup Scheduler alle Funktionen ab, die für ein hervorragendes Backup-Tool erforderlich sind. Für schnelle und häufige geplante Backups ist dieses Programm das perfekte Werkzeug.
 Phenquestions
Phenquestions


