Verzeichnisinhalte mit ls auflisten:
Mit ls können Sie den Inhalt Ihres aktuellen Arbeitsverzeichnisses auflisten. Dies ist die häufigste Verwendung von ls.
Um den Inhalt Ihres aktuellen Arbeitsverzeichnisses aufzulisten, führen Sie ls wie folgt aus:
$ lsWie Sie sehen, wird der Verzeichnisinhalt meines aktuellen Arbeitsverzeichnisses (das standardmäßig das HOME-Verzeichnis des angemeldeten Benutzers ist) aufgelistet.

Sie können auch den Inhalt eines anderen Verzeichnisses auflisten, indem Sie den vollständigen/absoluten Pfad oder den relativen Pfad dieses Verzeichnisses verwenden.
Angenommen, Sie möchten den Inhalt der /usw Verzeichnis. Führen Sie dazu ls wie folgt aus:
$ ls /etcWie Sie sehen, ist der Inhalt der /usw Verzeichnis sind aufgelistet.
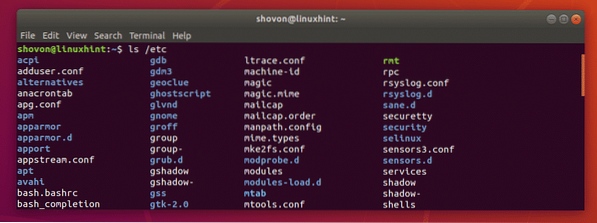
Angenommen, Sie möchten den Inhalt der ~/Downloads Verzeichnis mit dem relativen Pfad des Verzeichnisses aus Ihrem aktuellen Arbeitsverzeichnis, das standardmäßig das HOME (~)-Verzeichnis des Login-Benutzers ist.
Führen Sie dazu ls wie folgt aus:
$ ls ./DownloadsWie Sie sehen, ist der Inhalt der ~/Downloads Verzeichnis sind aufgelistet.

Versteckte Dateien mit ls auflisten:
Unter Linux Dateien und Verzeichnisse, die mit beginnen . (sowie .Profil, .bashrc, .lokal/ etc) sind versteckte Dateien und Verzeichnisse. Standardmäßig listet der Befehl ls sie nicht auf. Aber du kannst das benutzen -ein Option von ls, um versteckte Dateien und Verzeichnisse aufzulisten.
$ ls -aWie Sie sehen können, werden die versteckten Dateien und Verzeichnisse aufgelistet.

Sie können auch die -EIN Option von ls, um versteckte Dateien und Verzeichnisse aufzulisten. Die gute Seite dieser Option ist, dass sie nicht auflistet . (aktuelles Verzeichnis) und … (übergeordnetes Verzeichnis) Verzeichnisse als -ein Option tut. Es kann für Shell-Scripting hilfreich sein.
Beispielsweise,
$ ls -AWenn Sie die Ausgabe mit der vorherigen vergleichen, sollten Sie sehen, dass es keine mehr gibt . und… Verzeichnis in der Liste.

Aktivieren und Deaktivieren der farbigen Ausgabe:
Sie können die farbige Ausgabe des ls-Befehls mit dem -Farbe Möglichkeit. Das -Farbe Option nimmt 3 Werte an, noch nie, immer und Auto.
Auf fast jeder modernen Linux-Distribution ist die farbige Ausgabe standardmäßig aktiviert. Wenn Ihnen die farbige Ausgabe von ls nicht gefällt, verwenden Sie -Farbe=nie mit ls.
Wenn Sie aus irgendeinem Grund standardmäßig keine farbige Ausgabe haben, können Sie -Farbe = immer mit ls.
Wenn Sie nur eine farbige Ausgabe wünschen, wenn die Standardausgabe (STDIN) mit einem Terminal verbunden ist, können Sie -Farbe=Auto.
Deaktivieren wir zum Beispiel die farbige Ausgabe von ls,
$ ls --color=never /etcWie Sie sehen, ist die Farbausgabe deaktiviert.
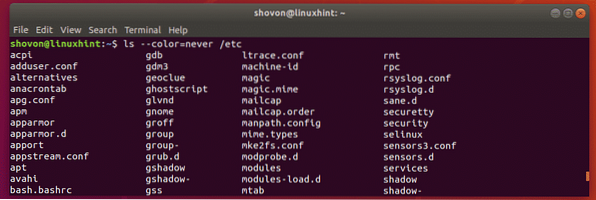
Langes Listenformat von ls:
Der Befehl ls hat ein tolles Format für lange Listen listing. Im langen Listenformat können Sie die Datei- und Verzeichnisberechtigungen, die Dateigröße, den Eigentümer und die primäre Gruppe der Dateien oder Verzeichnisse, die Anzahl der Hardlinks oder die Tiefe des Verzeichnisses, das Datum der letzten Änderung und den Namen des Dateien und Verzeichnisse.
Das -l Option von ls wird verwendet, um das lange Listenformat zu aktivieren.
Beispielsweise,
$ ls -l /etcWie Sie sehen können, werden alle Informationen, von denen ich Ihnen erzählt habe, gut angezeigt.
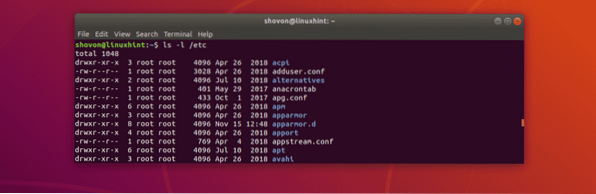
Dies ist der Abschnitt mit den Verzeichnis- oder Dateiberechtigungen. Bei Verzeichnissen beginnt dieser Abschnitt mit d und für Dateien beginnt es mit -. Dann sind die ersten 3 Zeichen für Benutzerberechtigungen, dann die nächsten 3 Zeichen für Gruppenberechtigungen, dann die letzten 3 Zeichen für andere Berechtigungen. Der Charakter r = lesen, w = schreiben und x = Erlaubnis ausführen. - bedeutet nur, dass kein Wert eingestellt ist.

Dieser Abschnitt stellt die Anzahl der Hardlinks für Dateien und die Tiefe für Verzeichnisse dar.

Hier haben Sie den Eigentümer und die primäre Gruppe der Datei bzw. des Verzeichnisses.

Hier haben Sie die Gesamtdateigröße in Bytes. Sie können die Einheit mit anderen ls-Optionen ändern, die ich im nächsten Abschnitt dieses Artikels behandeln werde.

Hier haben Sie das letzte Änderungsdatum der Datei oder des Verzeichnisses.

Schließlich haben Sie den Dateinamen oder den Verzeichnisnamen.

Ändern der Dateigrößeneinheit im Long-Listing-Format von ls:
Im Long-Listing-Format ist die verwendete Dateigrößeneinheit standardmäßig Bytes. Aber das kannst du ganz einfach mit der . ändern -Block Größe Option von ls.
Um die Einheit auf Kilobyte einzustellen, verwenden Sie -Blockgröße=k
Um die Einheit auf Megabyte einzustellen, verwenden Sie -Blockgröße=M
Um die Einheit auf Gigabyte einzustellen, verwenden Sie -Blockgröße=G
Um die Einheit auf Petabyte einzustellen, verwenden Sie -Blockgröße=P
Beispielsweise,
$ ls -l --block-size=M ~/DownloadsWie Sie sehen können, werden die Dateigrößen in Megabyte-Einheiten gedruckt. Dies führt zu falschen Ergebnissen, da die Dateigrößen gerundet werden.
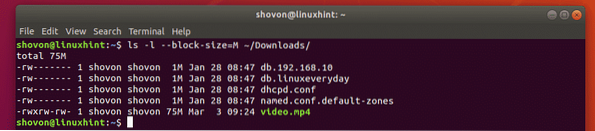
Drucken von menschenlesbaren Dateigrößen im Long-Listing-Format von ls:
Im vorherigen Abschnitt haben Sie gesehen, wie die spezifische Definition der Dateigrößeneinheit zu falschen Ergebnissen führt. Zum Glück können Sie die -ha Option von ls, um die Dateigrößen in einem für Menschen lesbaren Format zu drucken, d. h. die Einheit ändert sich abhängig von der tatsächlichen Dateigröße. Sie erhalten also die Ausgabe der richtigen Dateigröße.
Beispielsweise,
$ls -lh ~/DownloadsWie Sie sehen, werden die erforderlichen Dateigrößeneinheiten verwendet. Die Ausgabe ist auch genau.
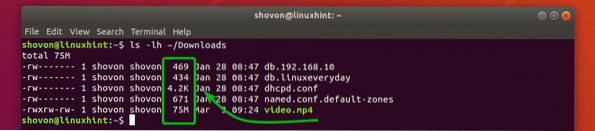
Inode-Nummern mit ls drucken:
Sie können die Inode-Anzahl der Dateien und Verzeichnisse mit dem -ich Option von ls.
Beispielsweise,
$ ls -i /etcWie Sie sehen, wird die Inode-Nummer aller Dateien und Verzeichnisse vor dem Datei- und Verzeichnisnamen gedruckt.
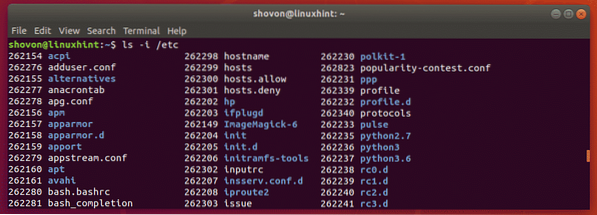
Drucken von SELinux-Kontexten mit ls:
Sie können die SELinux-Kontexte von Dateien und Verzeichnissen mit dem -Z Option von ls, wenn Sie SELinux auf Ihrem Computer aktiviert haben.
Beispielsweise,
$ ls -lZWie Sie sehen können, werden die SELinux-Kontexte gedruckt.
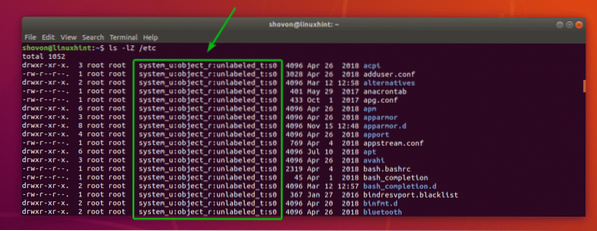
Hilfe bekommen:
Weitere Informationen zu ls finden Sie in der Manpage von ls mit dem folgenden Befehl:
$ Mann ls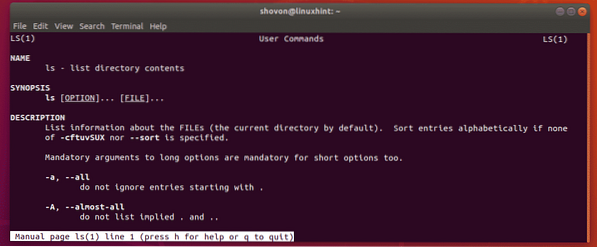
So verwenden Sie den ls-Befehl unter Linux. Danke, dass du diesen Artikel gelesen hast.
 Phenquestions
Phenquestions


