Entfernen einer einzelnen Datei:
Sie können eine einzelne Datei mit rm . entfernen.
Angenommen, Sie möchten eine Bilddatei entfernen 529395.jpg in dem Bilder/ Verzeichnis in Ihren Benutzern ZUHAUSE Verzeichnis.
Um die Datei zu entfernen, können Sie den folgenden Befehl ausführen:
$ rm Bilder/529395.jpg
Die Datei sollte entfernt werden.
Drucken Was rm macht:
Wenn Sie möchten, dass rm auf der Konsole ausdruckt, was es tut, können Sie das -v Möglichkeit.
Zum Beispiel um eine Datei zu entfernen Prüfung.TXT aus Ihrem aktuellen Arbeitsverzeichnis können Sie den folgenden Befehl ausführen:
$ rm -v test.TXT
Wie Sie sehen, wird die Datei entfernt. rm auch gedruckt 'test removed entfernt.TXT' auf der Konsole, da der Dateitest erfolgreich entfernt wurde.TXT.

Aufforderung vor dem Entfernen von Dateien:
Da rm ein sehr destruktiver Befehl ist, können Sie versehentlich wichtige Dateien entfernen. Die gute Nachricht ist, dass rm ein -i Flag hat, das Sie auffordert (zu bestätigen), bevor jede Datei entfernt wird.
Angenommen, Sie möchten die Datei entfernen Hallo.TXT aber Sie möchten, dass rm Sie auffordert, den Vorgang zum Entfernen der Datei zu bestätigen. Dann würden Sie rm wie folgt ausführen:
$rm -iv hallo.TXT
Wie Sie sehen, werden Sie aufgefordert, den Löschvorgang der Datei zu bestätigen Hallo.TXT. Drücken Sie zum Bestätigen ja und drücke dann

Die Datei sollte entfernt werden.

Aufforderung vor dem Entfernen von mehr als 3 Dateien:
Sie können rm nur mit der Option -I anweisen, eine Bestätigung zu verlangen, wenn Sie mehr als 3 Dateien entfernen.
Nehmen wir an, Sie haben 4 Dateien in Ihrem aktuellen Arbeitsverzeichnis, test1, test2, test3, und test4. Jetzt möchten Sie sicherstellen, dass Sie nicht mehr als 3 Dateien ohne Vorankündigung entfernen.
Führen Sie dazu den folgenden Befehl aus:
$ rm -Iv-Test*
Jetzt fordert rm Sie auf zu bestätigen, ob Sie diese Dateien wirklich löschen möchten. Wenn Sie sicher sind, dass Sie diese Dateien nicht mehr haben möchten, drücken Sie ja und drücke dann

Wie Sie sehen, werden alle diese Dateien entfernt.
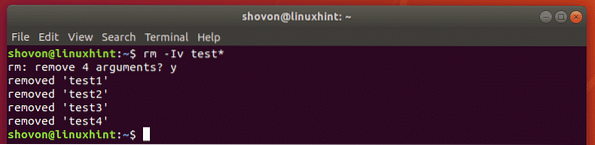
Leere Verzeichnisse mit rm entfernen:
Sie können auch leere Verzeichnisse auf Ihrem Linux-System mit rm . entfernen. Dazu können Sie die Option -d von rm . verwenden.
Nehmen wir an, Sie haben ein leeres Verzeichnis Dateien/ in Ihrem aktuellen Arbeitsverzeichnis. Jetzt möchten Sie es entfernen. Sie können dies mit dem folgenden Befehl tun:
$rm -dv-Dateien/
Wie Sie sehen, ist das leere Verzeichnis Dateien/ ist entfernt.

Dateien und Verzeichnisse rekursiv mit rm entfernen:
Nehmen wir an, Sie haben ein ganzes Verzeichnis mit Dateien und andere Unterverzeichnisse mit Dateien, die Sie nicht mehr benötigen. Jetzt möchten Sie alle entfernen, um Speicherplatz zu sparen.
Sie können alle Dateien und Unterverzeichnisse des Verzeichnisses entfernen (sagen wir tmp/ in Ihrem aktuellen Arbeitsverzeichnis) mit dem folgenden Befehl:
$rm -rfv-tmp/
Wie Sie sehen können, sind alle Dateien und Unterverzeichnisse im Dateien/ Verzeichnis einschließlich der Dateien/ Verzeichnis wird entfernt.
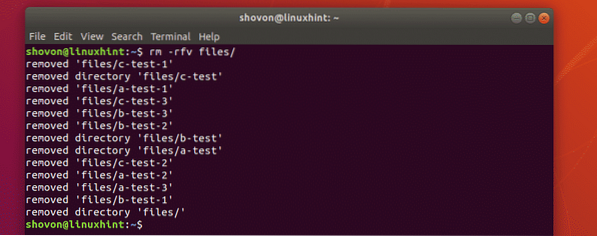
Wenn Sie möchten, dass rm Sie um eine Bestätigung bittet, bevor alle Verzeichnisse und Dateien im Dateien/ Verzeichnis, dann können Sie den obigen Befehl wie folgt ausführen:
$rm -rvi-Dateien/
Wie Sie sehen können, fordert rm Sie auf, zu bestätigen, bevor es etwas tut. Wenn Sie damit einverstanden sind, drücken Sie einfach ja und drücke dann

rm wird dich weiterhin um Bestätigung bitten, bis es mit seiner Arbeit fertig ist.

Wenn Sie den rm-Befehl mittendrin stoppen möchten, drücken Sie einfach
Fazit:
Der rm-Befehl ist sehr destruktiv. Damit sollte man immer vorsichtig sein. Seien Sie immer besonders vorsichtig und überprüfen Sie alles, bevor Sie den Befehl rm mit Superuser-Rechten (sudo) ausführen.
Sie können beispielsweise wichtige Systemdateien löschen, wenn Sie mit dem Befehl rm nicht vorsichtig sind. Dies kann dazu führen, dass Ihr Computer nicht startet oder bestimmte Dienste nicht starten.
Eine gute Möglichkeit, alles zu überprüfen, ist die Verwendung der ls Befehl.
Angenommen, Sie möchten alle Dateien entfernen, die mit beginnen tmp aus Ihrem aktuellen Arbeitsverzeichnis. Sie können alle diese Dateien natürlich mit dem folgenden Befehl entfernen:
$ rm -v tmp*Aber aus Sicherheitsgründen, anstatt zuerst den Befehl rm zu verwenden, prüfen Sie, ob mit tmp* listet alle Dateien, die Sie mit dem ls-Befehl entfernen möchten, wie folgt auf.
$ ls tmp*Wie Sie sehen, listet der Befehl alle übereinstimmenden Dateien auf tmp*. Wenn Sie sicher sind, dass Sie sie nicht benötigen, können Sie den Befehl rm wie oben gezeigt verwenden, um sie alle zu entfernen.

Also, das ist alles über den rm-Befehl. Danke, dass du diesen Artikel gelesen hast.
 Phenquestions
Phenquestions


