SAR-Installation
Der SAR-Befehl kann mit den folgenden Schritten auf Ihrem System installiert werden:
Führen Sie nach dem Starten Ihres Linux Mint 20-Terminals den Befehl aus sudo apt install sysstat. Das sysstat-Paket in Linux enthält auch den SAR-Befehl.

Die Installation des sysstat-Pakets dauert einige Sekunden. Dann sehen Sie die unten angezeigten Meldungen auf Ihrem Terminal.
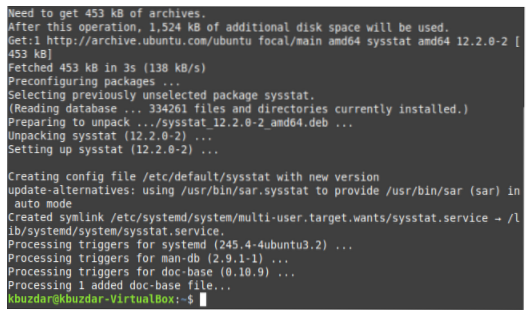
Aktivieren des SAR-Dienstes
Sobald der SAR-Befehl oder das sysstat-Paket auf Ihrem Linux Mint 20-System installiert wurde, müssen wir ihm erlauben, Systemaktivitätsdaten zu sammeln, indem wir die folgenden Schritte ausführen:
Öffnen Sie die sysstat-Datei in einem Texteditor, indem Sie den Terminalbefehl ausführen sudo nano /etc/default/sysstat. Wir haben jedoch den Nano-Editor (Standardeditor von Linux) verwendet, um diese Datei zu öffnen.

Sobald die sysstat-Datei im Texteditor geöffnet ist, suchen Sie die Zeile (ENABLED=“false“) und ersetzen Sie „false“ durch „true“, wie in der Abbildung unten gezeigt, damit der SAR-Befehl Ihre Systemaktivitätsdaten erfassen kann. Nachdem Sie diesen Dienst aktiviert haben, speichern Sie Ihre Datei und schließen Sie sie, indem Sie Strg + X drücken.
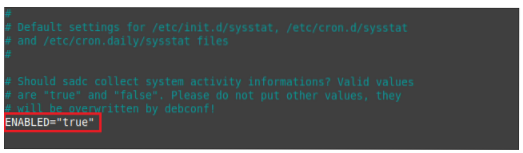
Neustart des SAR-Dienstes
Da wir einige Änderungen an der sysstat-Datei vorgenommen haben, müssen wir unseren SAR-Dienst neu starten, damit die Änderungen wirksam werden können. Führen Sie dazu die folgenden Schritte aus:
Führen Sie den folgenden Befehl in Ihrem Terminal aus, um den SAR-Dienst neu zu starten: service sysstat neu starten.

Wenn Sie diesen Befehl ausführen, werden Sie zur Authentifizierung aufgefordert. Geben Sie das Passwort Ihres Kontos ein und klicken Sie dann auf die Schaltfläche Authentifizieren.
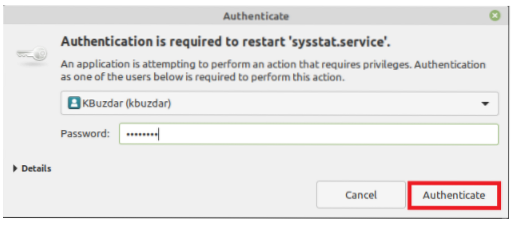
Zugriff auf die SAR-Hilfe
Bevor Sie einen neuen Befehl oder ein neues Paket verwenden, ist es nützlich, das Hilfehandbuch zu lesen. Für SAR kann das Hilfehandbuch wie folgt aufgerufen werden:
Führen Sie den folgenden Befehl in Ihrem Terminal aus: sar -hilfe. Nach der Ausführung dieses Befehls wird die Syntax des SAR-Befehls, alle seine Variationen und alle Parameter angezeigt, die mit diesem Befehl verwendet werden können.
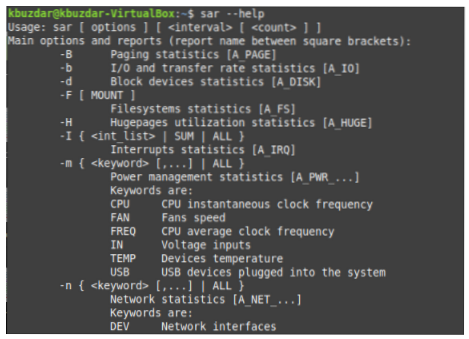
Sie sollten das Hilfehandbuch des SAR-Befehls sorgfältig lesen, da es Ihnen hilft, seine Verwendung zu verstehen.
Als nächstes zeigen wir, wie der SAR-Befehl in einigen Beispielszenarien angewendet werden kann.
Speicherstatistiken überprüfen
Um speicherbezogene Statistiken mit dem SAR-Befehl zu überprüfen, müssen wir zuerst den folgenden Befehl im Terminal ausführen: sar -r TimeInterval NoOfTimes. Der SAR-Befehl kann mit dem Flag -r verwendet werden, um speicherbezogene Statistiken zu überprüfen. Hier gibt TimeInterval die Zeit in Sekunden an, nach der Sie Ihre Speicherstatistik überprüfen möchten, und NoOfTimes gibt an, wie oft Sie die Speicherstatistik überprüfen möchten. In diesem Beispiel wollen wir die Speicherstatistik alle zwei Sekunden überprüfen, bis wir die Statistik viermal überprüft haben.

Wenn Sie diesen Befehl ausführen, werden die Speicherstatistiken gemäß den Werten von TimeInterval und NoOfTimes angezeigt, und es werden auch Durchschnittswerte bereitgestellt, wie in der folgenden Abbildung gezeigt.
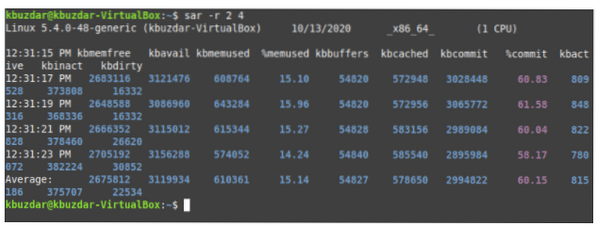
Überprüfen der CPU-Statistiken
Um die CPU-bezogenen Statistiken mit dem SAR-Befehl zu überprüfen, müssen wir zunächst den folgenden Befehl in unserem Terminal ausführen: sar -u ALL TimeInterval NoOfTimes. Der Befehl SAR kann mit dem Flag -u und dem Schlüsselwort ALL verwendet werden, um alle CPU-bezogenen Statistiken zu überprüfen. Hier gibt TimeInterval die Zeit in Sekunden an, nach der Sie Ihre CPU-Statistik überprüfen möchten, und NoOfTimes gibt an, wie oft Sie die CPU-Statistik überprüfen möchten. In diesem Beispiel wollen wir die CPU-Statistik alle zwei Sekunden überprüfen, bis wir die Statistik zweimal überprüft haben.

Dieser Befehl gibt die CPU-Statistiken gemäß den Werten von TimeInterval und NoOfTimes zurück, und es werden auch Durchschnittswerte bereitgestellt.
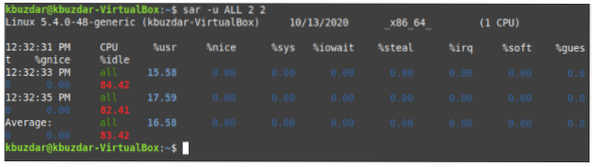
Überprüfen der CPU-Statistiken eines bestimmten Kerns
Wir können die CPU-bezogenen Statistiken eines bestimmten CPU-Kerns mit dem SAR-Befehl überprüfen, indem wir den folgenden Befehl in unserem Terminal ausführen: sar -P CPU_Core TimeInterval NoOfTimes. Der SAR-Befehl kann mit dem Flag -P verwendet werden, indem der CPU-Kern (ein ganzzahliger Wert im Bereich von 0 bis TotalNoOfCores-1) bereitgestellt wird, um die CPU-bezogenen Statistiken eines bestimmten Kerns zu überprüfen. Hier gibt TimeInterval die Zeit in Sekunden an, nach der Sie Ihre CPU-Statistiken überprüfen möchten, und NoOfTimes gibt an, wie oft Sie die CPU-Statistiken des angegebenen Kerns überprüfen möchten.
Für dieses Beispiel wollen wir die CPU-Statistik alle zwei Sekunden überprüfen, bis wir den ersten CPU-Kern zweimal überprüft haben. Es ist wichtig zu beachten, dass die CPU_Core-Nummerierung bei 0 beginnt. Daher wird der erste Kern als 0 bezeichnet, der zweite Kern als 1, usw.

Wenn Sie diesen Befehl ausführen, werden die CPU-Statistiken für den ersten Kern gemäß den Werten von TimeInterval und NoOfTimes angezeigt, und es werden auch Durchschnittswerte bereitgestellt.
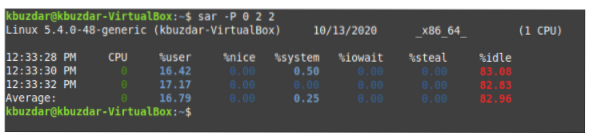
Überprüfen der E/A-Statistiken
Um I/O-bezogene Statistiken mit dem SAR-Befehl zu überprüfen, müssen wir zuerst den folgenden Befehl in unserem Terminal ausführen: sar -b TimeInterval NoOfTimes. Der SAR-Befehl kann mit dem Flag -b verwendet werden, um alle I/O-bezogenen Statistiken zu überprüfen. Hier gibt TimeInterval die Zeit in Sekunden an, nach der Sie Ihre I/O-Statistiken überprüfen möchten, und NoOfTimes gibt an, wie oft Sie die I/O-Statistiken überprüfen möchten. In diesem Beispiel möchten wir die E/A-Statistiken jede Sekunde überprüfen, bis wir die Statistiken viermal überprüft haben.

Wenn Sie diesen Befehl ausführen, werden die E/A-Statistiken gemäß den Werten von TimeInterval und NoOfTimes angezeigt, und es werden auch Durchschnittswerte bereitgestellt.
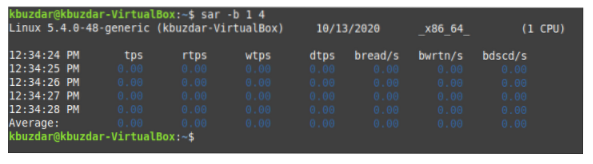
Überprüfen der Swap-Speicherstatistiken
Der Swap-Speicher ist definiert als der Speicher, der von der Festplatte ausgeliehen werden kann, wenn Ihr RAM nicht mehr genügend Platz hat. Um die Swap-Speicher-bezogenen Statistiken mit dem SAR-Befehl zu überprüfen, müssen wir zuerst den folgenden Befehl in unserem Terminal ausführen: sar -S TimeInterval NoOfTimes. Der SAR-Befehl kann mit dem Flag -S verwendet werden, um die Swap-Speicher-bezogenen Statistiken zu überprüfen. Hier gibt TimeInterval die Zeit in Sekunden an, nach der Sie Ihre Auslagerungsspeicherstatistiken überprüfen möchten, und NoOfTimes gibt an, wie oft Sie die Auslagerungsspeicherstatistiken überprüfen möchten. In diesem Beispiel wollen wir die Statistik des Swap-Speichers alle zwei Sekunden überprüfen, bis wir die Statistik zweimal überprüft haben.

Wenn Sie diesen Befehl ausführen, werden die Swap-Speicherstatistiken gemäß den Werten von TimeInterval und NoOfTimes angezeigt, und es werden auch Durchschnittswerte bereitgestellt.
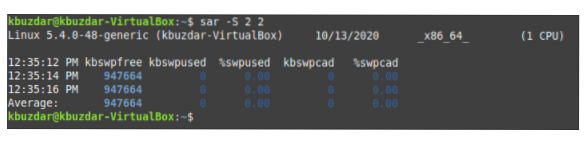
Überprüfen der Festplattenstatistiken
Die E/A-Statistik enthält die Informationen zu den Ein- und Ausgabegeräten. Wenn Sie jedoch mit dem SAR-Befehl nur die plattenbezogene Statistik überprüfen möchten, müssen Sie zunächst im Terminal folgenden Befehl ausführen: sar -d TimeInterval NoOfTimes. Der SAR-Befehl kann mit dem Flag -d verwendet werden, um alle datenträgerbezogenen Statistiken zu überprüfen. Hier gibt TimeInterval die Zeit in Sekunden an, nach der Sie Ihre Festplattenstatistiken überprüfen möchten, und NoOfTimes gibt an, wie oft Sie die Festplattenstatistiken überprüfen möchten. In diesem Beispiel möchten wir alle zwei Sekunden die Festplattenstatistik überprüfen, bis wir die Statistiken zweimal überprüft haben.

Wenn Sie diesen Befehl ausführen, werden die Festplattenstatistiken gemäß den Werten von TimeInterval und NoOfTimes angezeigt, und es werden auch Durchschnittswerte bereitgestellt.
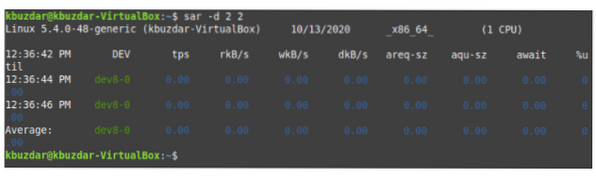
Überprüfen von Festplattennamen
Diese Aufgabe ist eine Variation der oben beschriebenen. Hier überprüfen wir alle Festplattennamen, indem wir den folgenden Befehl in unserem Terminal ausführen: sar -p -d TimeInterval NoOfTimes. SAR kann mit den Flags -p und -d verwendet werden, um alle Festplattennamen zu überprüfen. Hier gibt TimeInterval die Zeit in Sekunden an, nach der Sie Ihre Festplattennamen überprüfen möchten, und NoOfTimes gibt an, wie oft Sie die Festplattennamen überprüfen möchten. In diesem Beispiel wollen wir die Festplattennamen alle zwei Sekunden überprüfen, bis wir die Statistiken zweimal überprüft haben.

Wenn Sie diesen Befehl ausführen, werden alle Festplattennamen gemäß den Werten von TimeInterval und NoOfTimes angezeigt, und es werden auch Durchschnittswerte bereitgestellt.
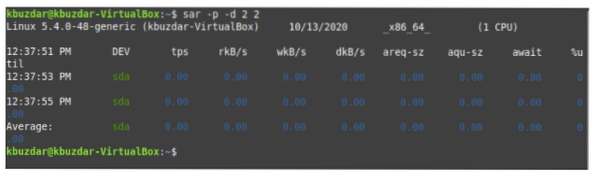
Überprüfen der Netzwerkstatistiken
Um alle netzwerkbezogenen Statistiken mit dem SAR-Befehl zu überprüfen, müssen wir zunächst den folgenden Befehl in unserem Terminal ausführen: sudo sar -n DEV TimeInterval NoOfTimes. Der Befehl SAR kann mit sudo-Berechtigungen und dem Flag -n verwendet werden, und das Schlüsselwort DEV wird verwendet, um alle netzwerkbezogenen Statistiken zu überprüfen. Hier gibt TimeInterval die Zeit in Sekunden an, nach der Sie Ihre Netzwerkstatistik überprüfen möchten, und NoOfTimes gibt an, wie oft Sie die Netzwerkstatistik überprüfen möchten. In diesem Beispiel wollen wir die Netzwerkstatistiken alle zwei Sekunden überprüfen, bis wir die Statistiken zweimal überprüft haben.

Wenn Sie diesen Befehl ausführen, werden die Netzwerkstatistiken gemäß den Werten von TimeInterval und NoOfTimes angezeigt, und es werden auch Durchschnittswerte bereitgestellt.
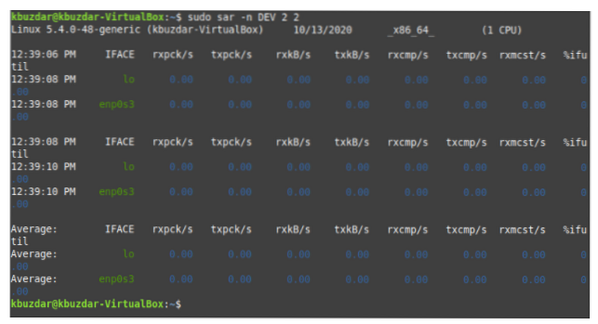
Überprüfen von Kontextwechsel-Statistiken
Der Kontextwechsel ist in allen Betriebssystemen wichtig, da er Ihrer CPU Multitasking ermöglicht, indem er den aktuellen Status eines Prozesses speichert und die Ausführung eines anderen Prozesses ermöglicht und Konflikte und Datenverluste verhindern kann. Sobald die Ausführung eines Prozesses abgeschlossen ist, kann der vorherige Prozess basierend auf dem gespeicherten Zustand wieder aufgenommen werden.
Um alle Kontextwechselstatistiken mit dem SAR-Befehl zu überprüfen, müssen wir zuerst den folgenden Befehl in unserem Terminal ausführen: sar -w TimeInterval NoOfTimes. Der SAR-Befehl kann mit dem Flag -w verwendet werden, um alle Kontextwechsel-Statistiken zu überprüfen. Hier gibt TimeInterval die Zeit in Sekunden an, nach der Sie Ihre Kontextwechselstatistik überprüfen möchten, und NoOfTimes gibt an, wie oft Sie die Kontextwechselstatistik überprüfen möchten check. In diesem Beispiel möchten wir die Kontextwechselstatistik alle zwei Sekunden überprüfen, bis wir die Statistik zweimal überprüft haben.

Wenn Sie diesen Befehl ausführen, werden die Statistiken zum Kontextwechsel gemäß den Werten von TimeInterval und NoOfTimes angezeigt, und es werden auch Durchschnittswerte bereitgestellt.
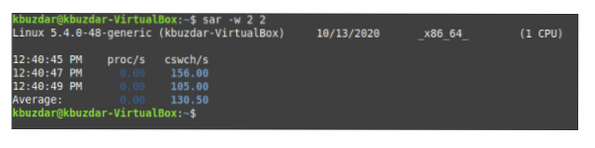
Paging-Statistiken überprüfen
Paging wird in Betriebssystemen zur Speicherverwaltung verwendet. Es regelt, wie Daten auf der Festplatte gespeichert und abgerufen werden und wie sie in den Hauptspeicher gebracht und verwendet werden. Um alle Paging-bezogenen Statistiken zu überprüfen, müssen wir den folgenden Befehl in unserem Terminal ausführen: sar -B TimeInterval NoOfTimes. Der SAR-Befehl kann mit dem Flag -B verwendet werden, um die Paging-bezogenen Statistiken zu überprüfen. Hier gibt TimeInterval die Zeit in Sekunden an, nach der Sie Ihre Paging-Statistik überprüfen möchten, und NoOfTimes gibt an, wie oft Sie die Paging-Statistik überprüfen möchten check. In diesem Beispiel möchten wir die Paging-Statistiken jede Sekunde überprüfen, bis wir die Statistiken viermal überprüft haben.

Wenn Sie diesen Befehl ausführen, werden die Paging-Statistiken gemäß den Werten von TimeInterval und NoOfTimes angezeigt, und es werden auch Durchschnittswerte bereitgestellt.
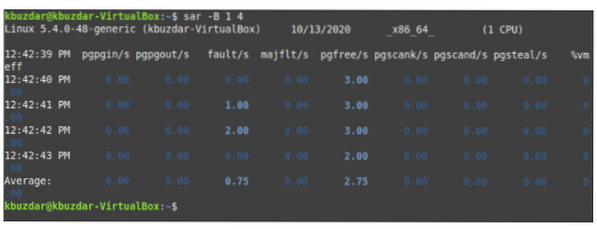
Speichern von SAR-Statistiken in einer Datei
Sie können die Ausgabe des SAR-Befehls zur späteren Verwendung speichern, indem Sie den folgenden Befehl in Ihrem Terminal ausführen: sar -o Dateiname -u TimeInterval NoOfTimes. Der SAR-Befehl kann mit dem Flag -o und jedem anderen Flag (entsprechend der Statistik, die Sie generieren möchten) zusammen mit einem Dateinamen verwendet werden, um das Ergebnis Ihres SAR-Befehls in einer Datei zu speichern save. Hier gibt TimeInterval die Zeit in Sekunden an, nach der Sie Ihre SAR-Befehlsausgabe speichern möchten, und NoOfTimes gibt an, wie oft Sie die SAR-Befehlsausgabe speichern möchten. In diesem Beispiel möchten wir die CPU-Statistiken (wie durch das Flag -u angezeigt) alle zwei Sekunden in einer Datei namens sarFILE speichern, bis wir die Statistiken zweimal gespeichert haben.

Wenn Sie diesen Befehl ausführen, werden die CPU-Statistiken gemäß den Werten von TimeInterval und NoOfTimes angezeigt, und es werden auch Durchschnittswerte bereitgestellt. Darüber hinaus wird diese Ausgabe in einer Datei gespeichert.
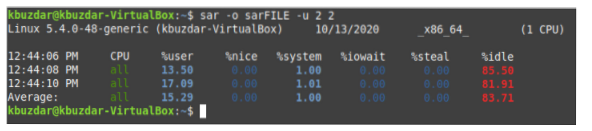
Um zu überprüfen, ob eine solche Datei erstellt wurde, können Sie Ihr Home-Verzeichnis besuchen, indem Sie auf das Dateimanager-Symbol klicken. Hier finden Sie sarFILE, wie in der Abbildung unten hervorgehoben.
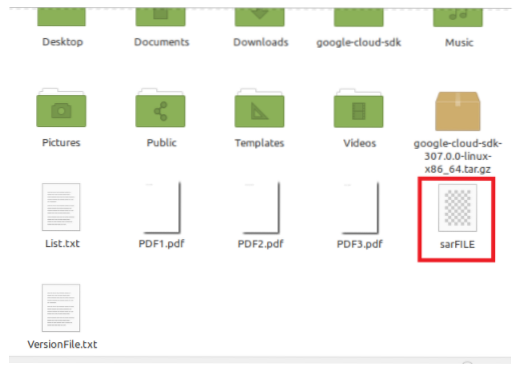
Abrufen früherer SAR-Statistiken aus einer Datei
Um die in einer Datei gespeicherten SAR-Statistiken zu verwenden, können Sie den folgenden Befehl in unserem Terminal ausführen: sar -f Dateiname. Hier wollen wir den Inhalt von sarFILE . abrufen.

Wenn Sie diesen Befehl ausführen, wird der Inhalt von sarFILE auf Ihrem Terminal angezeigt, wie in der folgenden Abbildung gezeigt. Sie können überprüfen, ob dieser Inhalt mit dem von oben identisch ist.
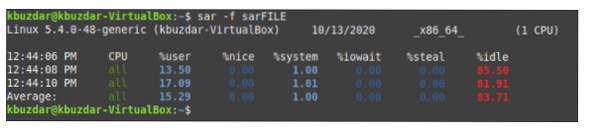
Fazit
In diesem Tutorial wurden eine Handvoll einfacher Szenarien behandelt, in denen der SAR-Befehl verwendet werden kann. Es gibt jedoch viele andere (komplexere) Szenarien, in denen dieser Befehl effektiv verwendet werden kann. Wir hoffen, Sie fanden diesen Artikel eine nützliche Einführung in den SAR-Befehl in Linux Mint 20.
 Phenquestions
Phenquestions


