Der Befehl touch ist im täglichen Gebrauch sehr nützlich, es ist nützlich, Dateiübertragungen zu testen, indem leere Dateien zum Testen erstellt werden die direkt mit einer Datei interagiert, für Befehle wie wischen, srm, oder Fetzen Sie möchten keine echten Dateien ausprobieren.
Wenn wir den Befehl touch mit dem Namen einer vorhandenen Datei verwenden, erstellt touch keine neue Datei, sondern aktualisiert die Zeitstempel der Datei. Auf der anderen Seite wäre es nützlich, die Zeitstempel zu ändern, wenn wir verhindern möchten, dass jemand weiß, dass wir auf eine Datei zugegriffen haben, die das tatsächliche Datum und die Uhrzeit des tatsächlichen Zugriffs fälscht.
Zeitstempel
Linux-Dateien haben 3 Zeitstempel: atime, mtime und ctime.
eine Zeit: atime enthält Informationen darüber, wann der Dateiinhalt mit Tools oder Befehlen gelesen wurde, um den Inhalt der Datei anzuzeigen, wie less, nano, vi, vim, cat, grep, head usw. Der atime-Zeitstempel ändert sich und wird jedes Mal aktualisiert, wenn die Datei angezeigt wird.
mtime: mtime zeigt die letzte Änderung des Inhalts einer Datei an, einschließlich ihres Namens, aber nicht ihres Eigentums oder ihrer Berechtigungen, sondern nur die Datei selbst.
ctime: Wie mtime zeigt ctime auch an, wann eine Datei geändert wurde, wird jedoch auch aktualisiert, wenn der Eigentums-, Gruppen- oder Berechtigungszugriff auf eine Datei geändert wurde. Wir können die atime und mtime bearbeiten, aber wir können die ctime nicht bearbeiten. Die Uhrzeit wird aktualisiert, wenn die Berechtigungen einer Datei bearbeitet werden oder wenn die Dateien wirklich gelesen oder geändert werden
Bearbeiten des Zeitstempels:
Bevor wir die Zeitstempel einer Datei sehen, erstellen wir sie, indem wir Folgendes eingeben:
$ berühren LinuxHintEmptyFile$ ls
LinuxHintLeereDatei

Wo:
touch = erstellt eine leere Datei namens LinuxHintEmptyFILe
ls = Dateien im Verzeichnis auflisten
Um nun die Zeitstempel der Datei im Terminal zu sehen, geben Sie ein
$ stat LinuxHintEmptyFileDatei: LinuxHintEmptyFile
Größe: 0 Blöcke: 0 IO-Block: 4096 normale leere Datei
Gerät: 802h/2050d Inode: 13766630 Links: 1
Zugriff: (0644/-rw-r--r--) Uid: (1003/linuxhint) Gid: (1003/linuxhint)
Zugang: 14.05.2019 22:57:09.320314528 +0300
Ändern: 2019-05-14 22:57:09.320314528 +0300
Änderung: 14.05.2019 22:57:09.320314528 +0300
Geburt: -

Der Befehl stat zeigt die Zugriffsberechtigungen, letzter Zugriff (atime), letzte Änderung (mtime) und letzte Änderung (ctime) an.
Da Datum und Uhrzeit der kürzlich erstellten Datei identisch sind, ändern wir die Berechtigungen der Datei, um den Ausgabeunterschied der Statistik anzuzeigen:
$ chmod -777 LinuxHintEmptyFile$ stat LinuxHintEmptyFile
Datei: LinuxHintEmptyFile
Größe: 0 Blöcke: 0 IO-Block: 4096 normale leere Datei
Gerät: 802h/2050d Inode: 13766630 Links: 1
Zugriff: (0000/----------) Uid: (1003/linuxhint) Gid: (1003/linuxhint)
Zugang: 14.05.2019 22:57:09.320314528 +0300
Ändern: 2019-05-14 22:57:09.320314528 +0300
Änderung: 14.05.2019 23:23:55.968391139 +0300
Geburt: -
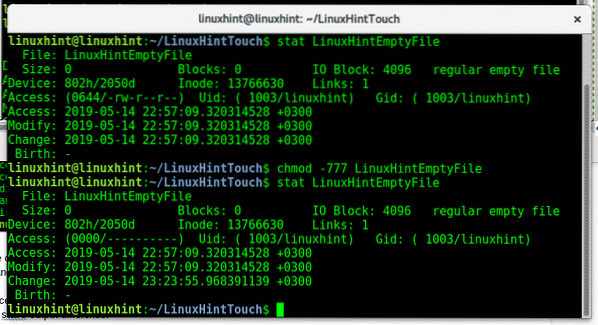
Wo:
Chmod -777: entfernt alle Berechtigungen für die Datei LinuxHintEmptyFile.
stat: zeigt die Zeitstempel der Datei an
Im Bild oben sehen wir, dass die ctime (Änderung) aktualisiert wurde.
Lassen Sie uns nun die Datei einmal auf 1/2/99 bearbeiten, geben Sie Folgendes ein:
$ touch -a --date="1999-02-01" LinuxHintEmptyFile$ stat LinuxHintEmptyFile
Datei: LinuxHintEmptyFile
Größe: 0 Blöcke: 0 IO-Block: 4096 normale leere Datei
Gerät: 802h/2050d Inode: 13766630 Links: 1
Zugriff: (0000/----------) Uid: (1003/linuxhint) Gid: (1003/linuxhint)
Zugang: 1999-02-01 00:00:00.000000000 +0200
Ändern: 2019-05-14 22:57:09.320314528 +0300
Änderung: 14.05.2019 23:34:32.964421513 +0300
Geburt: -
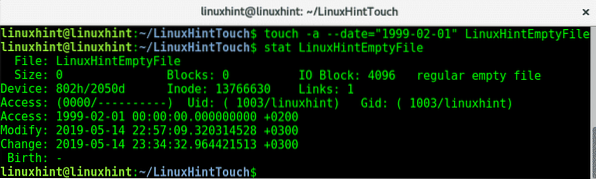
Wenn Sie auch den Datumszugriffstyp ändern möchten:
$ touch -a --date="1999-02-01 21:35" LinuxHintEmptyFile$ stat LinuxHintEmptyFile
Datei: LinuxHintEmptyFile
Größe: 0 Blöcke: 0 IO-Block: 4096 normale leere Datei
Gerät: 802h/2050d Inode: 13766630 Links: 1
Zugriff: (0000/----------) Uid: (1003/linuxhint) Gid: (1003/linuxhint)
Zugriff: 1999-02-01 21:35:00.000000000 +0200
Ändern: 2019-05-14 22:57:09.320314528 +0300
Änderung: 14.05.2019 23:42:49.016445166 +0300
Geburt: -

Bearbeiten des mtime-Zeitstempels:
Die Syntax zum Bearbeiten von mtime ist dieselbe, um die ctime auf 1989 zu ändern.02.01 Typ:
$ touch -m --date="1989-02-01" LinuxHintEmptyFile$ stat LinuxHintEmptyFile
Datei: LinuxHintEmptyFile
Größe: 0 Blöcke: 0 IO-Block: 4096 normale leere Datei
Gerät: 802h/2050d Inode: 13766630 Links: 1
Zugriff: (0000/----------) Uid: (1003/linuxhint) Gid: (1003/linuxhint)
Zugriff: 1999-02-01 21:35:00.000000000 +0200
Ändern: 1989-02-01 00:00:00.000000000 +0200
Änderung: 14.05.2019 23:49:56.560465553 +0300
Geburt: -
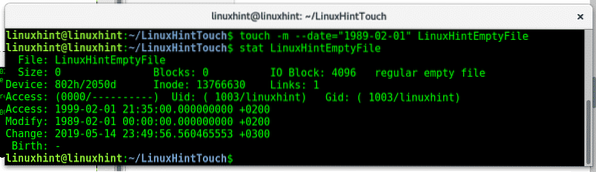
Jetzt können Sie sehen, dass das Änderungsdatum aktualisiert wurde, um auch die Zeit ähnlich mit dem Typ atime zu aktualisieren:
$ touch -m --date="1989-02-01 20:22" LinuxHintEmptyFile$ stat LinuxHintEmptyFile
Datei: LinuxHintEmptyFile
Größe: 0 Blöcke: 0 IO-Block: 4096 normale leere Datei
Gerät: 802h/2050d Inode: 13766630 Links: 1
Zugriff: (0000/----------) Uid: (1003/linuxhint) Gid: (1003/linuxhint)
Zugriff: 1999-02-01 21:35:00.000000000 +0200
Ändern: 1989-02-01 20:22:00.000000000 +0200
Änderung: 14.05.2019 23:52:10.156471924 +0300
Geburt: -
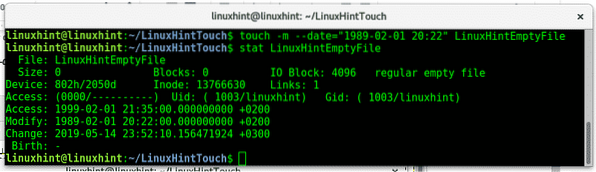
Lassen Sie uns nun eine zweite Datei erstellen und verwenden Sie den Befehl touch, um die Zeitstempel einer Datei auf die zweite zu kopieren:
$ LHFile2 berühren$stat LHFile2
Datei: LHFile2
Größe: 0 Blöcke: 0 IO-Block: 4096 normale leere Datei
Gerät: 802h/2050d Inode: 13766635 Links: 1
Zugriff: (0644/-rw-r--r--) Uid: (1003/linuxhint) Gid: (1003/linuxhint)
Zugang: 15.05.2019 00:02:14.020500718 +0300
Ändern: 2019-05-15 00:02:14.020500718 +0300
Änderung: 15.05.2019 00:02:14.020500718 +0300
Wir haben auf eine Datei zugegriffen, die am 2019-05-15 00:02:14 geändert und geändert wurde, um die Dateizeitstempel aus dem Dateityp LinuxHintEmptyFile zu kopieren:
$ touch -r LinuxHintEmptyFile LHFile2$stat LHFile2
Datei: LHFile2
Größe: 0 Blöcke: 0 IO-Block: 4096 normale leere Datei
Gerät: 802h/2050d Inode: 13766635 Links: 1
Zugriff: (0644/-rw-r--r--) Uid: (1003/linuxhint) Gid: (1003/linuxhint)
Zugriff: 1999-02-01 21:35:00.000000000 +0200
Ändern: 1989-02-01 20:22:00.000000000 +0200
Änderung: 15.05.2019 00:03:11.592503463 +0300
Geburt: -
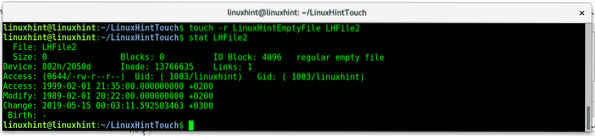
Wie Sie jetzt sehen, haben beide Dateien die gleichen Zeitstempel.
Wenn wir alle Zeitstempel auf die aktuelle Zeit ändern möchten, müssen wir nur „touch“ eingeben:
$stat LHFile2Datei: LHFile2
Größe: 0 Blöcke: 0 IO-Block: 4096 normale leere Datei
Gerät: 802h/2050d Inode: 13766635 Links: 1
Zugriff: (0644/-rw-r--r--) Uid: (1003/linuxhint) Gid: (1003/linuxhint)
Zugriff: 1999-02-01 21:35:00.000000000 +0200
Ändern: 1989-02-01 20:22:00.000000000 +0200
Änderung: 15.05.2019 00:03:11.592503463 +0300
Geburt: -
$ LHFile2 berühren
$stat LHFile2
Datei: LHFile2
Größe: 0 Blöcke: 0 IO-Block: 4096 normale leere Datei
Gerät: 802h/2050d Inode: 13766635 Links: 1
Zugriff: (0644/-rw-r--r--) Uid: (1003/linuxhint) Gid: (1003/linuxhint)
Zugang: 15.05.2019 00:08:51.652519679 +0300
Ändern: 2019-05-15 00:08:51.652519679 +0300
Änderung: 15.05.2019 00:08:51.652519679 +0300
Geburt: -
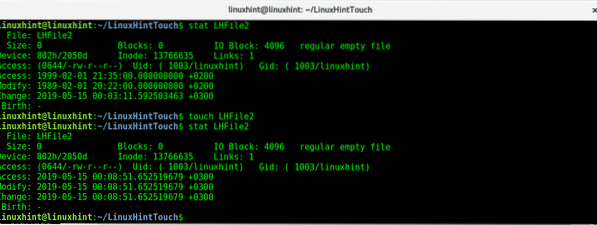
Wie Sie das zweite sehen stat zeigt die aktualisierte eine Zeit, mtime und ctime nach dem befehl berühren.
Ich hoffe, dieses Tutorial war als Einführung in den Befehl touch nützlich, um weitere Informationen zu diesem Befehlstyp zu erhaltenMann berühren“, sollten Sie Fragen haben, kontaktieren Sie uns und eröffnen Sie einen Ticket-Support unter LinuxHint Support. Folgen Sie LinuxHint für weitere Tipps und Updates zu Linux.
 Phenquestions
Phenquestions


