In unserem vorherigen Beitrag informieren wir Sie über die Veröffentlichung von WinSetupFromUSB v.1.1, die kostenlose Software, mit der Sie Multi-Boot-USB-Laufwerke mit wenigen Mausklicks vorbereiten können. Obwohl die Benutzeroberfläche sehr einfach und unkompliziert ist, benötigen Erstbenutzer möglicherweise ein wenig Hilfe bei der Vorbereitung von Multi-Boot-USB-Laufwerken.
In dieser Anleitung zeigen wir Ihnen, wie Sie ein Multi-Boot-USB-Laufwerk mit Windows 7 und Windows 8 erstellen.1 Installationsdateien mit Hilfe der Software WinSetupFromUSB.
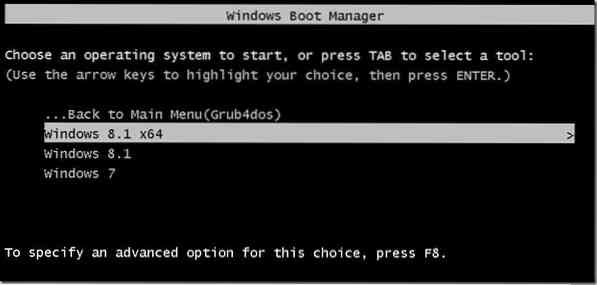
Befolgen Sie die folgenden Anweisungen sorgfältig, um Ihr Multi-Boot-USB-Laufwerk mit Windows 7 und Windows 8 vorzubereiten.1 Installationsdateien.
Dinge, die Sie benötigen, um Multiboot-USB vorzubereiten:
# Windows 7 ISO-Datei
# Windows 8/8.1 ISO-Datei
# 8 GB+ USB-Laufwerk (wir empfehlen 16 GB für 64-Bit-Windows)
# Ein Computer mit Windows 7, 8 oder 8.1
HINWEIS: Sie benötigen Windows 7 und Windows 8/8.1 ISO-Dateien. Wenn Sie Windows 7 oder Windows 8 haben.8.1 DVDs müssen Sie zuerst ein ISO-Datei-Image aus der DVD erstellen. Es gibt viele Tools, mit denen Sie eine bootfähige ISO-Image-Datei von DVD erstellen können. Fast alle gängigen ISO-Image-Brennprogramme, einschließlich des beliebten ISO-Workshops (kostenlos), ermöglichen das Erstellen von ISO-Images von DVD.
Verfahren:
Schritt 1: Besuchen Sie diese Seite und laden Sie die neueste Version der WinSetupFromUSB-Datei herunter. Extrahieren Sie die komprimierte ZIP-Datei, um einen Ordner namens WinSetupFromUSB mit separater ausführbarer Datei für 32-Bit- und 64-Bit-Windows zu erhalten.
Schritt 2: Schließen Sie Ihr USB-Laufwerk an den PC an und sichern Sie alle Daten an einem sicheren Ort, da das Laufwerk gelöscht wird, bevor es bootfähig wird.
Schritt 3: Führen Sie WinSetupFromUSB aus. Beachten Sie, dass Sie bei einem x64-Bit-Windows die ausführbare Datei mit dem Namen WinSetupFromUSB x64 ausführen. Klicken Sie auf die Schaltfläche Ja, wenn Sie das UAC-Dialogfeld sehen.
Schritt 4: Unter Tools zur Auswahl und Formatierung von USB-Festplatten Wählen Sie im Abschnitt Ihr USB-Flash-Laufwerk aus, das Sie multibooten möchten.
Schritt 5: Schalten Sie die Option mit dem Titel Automatisches Formatieren mit FBinst ein und dann auswählen NTFS als Dateisystem. Beachten Sie, dass, wenn Sie diesen Multi-Boot-USB für die Installation von Windows 7/8 . vorbereiten.1 auf einem UEFI-basierten PC, müssen Sie auswählen FAT32 statt NTFS.

Schritt 6: Unter Zu USB-Datenträger hinzufügen Abschnitt, aktivieren Sie das Kontrollkästchen mit dem Titel Windows Vista/7/8/Server 2008/2012 basierende ISO um die Schaltfläche zum Durchsuchen anzuzeigen, und klicken Sie dann auf die Schaltfläche zum Durchsuchen, um zu Ihrer Windows 7-ISO-Image-Datei zu navigieren. Wählen Sie Ihr Windows 7-ISO aus und klicken Sie dann auf Öffnen Taste.
HINWEIS: Wenn Sie in Schritt 5 NTFS als Dateisystem ausgewählt haben, erhalten Sie, wenn Sie auf Durchsuchen klicken, um die ISO-Datei auszuwählen, die Meldung „Wenn Sie (U)EFI-Unterstützung für die 64-Bit-Versionen von Windows benötigen Vista SP1 oder höher, Sie müssen die FAT32-Partition verwenden.”
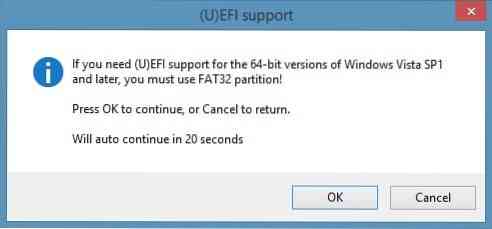
Schritt 7: Klicken Sie abschließend auf Gehen Taste, um mit der Übertragung von Windows 7-Setup-Dateien auf Ihren USB-Stick zu beginnen. Klicken Ja Schaltfläche, wenn Sie die Warndialoge sehen, um fortzufahren. Der Vorgang kann je nach ausgewählter Windows-Version und der Hardware Ihres PCs 15-30 Minuten dauern.
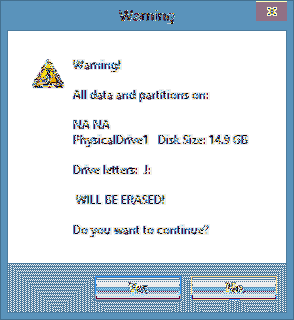
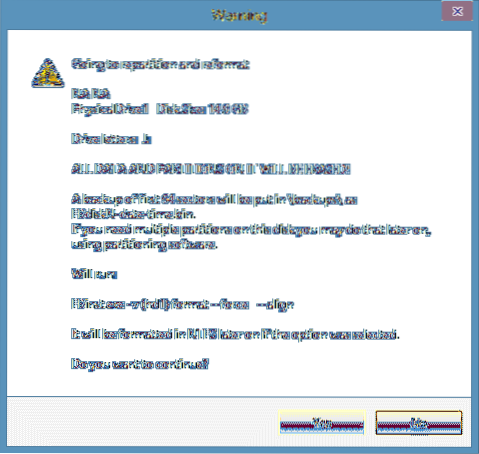
Wenn du fertig bist, wirst du sehen Job erledigt Botschaft.

Nachdem wir Windows 7-Installationsdateien zum USB hinzugefügt haben, ist es an der Zeit, Windows 8/8 . zu übertragen.1 Dateien auf den USB. Trennen Sie nicht den USB vom PC und beenden Sie auch nicht WinSetupFromUSB.
Schritt 8: In diesem Schritt werden wir Windows 8/8 . hinzufügen.1 Installationsdateien auf den USB. Wählen Sie Ihr USB-Laufwerk aus und Stellen Sie sicher, dass die Option Automatisches Formatieren mit deaktiviertem FBinst beibehalten wird (Wenn Sie es auswählen, wird das USB-Laufwerk erneut formatiert, also stellen Sie sicher, dass Sie es nicht auswählen).
Schritt 9: Prüfen Windows Vista/7/8/Server 2008/2012 basierende ISO-Datei und navigieren Sie dieses Mal zu Ihrem Windows 8.1 ISO-Datei und klicken Sie auf die Schaltfläche Öffnen, um sie auszuwählen.
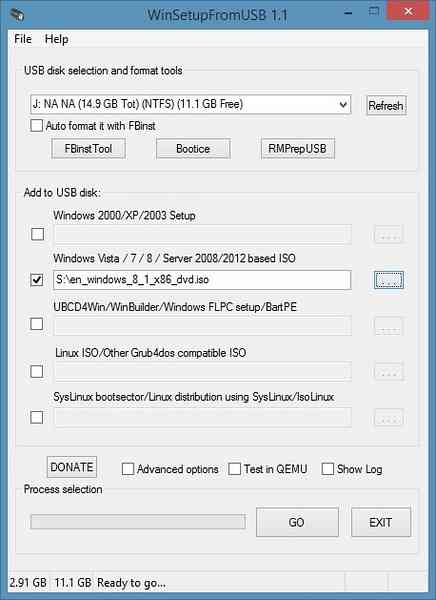
Schritt 10: Klicken Sie abschließend auf GEHEN Knopf, klick Ja wenn Sie zwei Warnmeldungen sehen, um mit der Übertragung von Windows 8/8 zu beginnen.1 Installationsdateien auf dem ausgewählten USB. Sobald WinSetupFromUSB sein Geschäft abgeschlossen hat, sehen Sie Job erledigt Botschaft. Sie können den USB sicher entfernen und dann als Multi-Boot-USB verwenden, um Windows 7 oder Windows 8/8 zu installieren.1. Das ist es! Viel Glück!
Wie Sie Windows 7 auf einem USB-Laufwerk installieren und von USB booten, auch wenn das Motherboard Ihres PCs das Booten von USB-Anleitungen nicht unterstützt, könnten Sie auch interessieren.
 Phenquestions
Phenquestions


