Standardeinstellungen für das Ubuntu-Dock
Auf die Ubuntu-Dock-Einstellungen kann über das Symbol „Einstellungen“ im Anwendungsstarter zugegriffen werden. Auf der Registerkarte "Erscheinungsbild" sehen Sie einige Einstellungen zum Anpassen des Docks. Abgesehen davon stehen Benutzern standardmäßig keine anderen Anpassungsoptionen zur Verfügung.
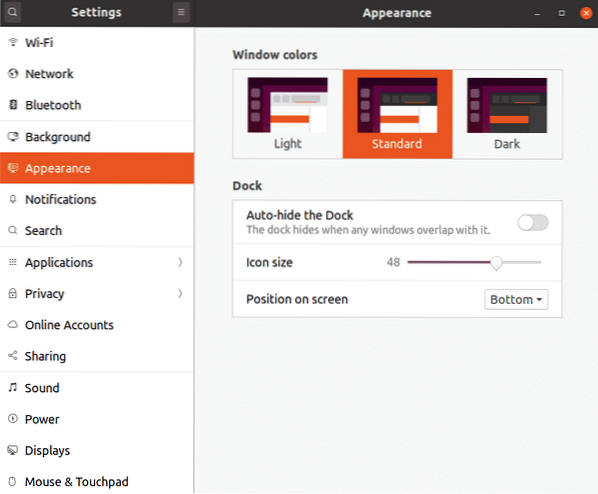
DConf-Editor
Der Dconf-Editor ist ein zentralisiertes Konfigurationsdienstprogramm, das Shell- und App-Einstellungen in Schlüssel-Wert-Paaren speichert. Fast alle Standard- und Drittanbieter-GNOME3-Apps verwenden DConf zum Speichern von Optionen store. Dconf Editor ist ein grafisches Tool zum Verwalten dieser Einstellungen, das normalerweise vor Benutzern verborgen ist. Entwickler raten davon ab, die Einstellungen direkt über den DConf Editor zu ändern, da eine Fehlkonfiguration Ihr System beschädigen kann. Wenn Sie jedoch vorsichtig sind und eine Sicherungskopie erstellen, bevor Sie die Einstellungen ändern, kann der Dconf-Editor verwendet werden, um die erweiterten Einstellungen zu optimieren.
Um den DConf Editor in Ubuntu zu installieren, führen Sie den folgenden Befehl aus:
$ sudo apt install dconf-editorFühren Sie den folgenden Befehl aus, um ein Backup aller im gesamten System verfügbaren Optionen und ihres aktuellen Status zu erstellen:
$ dconf-Dump / > Backup.TXTUm das oben erstellte Backup zu laden, führen Sie den folgenden Befehl aus:
$ dconf laden / < backup.txtFühren Sie den folgenden Befehl aus, um alle systemweiten Einstellungen zurückzusetzen:
$dconf-Reset -f /Der Pfad für das Ubuntu-Dock im Dconf-Editor lautet:
/org/gnome/shell/extensions/dash-to-dock/Um ein Backup von Ubuntu Dock (oder einer anderen spezifischen App) zu erstellen, führen Sie den folgenden Befehl aus, indem Sie den vollständigen Pfad angeben:
$ dconf dump /org/gnome/shell/extensions/dash-to-dock/ > backup.TXTUm das oben erstellte Backup zu laden, führen Sie den folgenden Befehl aus:
$ dconf laden /org/gnome/shell/extensions/dash-to-dock/ < backup.txtFühren Sie den folgenden Befehl aus, um die Ubuntu-Dock-Einstellungen zurückzusetzen:
$ dconf reset -f /org/gnome/shell/extensions/dash-to-dock/Nachdem Sie nun wissen, wie Sie ein Backup erstellen, die DConf-Einstellungen zurücksetzen und wiederherstellen, können Sie versuchen, die erweiterten Einstellungen des Ubuntu-Docks zu ändern. Öffnen Sie die App „DConf Editor“ über den Anwendungsstarter. Suchen Sie nach „dash-to-dock“, um auf die Dock-Einstellungen zuzugreifen. Sie können auch manuell zum Pfad "org > gnome > shell > extensions > Dash-to-dock" navigieren, um auf die Einstellungen zuzugreifen. Alle Einstellungen, die unter dem Eintrag „dash-to-dock“ erscheinen, sind selbsterklärend und werden bei Bedarf beschrieben. Diese Einstellungen bestehen hauptsächlich aus Umschaltern, Kontrollkästchen und Optionsfeldern. Ändern Sie sie einfach nach Ihren Bedürfnissen. Jede Einstellung kann über die GUI selbst einzeln auf ihren Standardwert zurückgesetzt werden.
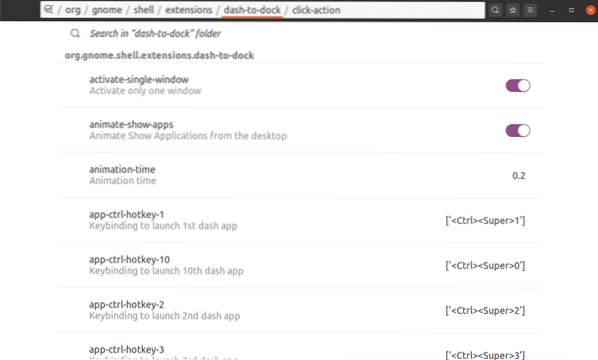
Dash-to-dock GNOME Shell-Erweiterungseinstellungen
Sie können die Verwendung von DConf Editor vollständig überspringen und eine Dash-to-Dock-Erweiterung installieren, um die Einstellungen des Ubuntu-Docks zu ändern change. Alle an Dash-to-Dock vorgenommenen Änderungen gelten auch für das Ubuntu-Dock, selbst wenn Sie Dash-to-Dock später deinstallieren.
Um dash-to-dock in Ubuntu zu installieren, führen Sie den folgenden Befehl aus, um die erforderliche Abhängigkeit zu installieren:
$ sudo apt install chrome-gnome-shellNachdem Sie das obige Paket installiert haben, können Sie eine Dash-to-Dock-GNOME-Shell-Erweiterung von installieren Hier. Sie müssen den Link in jedem Chrome- oder Chromium-basierten Browser öffnen, um die Erweiterung zu installieren install. Nachdem Sie die Erweiterung installiert haben, klicken Sie mit der rechten Maustaste auf das Anwendungsrastersymbol im sichtbaren Dashboard, um auf die Einstellungen zuzugreifen.
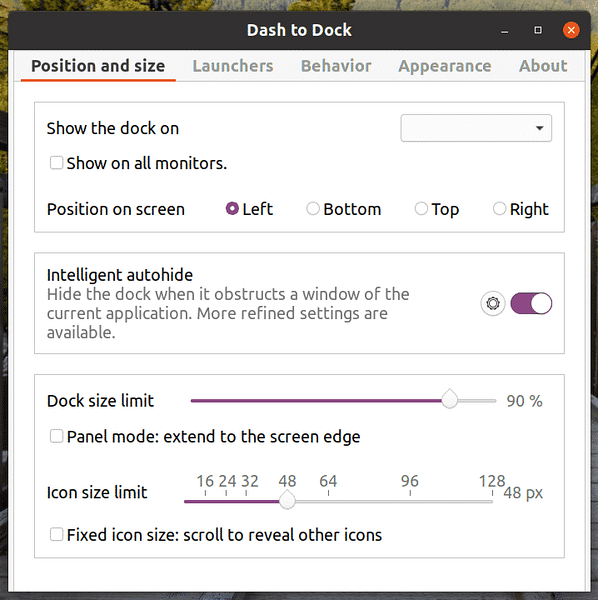
Über das GUI-Konfigurationsdienstprogramm können Sie die Einstellungen nach Ihren Bedürfnissen ändern.
Um Ubuntu Dock auf die Standardeinstellungen zurückzusetzen, müssen Sie zuerst die Dash-to-Dock-Erweiterung entfernen und dann den oben erläuterten Dconf-Reset-Befehl verwenden. Der Vollständigkeit halber ist hier der Befehl, den Sie ausführen müssen, um Ubuntu Dock auf die Standardeinstellungen zurückzusetzen, nachdem Sie die Dash-to-Extension aus dem oben angegebenen Download-Link entfernt haben:
$ dconf reset -f /org/gnome/shell/extensions/dash-to-dock/Wenn Sie sowohl Ubuntu Dock als auch Dash-to-Dock sehen können, nachdem Sie die obigen Schritte ausgeführt haben, melden Sie sich ab und erneut an, um das Problem zu beheben. Sie können dieses Problem auch beheben, indem Sie die GNOME-Shell neu laden, indem Sie drücken
Fazit
Ubuntu Dock-Einstellungen sind absichtlich minimal gehalten, um die Dinge einfach zu halten. Wenn Sie jedoch feststellen, dass sie fehlen oder Sie das Dock gerne anpassen und mit einem Thema versehen, können Sie die oben beschriebenen Methoden verwenden, um die Einstellungen zu optimieren. Im Falle eines Bruchs können Sie den Reset-Befehl verwenden, um das Ubuntu-Dock auf seine ursprünglichen Einstellungen zurückzusetzen.
 Phenquestions
Phenquestions


