In diesem Artikel werden wir untersuchen, wie Sie die gesamte Seite und ihre Elemente in Google Chrome vergrößern und verkleinern können.
Hinweis: Die Zoomfunktionalität von Chrome hängt nicht von der Bildschirmauflösung, den Schrifteinstellungen oder der DPI-Einstellung des zugrunde liegenden Betriebssystems ab.
Vergrößern und Verkleinern der Seite in Google Chrome
Um die Webseitenelemente in Chrome klarer zu sehen, können Sie die Seitenauflösung einstellen, heranzoomen oder den Bildschirm vergrößern. Mit den folgenden verschiedenen Möglichkeiten können Sie den Inhalt der Webseite vergrößern und verkleinern. Passen Sie zuerst die Zoomstufe für alle Seiten dauerhaft an und die zweite Option besteht darin, die Zoomstufeneinstellungen manuell anzupassen.
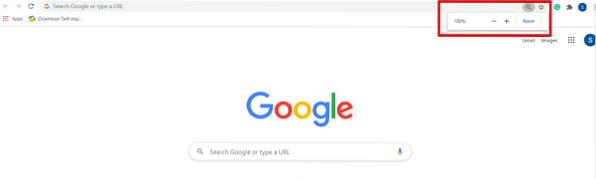
Die Zoomstufe ist in Chrome standardmäßig auf 100 % eingestellt. Sie können diese Einstellungen manuell anpassen, indem Sie Strg und das Pluszeichen (+) drücken, um die Seite zu vergrößern oder zu vergrößern, und Strg und das Minuszeichen (-) werden zum Verkleinern verwendet.
Sie können den Seiteninhalt auch mit einer Maus zoomen. Halten Sie Ihren Finger auf der Strg-Taste Ihrer Tastatur und bewegen Sie das Mausrad, um hinein- und herauszuzoomen. Verwenden Sie Strg + 0, um die Zoomoption zurückzusetzen oder klicken Sie auf die Schaltfläche Zurücksetzen.
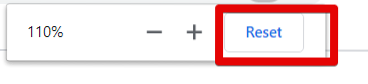
Eine andere Möglichkeit, auf die Option zum Vergrößern und Verkleinern in Ihrem Chrome-Browser zuzugreifen, besteht darin, auf die Chrome-Einstellungsschaltfläche zu klicken und dann zur Option "Zoom" zu wechseln. Drücken Sie das +-Zeichen, um die Webseite zu vergrößern und drücken Sie das -Zeichen, um es zu verkleinern.
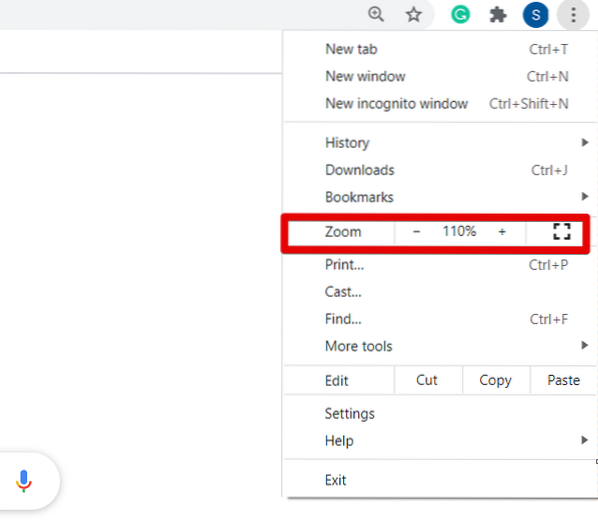
Wenn Sie die Zoomstufe aller Webseiten im gleichen Verhältnis anpassen möchten, klicken Sie auf die Schaltfläche Einstellungen (drei Punkte) in der oberen Ecke Ihres Browsers. Klicken Sie nun in der Dropdown-Liste auf "Einstellungen".
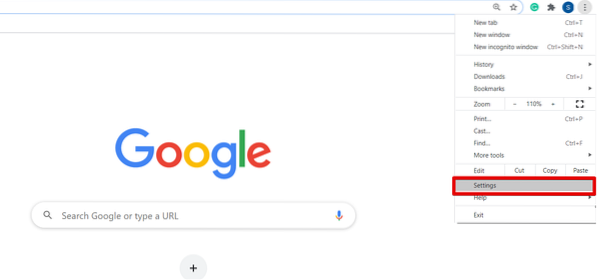
Wenn Sie die Seite Einstellungen im Browser öffnen, sehen Sie das folgende Fenster:
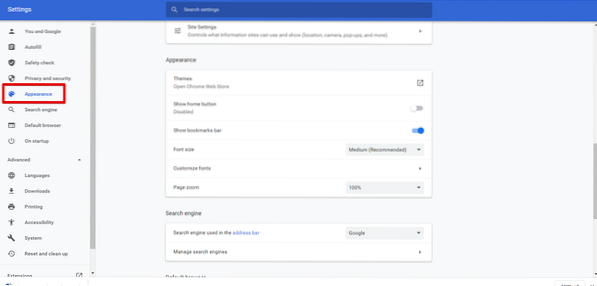
Scrollen Sie nun mit dem Cursor oder klicken Sie in der linken Seitenleiste Ihres Anzeigefensters auf die Option "Darstellung". Sie sehen die folgenden Optionen unter dem Aussehen-Feld, die in der unten gezeigten Abbildung rot hervorgehoben sind:
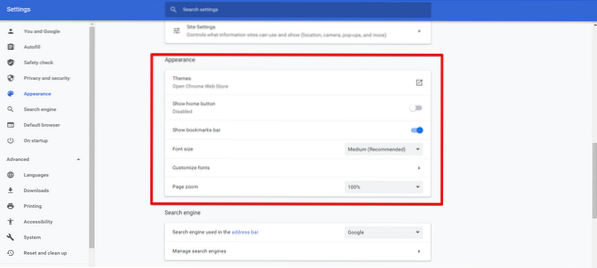
Sie können den Chrome-Browser von hier aus anpassen, z. B. die Schriftgröße ändern, den Seitenzoom, Themen usw. Ändern Sie die Zoomstufe Ihres Fensters entsprechend Ihrer Machbarkeit.
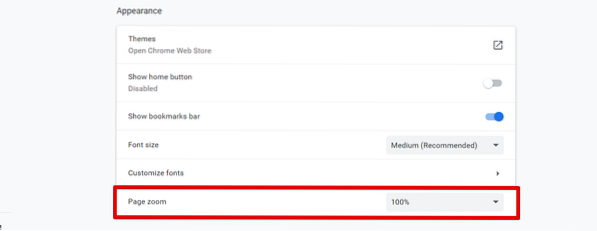
Nachdem Sie die Einstellungen für den Seitenzoom geändert haben, schließen Sie den Tab mit den Chrome-Einstellungen. Jetzt können Sie die neuen Browsereinstellungen in Ihrem Browser sehen.
Fazit
In diesem Artikel haben wir erklärt, wie Sie den Bildschirm in Google Chrome vergrößern und verkleinern. Wenn Sie die Größe des Webseiteninhalts anpassen möchten, können Sie mit der Zoom-Funktion die Sichtbarkeit Ihres Bildes vergrößern und verkleinern. Wenn Sie das Touchscreen-Gerät verwenden, bewegen Sie sich nach dem Vergrößern mit zwei Fingern auf dem Browser-Bildschirm screen. Darüber hinaus können Sie die Zoomfunktion auch verwenden, indem Sie eine Ihrer bevorzugten Erweiterungen wie Fotozoom, W-Zoom usw. installieren. aus dem Chrome-Webstore. Bitte senden Sie uns Ihr Feedback im Falle von Schwierigkeiten über die Kommentare.
 Phenquestions
Phenquestions


