Hyper-V ist ein großartiges Dienstprogramm, das direkt in die Windows 10 Pro- und Enterprise-Editionen integriert ist, damit Benutzer virtuelle Maschinen und andere Virtualisierungsobjekte auf ihren Computern bereitstellen können. Hyper-V wird hauptsächlich von Unternehmen verwendet und wird hauptsächlich verwendet, um virtuelle Maschinen auf einem Computer bereitzustellen. Dadurch wird der Einsatz von Drittsoftware wie VMWare oder VirtualBox überflüssig. Einer der Nachteile der Aktivierung von Hyper-V auf einem Computer besteht darin, dass das Ausführen von Emulatoren von Drittanbietern wie Bluestacks nicht funktioniert. Einige Leute berichten jedoch, dass sie mit der von ihnen erstellten virtuellen Maschine nicht auf das Internet zugreifen können. Der Adapter sagt “Nicht verbunden” in der Systemsteuerung.
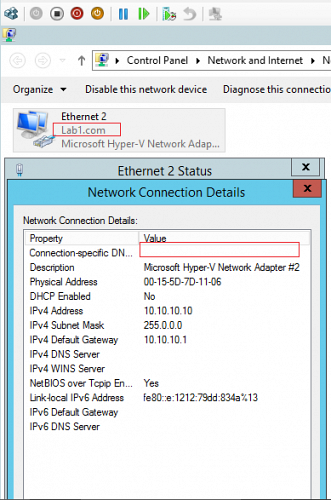
Windows 10 Hyper-V-Netzwerkadapter nicht verbunden
Es gibt das einzige, was man tun kann, um den nicht angeschlossenen Windows 10 Hyper-V-Netzwerkadapter zu reparieren – und das ist die Neukonfiguration der virtuellen Maschine. Um dies zu tun:
Öffnen Sie den Hyper-V-Manager und wählen Sie Virtueller Switch-Manager aus der rechten Menüleiste. Es öffnet sich ein neues Fenster.
Auf der rechten Seite, unter dem Abschnitt von Virtuellen Switch erstellen, wählen Intern und dann auswählen Anwenden und dann klick auf OK.
Wählen Sie dann im selben Menüfeld auf der rechten Seite die Einstellungen unter der Spalte Ihrer virtuellen Maschine,
Wählen Hardware hinzufügen und dann auf der rechten Seite auswählen Legacy-Netzwerkadapter und klicke endlich auf Hinzufügen.

Wählen Sie nun Legacy-Netzwerkadapter aus dem linken Navigationsbereich und einstellen Virtueller Schalter um mit dem Namen Ihrer virtuellen Maschine identisch zu sein. Wählen OK.
Öffne das Netzwerk-und Freigabecenter aus der Systemsteuerung. Wählen Sie den Adapter für Ihre virtuelle Hyper-V-Maschine aus. Klicken Sie mit der rechten Maustaste darauf und wählen Sie Eigenschaften.

Unter der Registerkarte von Teilen, Aktivieren Sie das Kontrollkästchen, das sagt, Erlauben Sie anderen Netzwerkbenutzern, sich über die Internetverbindung des Computers zu verbinden.
Wählen OK.
Führen Sie Ihre virtuelle Maschine erneut aus und Ihr Problem wäre jetzt behoben fixed.
Alles Gute!
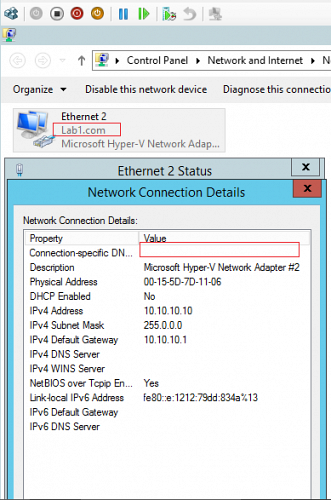
 Phenquestions
Phenquestions


