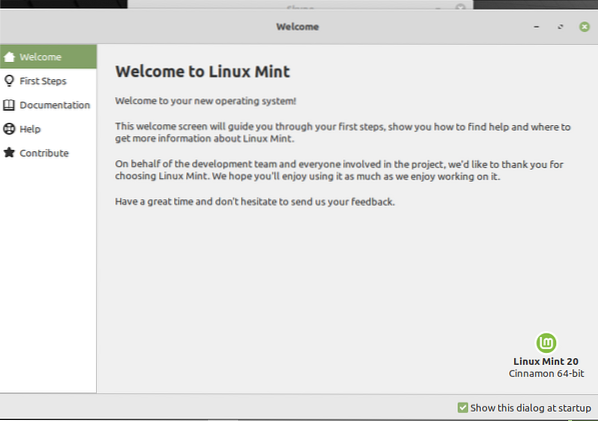
Sie sollten die folgenden Schritte in Betracht ziehen, nachdem Sie die Linux Mint 20-Umgebung auf Ihrem System installiert haben.
Aktualisieren Sie das System
Nach der Installation von Linux Mint 20 müssen Sie zuerst das System aktualisieren. Es gibt einige sofortige Updates, die Sie auf Ihrem System installieren sollten, bevor Sie etwas anderes tun. Klicken Sie also auf das Menü und öffnen Sie den Update-Manager. Um Updates zu installieren, klicken Sie auf die Option „Updates installieren“.
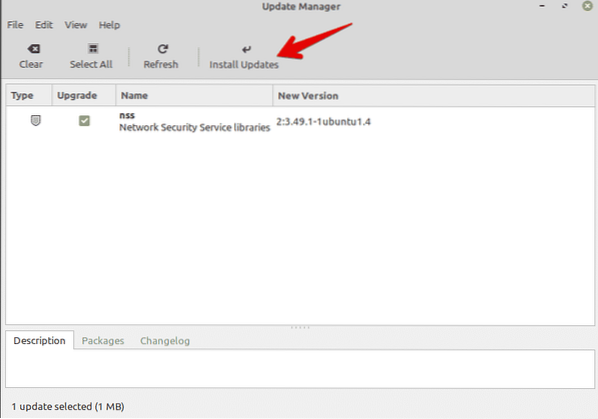
Es ist wichtig, die Systemupdates zu installieren, da Sie den lokalen Cache für alle verfügbare Software aktualisieren müssen. Es ist gut, dies zu tun, da alle Updates für die verfügbare Software installiert werden.
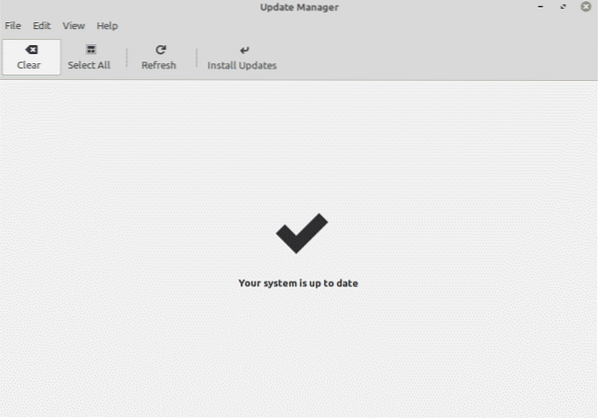
Sie können den Systemcache auch aktualisieren, indem Sie den folgenden Terminalbefehl ausführen:
$ sudo apt update && sudo apt upgrade -yRotverschiebung aktivieren
Redshift ist ein Dienstprogramm, das in der Linux Mint 20-Distribution vorinstalliert ist. Redshift wird verwendet, um die Desktop-Helligkeit zu steuern. Diese Funktion in Linux Mint soll Ihre Augen nachts schützen. Die Rotverschiebung ändert die Farbe und Temperatur des Bildschirms basierend auf den voreingestellten Tag-Nacht-Zeiten. Um Redshift in Ihrem System einzuschalten, gehen Sie zum Startmenü und suchen Sie in der Suchleiste nach „Redshift“.
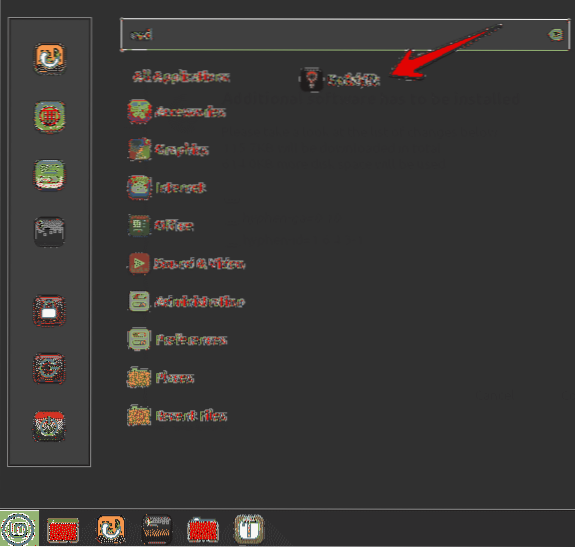
Klicken Sie auf Redshift, und die Taskleistenoptionen werden automatisch aktiviert.
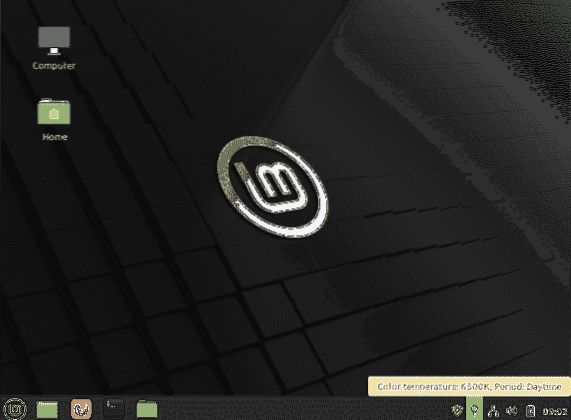
Multimedia-Codecs installieren
Überprüfen Sie, ob Multimediadateien oder MP4-Videos auf Ihrem System wiedergegeben werden können. Wenn ein Problem auftritt, müssen Sie möglicherweise Mediencodecs installieren, die mehrere Mediendateiformate unterstützen.
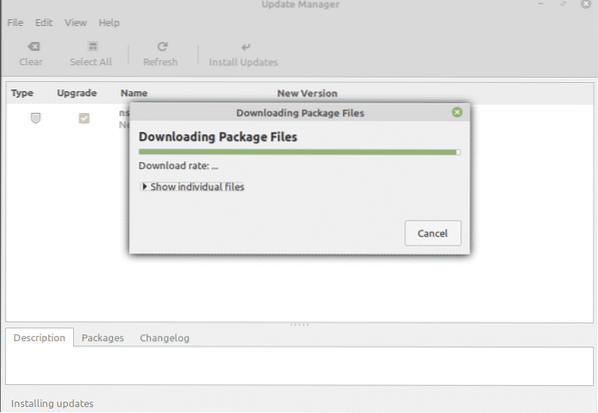
Um die Mediencodecs aus dem Softwarecenter zu installieren, suchen Sie nach 'mint-media-codecs' oder führen Sie den folgenden Befehl im Terminal aus:
Installieren Sie wichtige Software
Auf Ihrem Linux Mint 20-System sollten bereits mehrere Anwendungen vorinstalliert sein. Möglicherweise müssen Sie jedoch einige Ihrer bevorzugten Anwendungen installieren, die nicht integriert sind. Mit dem Softwaremanager oder einem geeigneten Paketmanager können Sie andere Anwendungen auf Ihrem System installieren.
Zu den beliebtesten Anwendungen, die Sie installieren können, gehören der VLC-Player, Stacer, Flameshot und mehr.
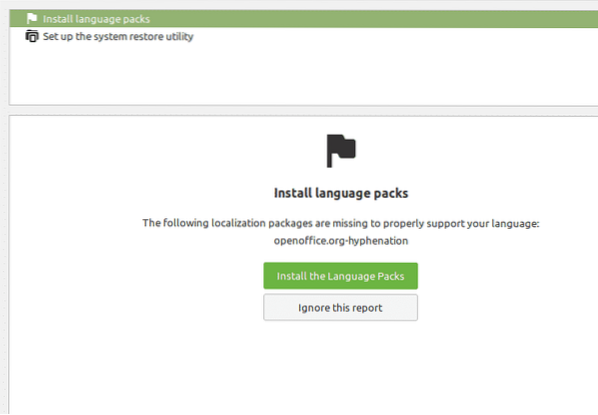
Firewall einrichten
Möglicherweise haben Sie bereits eine sichere Heimverbindung. Sie können jedoch auch bestimmte Firewall-Einstellungen für Ihre Linux Mint 20-Distribution festlegen. Klicken Sie auf das Startmenü und suchen Sie nach "Firewall".'
Sie können verschiedene Profile aktivieren, z. B. "Zuhause", "Öffentlich" und "Geschäftlich". Sie müssen also die Regeln definieren und Geräte angeben, die in Ihrem Netzwerk auf das Internet zugreifen dürfen.
Passen Sie die Symbole und Themen an
Sie können auch das Erscheinungsbild Ihres Linux Mint 20-Systems ändern. Dazu können Sie die Icons und Themes in den Systemeinstellungen ändern.

Sie können noch mehr Optionen in Bezug auf Themen und Aussehen erkunden. Wählen Sie die Option 'Themes' und beginnen Sie mit der Anpassung des Systems nach Ihren Wünschen.
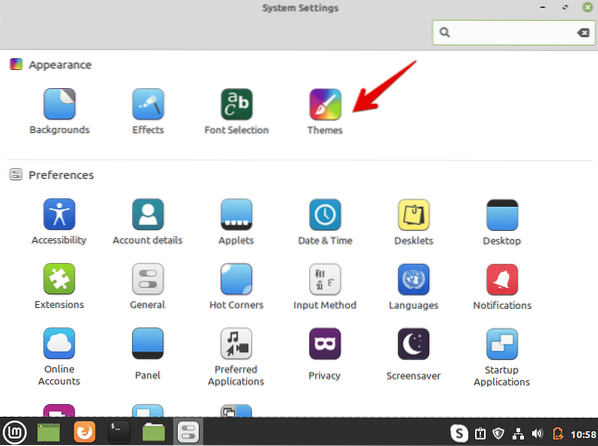
Snap aktivieren
In der Linux Mint 20-Distribution sind Snap-Pakete und Snapd deaktiviert. Standardmäßig können Sie kein Paket mit dem Befehl 'sudo apt install snapd' installieren. Um Snap-Pakete zu verwenden, müssen Sie sie zuerst aktivieren. Die meisten Benutzer von Linux Mint 20 bevorzugen Snap nicht. Verwenden Sie die folgenden Befehle, um Pakete mit Snap auf Ihrem System zu aktivieren und zu installieren:
$ sudo rm /etc/apt/preferences.d/nosnap.pref$ sudo apt-Update
$ sudo apt install snapd
Treiber installieren
Eine weitere wichtige Sache, die Sie nach der Installation von Linux Mint 20 tun müssen, ist sicherzustellen, dass alle aktualisierten Treiber auf Ihrem System installiert sind. Sie können die aktualisierten Treiber mit dem Treibermanager installieren install. Sie können beispielsweise die Treiber von Wi-Fi-Geräten wie NVIDIA- oder AMD-Grafik installieren install. Um Treiber zu installieren, öffnen Sie den 'Driver Manager' aus dem Startmenü, suchen Sie nach allen Treiber-Updates und übernehmen Sie die Änderungen.
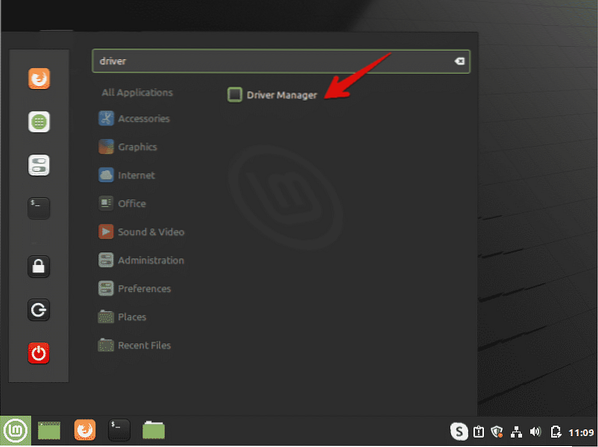
Reinigen und optimieren Sie das System
Reinigen Sie Ihr System immer, um alle unnötigen Pakete loszuwerden. Geben Sie den folgenden Befehl ein, um unerwünschte Pakete von Ihrem System zu entfernen:
$ sudo apt autoremoveDer obige Befehl entfernt Junk-Dateien und gibt Speicherplatz auf Ihrem System frei. Dadurch wird auch die Leistung des Systems optimiert.
Erstellen Sie ein Backup
Es wird empfohlen, ein Backup wichtiger Dateien auf Ihrem System zu erstellen. Mit Linux Mint können Sie mit der Timeshift-Anwendung Backups und Wiederherstellungspunkte Ihres Systems erstellen. Wenn Sie die Linux Mint-Distribution installieren, wird empfohlen, dass Sie den Wiederherstellungspunkt auf Ihrem System erstellen. Im Falle einer versehentlichen Situation können Sie Ihr System mit dieser Anwendung wiederherstellen.
Öffnen Sie Timeshift aus dem Startmenü. Mit dieser Anwendung können Sie Snapshots oder Wiederherstellungspunkte Ihres Systems erstellen.
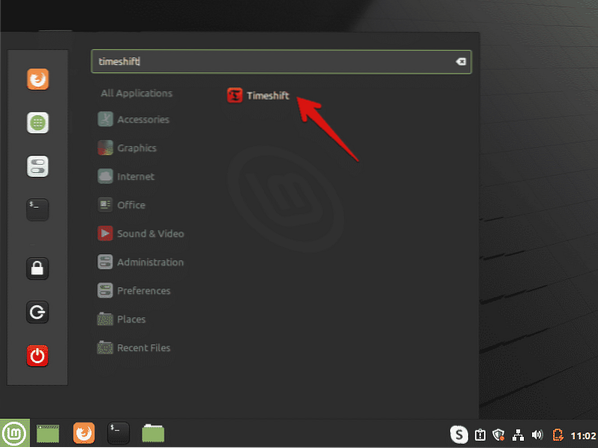
Fazit
In diesem Artikel wurden einige wichtige Aktionen behandelt, die Sie nach der Installation der Linux Mint 20-Umgebung auf Ihrem System durchführen müssen. Sie können Hilfe von den obigen Anweisungen erhalten, um zu verstehen, was als nächstes zu tun ist. Führen Sie die oben genannten Schritte sofort nach der Installation der neuen Linux Mint 20-Distribution durch, optimieren Sie Ihr System.
 Phenquestions
Phenquestions


