Es gibt zwei Möglichkeiten, die Vim-Einstellungsoptionen zu verwenden:
1. Aktivieren Sie die Optionen für eine einzelne Datei innerhalb der Vim-Sitzung mit :set Öffnen Sie die gewünschte Datei in Vim, geben Sie eine beliebige Option mit dem Befehl :set im Normalmodus ein und drücken Sie die Eingabetaste.
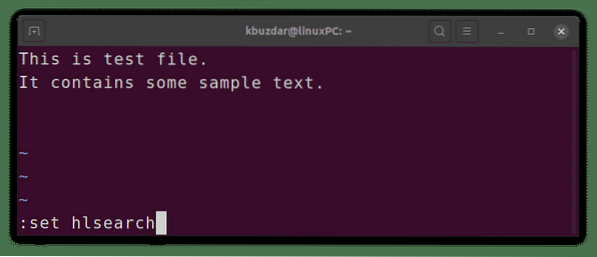
2. Aktivieren Sie die Optionen dauerhaft für alle Dateien, indem Sie sie in der lokalen Vim-Konfigurationsdatei ~/ angeben.vimrc. Welche Optionen Sie auch immer aktivieren möchten, fügen Sie sie einfach im ~/.vimrc-Datei, indem Sie das (:) vor dem set-Befehl entfernen, dann speichern und die Datei schließen.
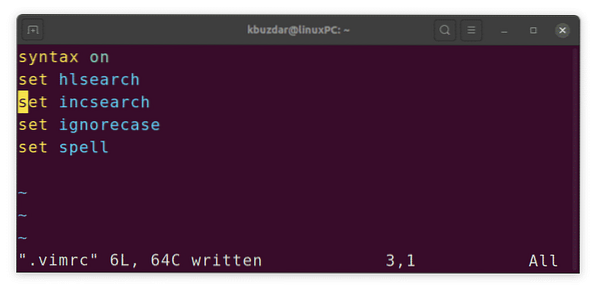
Die Vim-Konfigurationsdatei kann für den aktuellen Benutzer mit dem folgenden Befehl im Terminal erstellt werden:
$ berühren ~/.vimrcUm die Vim-Konfigurationsdatei zu bearbeiten, verwenden Sie den folgenden Befehl im Terminal:
$ vim ~/.vimrcSuchoptionen
Suchhervorhebung aktivieren
Bei der Textsuche ist es oft hilfreich, alle Suchergebnisse hervorzuheben, damit Sie auf einen Blick erkennen können, wo das passende Muster liegt. Durch Aktivieren der Suchhervorhebung wird allen Suchergebnissen ein farbiger Hintergrund hinzugefügt background. Die Hervorhebung der Suche ist standardmäßig deaktiviert.
Um die Suchhervorhebung zu aktivieren, verwenden Sie den folgenden Befehl:
:setze hlsearch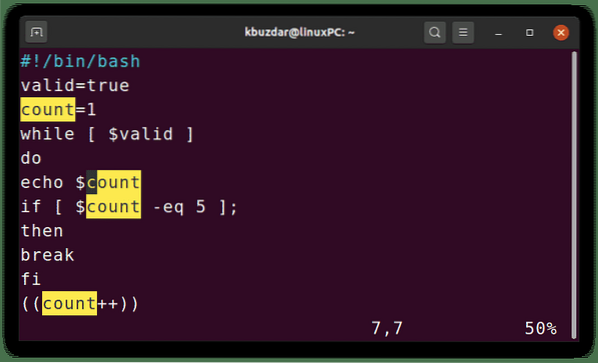
Um die Hervorhebung der Suche zu deaktivieren, stellen Sie der Option einfach das Wort „Nein“ voran.
:set nohlsearchInkrementelle Suche
Normalerweise können Sie bei einer normalen Suche in Vim das Ergebnis nur sehen, nachdem Sie das gesamte Suchwort eingegeben und die Eingabetaste gedrückt haben. Mit der inkrementellen Vim-Suche können Sie die Suchergebnisse sehen, während Sie mit der Eingabe des Suchworts beginnen. Es hebt den gesamten Text hervor, der Ihrer bisherigen Eingabe entspricht. Sie suchen zum Beispiel nach dem Wort „zählen“. Wenn Sie mit der Eingabe von Buchstaben beginnen, werden Sie sehen, wie Vim die Übereinstimmungen hervorhebt.
Die inkrementelle Suche ist standardmäßig deaktiviert. Um die inkrementelle Suche zu aktivieren, verwenden Sie den folgenden Befehl:
:Incsearch einstellen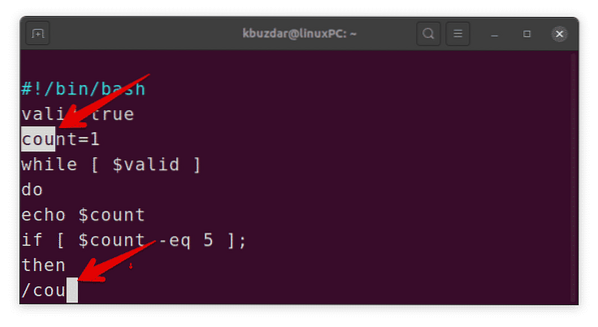
Um die inkrementelle Suche zu deaktivieren, stellen Sie der Option einfach das Wort „Nein“ voran.
:setze noincsearchSuche ohne Beachtung der Groß-/Kleinschreibung
Standardmäßig führt der Vim die Suche nach Groß- und Kleinschreibung durch und behandelt Groß- und Kleinbuchstaben unterschiedlich. Um eine Suche ohne Beachtung der Groß-/Kleinschreibung durchzuführen, verwenden Sie den folgenden Befehl:
:Ignorieren setzen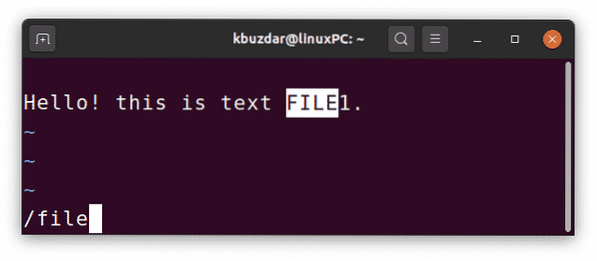
Um die Groß-/Kleinschreibung wieder zu aktivieren, stellen Sie der Option einfach das Wort „Nein“ voran.
:keine Groß-/Kleinschreibung einstellenIntelligente Suche
Manchmal müssen Sie bei der Suche nach einem Text, bei der die Groß-/Kleinschreibung beachtet wird, eine Suche nach einem anderen Text ohne Beachtung der Groß-/Kleinschreibung durchführen. Umschalten zwischen ignorecase und noignorecase können nervig sein. Glücklicherweise, Mit Vim können wir eine intelligente Suche durchführen, indem wir die Smartcase-Option mit der ignorecase-Option verwenden. Wenn Sie diese Optionen kombinieren, erhalten Sie je nach Szenario entweder die Groß-/Kleinschreibung oder die Suche ohne Berücksichtigung:
- Wenn Sie eine Suchanfrage in Kleinbuchstaben eingeben, wird die Groß-/Kleinschreibung nicht beachtet. Wenn Sie beispielsweise nach Ubuntu suchen, finden Sie ubuntu, Ubuntu und UBUNTU.
- Wenn Sie eine Suchanfrage eingeben, die einen oder mehrere Großbuchstaben enthält, ist die Suche sensibel. Wenn Sie beispielsweise nach Ubuntu suchen, finden Sie nur Ubuntu, nicht Ubuntu oder UBUNTU
Um eine intelligente Suche in Vim durchzuführen, verwenden Sie die folgenden Befehle:
:Ignorecase setzen (Enter drücken):Smartcase einstellen (Enter drücken)
Um die intelligente Suche zu deaktivieren, stellen Sie den Optionen einfach das Wort „Nein“ voran:
: Nosmartcase einstellenDateien automatisch schreiben
Beim Umschalten zwischen mehreren Dateien fordert Vim Sie auf, die Datei zuerst zu speichern, wenn sie geändert wurde. Allerdings mit dem automatisch schreiben Option speichert Vim die Datei automatisch, wenn Sie die Befehle :n (oder :p, :first, :last) verwenden, um zu einer anderen Datei zu wechseln.
Um Dateien automatisch zu schreiben, bevor eine andere Datei geöffnet wird, verwenden Sie den folgenden Befehl:
:Autowrite einstellenUm diese Option zu deaktivieren, stellen Sie der Option einfach das Wort „Nein“ voran.
:keinautowrite einstellenAktivieren des automatischen Einzugs
Wenn Sie die automatische Einrückung in Vim aktivieren, können Sie jede Zeile genauso einrücken wie die vorherige. Sie rücken beispielsweise eine Zeile mit Leerzeichen oder Tabulator ein und drücken die Eingabetaste. Die nächsten Zeilen, die Sie eingeben, werden automatisch mit dem gleichen Betrag wie die vorherige Zeile verwendet.
Um die automatische Einrückung in Vim zu aktivieren, verwenden Sie den folgenden Befehl:
:Autoindent einstellenSo deaktivieren Sie die automatische Einrückung, Setzen Sie der Option einfach das Wort „Nein“ voran.
:keine autoindent einstellenSatzstellung markieren
Syntax-Highlighting zeigt den Quellcode in verschiedenen Farben an, um seine Lesbarkeit zu verbessern. Um die Syntaxhervorhebung in Vim zu aktivieren, verwenden Sie den folgenden Befehl:
:Syntax an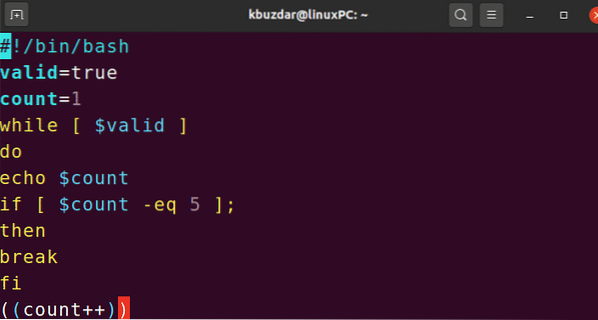
Um die Syntaxhervorhebung zu deaktivieren, stellen Sie der Option einfach das Wort „Nein“ voran.
:Syntax ausLegen Sie ein Farbschema für die Syntaxhervorhebung fest
Das Farbschema ist im Grunde eine Kombination von Farben, die beim Syntax-Highlighting verwendet wird. Es ist praktisch, da die Farben Ihnen helfen können, verschiedene Datentypen, Funktionen, Parameter usw. zu identifizieren.
Vim enthält einige vorinstallierte Farbschemata, die im Vim . angezeigt werden können. Geben Sie :colorscheme ein, drücken Sie die Leertaste und verwenden Sie dann die Tastenkombination Strg+d:
:Farbschema [Leerzeichen] [Strg+d]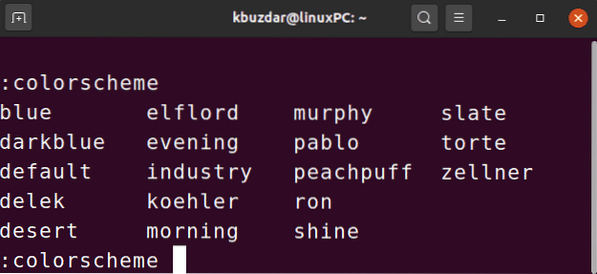
Um ein neues Farbschema für die Syntaxhervorhebung festzulegen, geben Sie Folgendes ein:Farbschema Befehl gefolgt vom Namen des Schemas.
:FarbschemanameBeispiel:
:Farbschema-Torte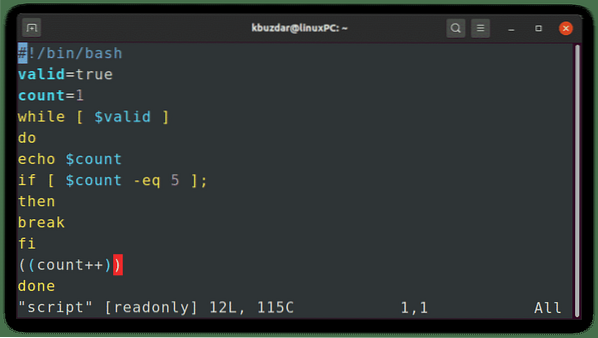
Nummerierung anzeigen
Zeilennummern in einem Editor können beim Navigieren durch die Datei sehr hilfreich sein. Es sagt auch, wo Sie sich in der Datei befinden. Standardmäßig zeigt Vim keine Zeilennummerierung an.
Um Zeilennummern in Vim anzuzeigen, verwenden Sie den folgenden Befehl:
:Nummer setzen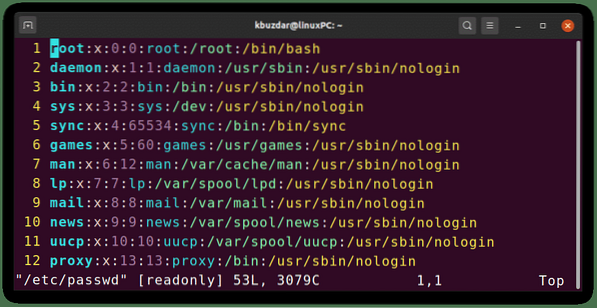
Um die Zeilennummerierung auszublenden, stellen Sie der Option einfach das Wort „Nein“ voran.
:keine Nummer einstellenWindows-Titel festlegen
Mit Vim können Sie auch den Titel des Vim-Bearbeitungsfensters ändern. Mit dieser Funktion können Sie die Datei anzeigen, die gerade bearbeitet wird.
Um einen neuen Titel für Ihr Vim-Fenster anzugeben, verwenden Sie den folgenden Befehl, indem Sie das ersetzen Schnur mit deinem bevorzugten Stringnamen.
:setze titlestring=stringVerwenden Sie %t, um den ursprünglichen Dateinamen als Titel anzuzeigen:
:setze titlestring=%tNachdem Sie die Titelzeichenfolge angegeben haben, verwenden Sie den folgenden Befehl, um diesen neuen Titel festzulegen:
:Titel setzen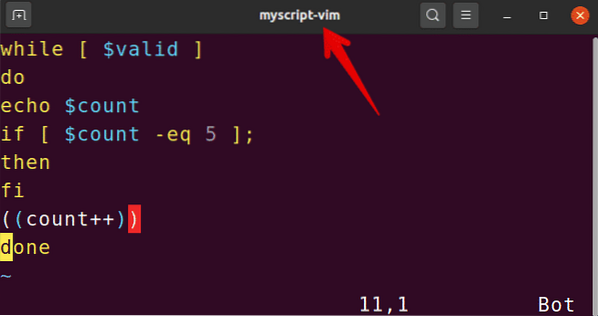
Um den neuen Titel zu entfernen und zum Standardtitel zurückzukehren, stellen Sie der Option einfach das Wort „Nein“ voran.
:kein Titel setzenCursorposition anzeigen
Mit dem Lineal-Befehl in Vim können Sie die aktuelle Cursorposition in der Datei ermitteln. Es zeigt die Zeile und Spalte des Cursors, was beim Scrollen durch eine lange Textdatei sehr hilfreich sein kann.
Um die aktuelle Position des Cursors im Vim anzuzeigen, verwenden Sie den folgenden Befehl:
:lineal setzen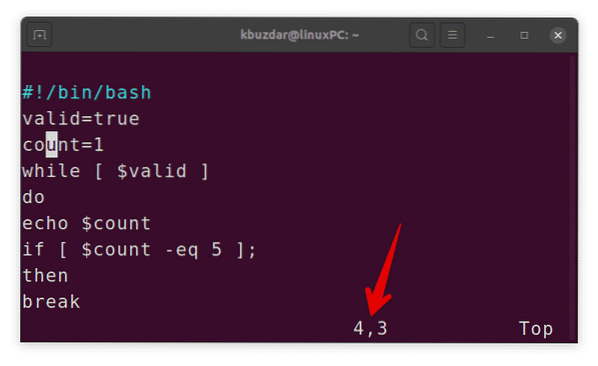
Um diese Option zu deaktivieren, stellen Sie der Option einfach das Wort „Nein“ voran.
:set noulerBestätigen einstellen
Wenn Sie versuchen, bestimmte Operationen (wie :q oder :e) an einer geänderten Datei auszuführen, ohne sie zu speichern, schlagen die Operationen fehl. Wenn Sie jedoch die Bestätigungsoption verwenden, zeigt der Vim den Bestätigungsdialog an, in dem Sie gefragt werden, ob Sie die Datei speichern möchten.
Um die Bestätigungsoption in Vim zu verwenden, verwenden Sie den folgenden Befehl:
:Bestätigen einstellen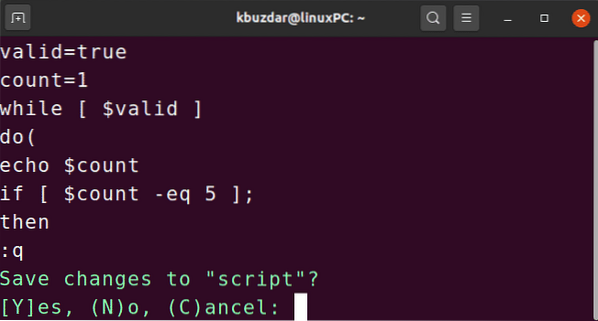
Um diese Option zu deaktivieren, stellen Sie der Option einfach das Wort „Nein“ voran.
:keine Bestätigung setzenVerlauf festlegen
Standardmäßig merkt sich Vim den Verlauf von 50 (:) Befehlen und Suchmustern. Sie können dieses Standardverhalten jedoch ändern, indem Sie die Anzahl der zu merkenden Befehle verringern oder erhöhen.
Um die Anzahl der Befehle zu ändern, die sich Vim merken soll, verwenden Sie den folgenden Befehl, indem Sie das x durch die Anzahl der zu merkenden Befehle ersetzen:
:Geschichte setzen=xRechtschreibprüfung aktivieren
Eine weitere großartige Funktion in Vim ist die Rechtschreibprüfung. Wenn die Rechtschreibprüfung aktiviert ist, findet Vim das falsch geschriebene Wort und hebt es hervor.
Um die Rechtschreibprüfung in Vim zu aktivieren, verwenden Sie den folgenden Befehl:
:zauber setzen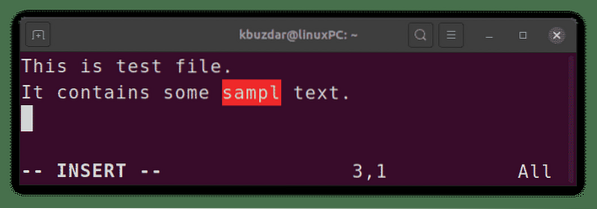
Um diese Option zu deaktivieren, stellen Sie der Option einfach das Wort „Nein“ voran.
:setze NasenzauberSo können Sie einige der wichtigen und nützlichen Vim-Einstellungsoptionen verwenden, um Vim nach Ihren Wünschen zu konfigurieren. Verwenden Sie diese Optionen für einzelne Dateien oder wenden Sie sie auf alle Dateien an, indem Sie sie im ~/ hinzufügen.vimrc-Datei.
 Phenquestions
Phenquestions


