Vor der Installation eines neuen Programms auf Ihrem Computersystem muss jeder Benutzer zunächst sicherstellen, dass das System über ausreichend Speicherplatz verfügt, um dieses Programm aufzunehmen und ohne Leistungsprobleme auszuführen. Wenn Sie beabsichtigen, Dateien in einem der Verzeichnisse Ihres Computersystems zu kopieren oder herunterzuladen, müssen Sie in ähnlicher Weise überprüfen, ob dieses Verzeichnis über ausreichend Speicherplatz verfügt oder nicht.
Es gibt mehrere Möglichkeiten, die Größe der Verzeichnisse und Unterverzeichnisse in jedem Betriebssystem zu überprüfen, das sowohl GUI-basiert als auch CLI-basiert ist. Da das Linux-Betriebssystem jedoch meistens mit CLI arbeitet, sind seine Benutzer im Allgemeinen daran interessiert, nach terminalbasierten Methoden zur Ausführung jeder Aufgabe zu suchen. Daher werden wir im heutigen Artikel über die Methoden zum Ermitteln der Größe von Verzeichnissen und Unterverzeichnissen in Linux Mint 20 sprechen.
Methoden zum Ermitteln der Größe von Verzeichnissen und Unterverzeichnissen in Linux Mint 20:
Um die Größe von Verzeichnissen und Unterverzeichnissen in Linux Mint 20 zu ermitteln, können Sie eine der drei unten beschriebenen Methoden verwenden:
Methode Nr. 1: Verwenden des Befehls „ncdu“:
Um mit dem Befehl „ncdu“ die Größe von Verzeichnissen und Unterverzeichnissen in Linux Mint 20 zu ermitteln, müssen Sie die folgenden Schritte ausführen:
Zuerst müssen wir das Terminal in Linux starten, über das wir den Befehl „ncdu“ ausführen, wie in der folgenden Abbildung gezeigt:


Da der Befehl „ncdu“ auf den Linux-Systemen nicht standardmäßig installiert ist, installieren wir ihn daher zuerst, indem wir den folgenden Befehl im Terminal ausführen:


Bevor Sie diesen Befehl ausführen, müssen Sie sicherstellen, dass Ihr Internet ordnungsgemäß funktioniert, andernfalls wird dieser Befehl nicht ausgeführt. Dieser Befehl dauert einige Minuten, um den Befehl „ncdu“ und alle erforderlichen Abhängigkeiten erfolgreich zu installieren. Danach zeigt Ihr Terminal die im Bild unten gezeigte Ausgabe an:
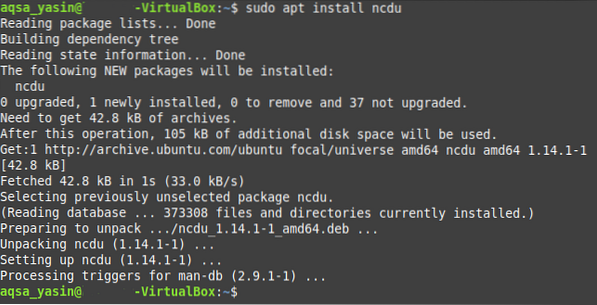
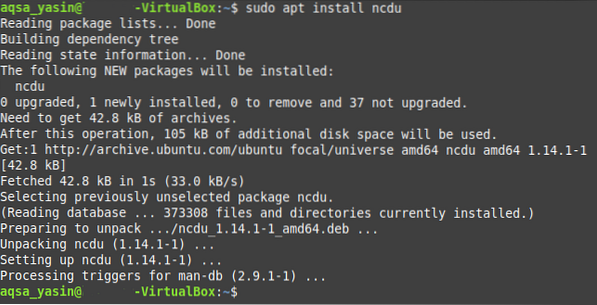
Nachdem der Befehl „ncdu“ auf unserem System installiert wurde, können wir ihn einfach verwenden, um die Größe von Verzeichnissen und Unterverzeichnissen zu ermitteln, indem wir ihn wie folgt ausführen:
Hier wollten wir nur die Größe des Home-Verzeichnisses und seiner Unterverzeichnisse herausfinden, deshalb mussten wir keinen Pfad angeben. Wenn Sie jedoch die Größe eines anderen Verzeichnisses als des Home-Verzeichnisses ermitteln möchten, muss dessen Pfad nach dem Befehl „ncdu“ angegeben werden.


Die Größen des Home-Verzeichnisses und seiner Unterverzeichnisse sind in der folgenden Abbildung dargestellt:
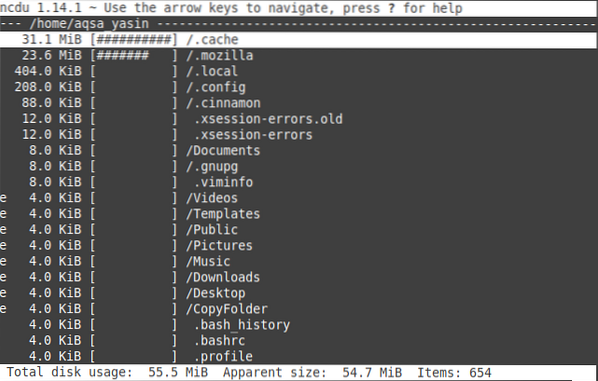
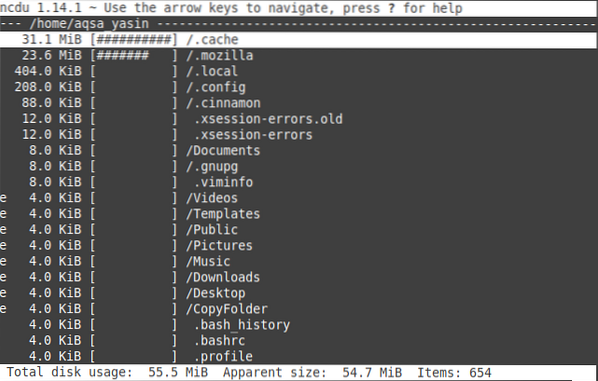
Methode # 2: Verwenden des "du"-Befehls:
Um mit dem Befehl „du“ die Größe von Verzeichnissen und Unterverzeichnissen in Linux Mint 20 zu ermitteln, müssen Sie die folgenden Schritte ausführen:
Da der Befehl „du“ auf den Linux-Systemen bereits installiert ist, müssen wir also nichts installieren, sondern können diesen Befehl sofort wie folgt verwenden:
$ du -hWenn Sie die Größe eines anderen Verzeichnisses als des Home-Verzeichnisses ermitteln möchten, müssen Sie den Pfad nach dem Befehl „du -h“ angeben. Hier wird das Flag „-h“ verwendet, um die Ausgabe in einem für Menschen lesbaren Format zu drucken.


Die Größen der Verzeichnisse innerhalb des Home-Verzeichnisses sind in der folgenden Abbildung dargestellt:
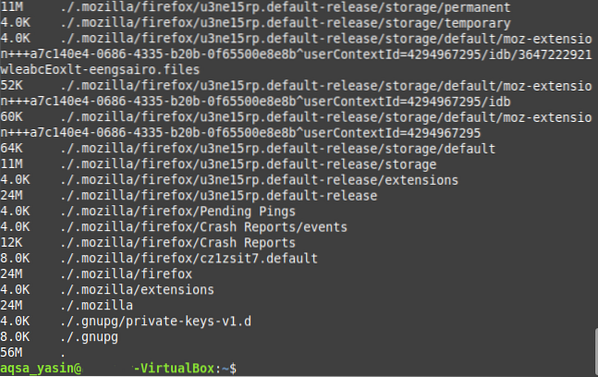
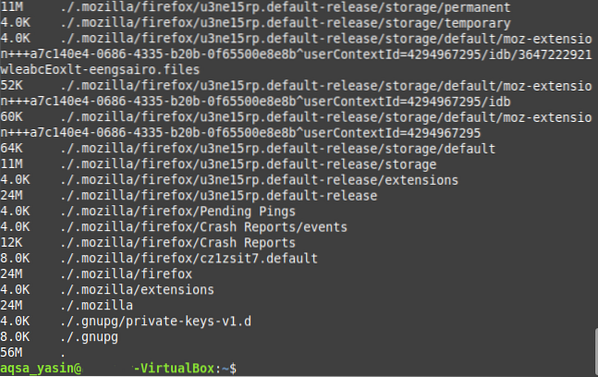
Methode Nr. 3: Verwenden des „Baum“-Befehls:
Um mit dem Befehl „tree“ die Größe von Verzeichnissen und Unterverzeichnissen in Linux Mint 20 zu ermitteln, müssen Sie die folgenden Schritte ausführen:
Der Befehl „tree“ ist auf den Linux-Systemen ebenfalls nicht standardmäßig installiert, kann jedoch einfach installiert werden, indem der unten gezeigte Befehl ausgeführt wird:
$ sudo apt install tree

Bevor Sie diesen Befehl ausführen, müssen Sie sicherstellen, dass Ihr Internet ordnungsgemäß funktioniert, andernfalls wird dieser Befehl nicht ausgeführt. In unserem Fall haben wir den Befehl „tree“ bereits für einen anderen Zweck auf unserem System installiert, weshalb unser Terminal nach der Ausführung dieses Befehls die folgende Ausgabe anzeigt:
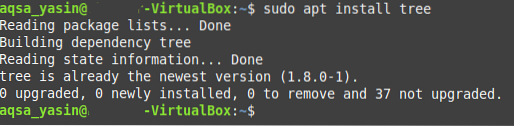
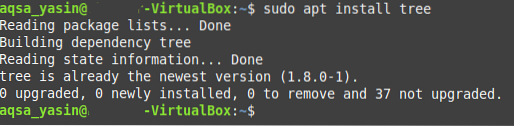
Jetzt können wir den Befehl „tree“ ausführen, um die Größe des Verzeichnisses und der Unterverzeichnisse auf die unten gezeigte Weise zu ermitteln:
Auch hier wird das Flag „-h“ mit dem Befehl „tree -d“ verwendet, um die Ausgabe in einem für Menschen lesbaren Format anzuzeigen. Wenn Sie außerdem die Größe eines anderen Verzeichnisses als des Home-Verzeichnisses ermitteln möchten, müssen Sie dessen Pfad direkt nach dem Befehl „tree -d -h“ angeben.


Die Größen aller Verzeichnisse innerhalb des Home-Verzeichnisses sind in der folgenden Abbildung dargestellt:
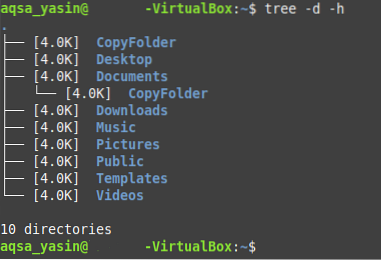
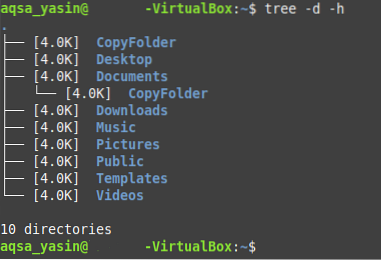
Fazit:
Mit einer der drei in diesem Artikel besprochenen Methoden kann man leicht die Größe des Verzeichnisses und der darin enthaltenen Unterverzeichnisse herausfinden. Außerdem haben wir Ihnen gerade die Beispiele demonstriert, in denen wir die Größe des Home-Verzeichnisses und der darin enthaltenen Unterverzeichnisse herausfinden wollten. Sie können jedoch auch die Größe jedes anderen Verzeichnisses und seiner Unterverzeichnisse mit sehr einfachen Methoden ermitteln, wenn Sie möchten. Alles, was Sie tun müssen, ist die korrekten Pfade dieser Verzeichnisse nach den oben besprochenen Befehlen anzugeben, und Sie können die Größe aller Verzeichnisse Ihres Linux Mint 20-Systems ermitteln.
Von allen drei Methoden, die in diesem Artikel besprochen werden, ist die erste Methode nützlich, wenn Sie einen detaillierten Bericht über die Größe eines Verzeichnisses und seiner Unterverzeichnisse zusammen mit der Gesamtgröße erstellen möchten. Die zweite Methode ist nützlich, wenn Sie sogar die Größe der Unterverzeichnisse innerhalb der Unterverzeichnisse haben möchten, während die dritte Methode nützlich ist, wenn Sie nur die Größen der Unterverzeichnisse der ersten Ebene innerhalb eines Verzeichnisses erhalten möchten.
 Phenquestions
Phenquestions


