Squid ist einer der am häufigsten verwendeten Proxy-Server, um den Internetzugang aus dem lokalen Netzwerk zu kontrollieren und das Netzwerk vor unrechtmäßigem Datenverkehr und Angriffen zu schützen. Sie werden zwischen dem Client und dem Internet platziert. Alle Anfragen des Clients werden über einen zwischengeschalteten Proxy-Server geleitet. Squid funktioniert für eine Reihe von Diensten wie HyperText Transport Protocol (HTTP), File Transfer Protocol (FTP) und andere Netzwerkprotokolle.
Squid dient nicht nur als Proxy-Server, sondern wird hauptsächlich zum Zwischenspeichern häufig besuchter Webseiten von einem Webserver verwendet. Wenn also ein Benutzer eine Seite von einem Webserver anfordert, gehen die Anfragen zuerst über den Proxy-Server, um zu prüfen, ob der angeforderte Inhalt verfügbar ist. Dies reduziert die Serverlast und Bandbreitennutzung und beschleunigt die Inhaltsbereitstellung, wodurch die Benutzererfahrung verbessert wird.
Squid kann auch verwendet werden, um beim Surfen im Internet anonym zu werden. Durch Squid-Proxying können wir auf die eingeschränkten Inhalte eines bestimmten Landes zugreifen.
In diesem Handbuch erfahren Sie, wie Sie den Squid-Proxy-Server unter Debian 10 (Buster) installieren und konfigurieren.
Voraussetzungen:
- „sudo“-Zugriff auf das System, auf dem Squid installiert wird.
- Grundkenntnisse der Debian-basierten Linux-Terminalbefehle.
- Grundkenntnisse im Umgang mit einem Proxy-Server.
Schritte zur Installation von Squid unter Debian 10 (Buster)
1) Aktualisieren Sie zuerst das Repository und die Pakete auf Debian 10 (Buster)
$ sudo apt-Update$ sudo apt upgrade -y
2) Installieren Sie nun das Squid-Paket mit dem folgenden Befehl:
$ sudo apt install squid3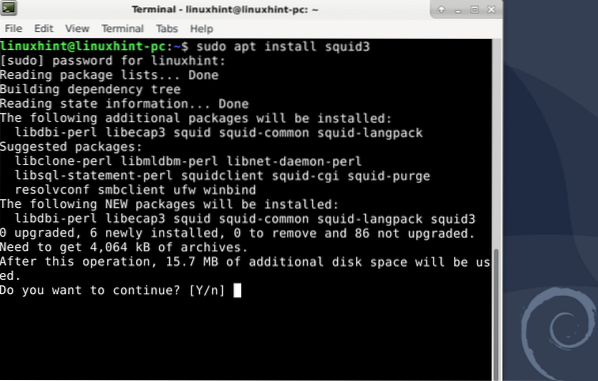
Der Installationsprozess ist ziemlich einfach. Es wird automatisch alle erforderlichen Abhängigkeiten installieren.
3) Gehen Sie nun zur Hauptkonfigurationsdatei des Squid Proxy Servers, die sich in /etc/squid/squid . befindet.conf.
$ sudo nano /etc/squid/squid.conf
Hinweis: Um sicher zu bleiben, erstellen Sie ein Backup dieser Datei.
4) Um den Zugriff auf den HTTP-Proxy-Server für jeden zuzulassen, gehen Sie zu der Zeile mit der Zeichenfolge „http_access alles verweigern“ und ändern Sie es in „http_access alle zulassen” . Wenn Sie den vi- oder vim-Editor verwenden, können Sie mit der Schrägstrich-Suche (/) direkt zu dieser bestimmten Zeichenfolge gehen.
Entfernen Sie jetzt einfach das "#"-Symbol am Anfang dieser Zeichenfolge, um die Zeile auskommentieren zu lassen.
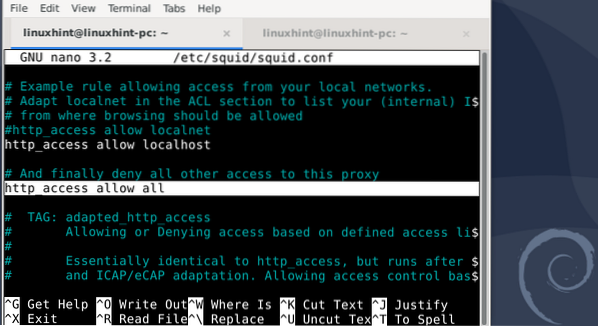
Wir werden nur localhost und unseren lokalen Netzwerkgeräten (LAN) erlauben, Squid für eine genauere Steuerung zu verwenden. Dafür wechseln wir den Tintenfisch.conf-Datei wie folgt:
„http_access deny localnet“ zu „http_access Allow localnet“
„http_access deny localhost“ zu „http_access allow localhost“.
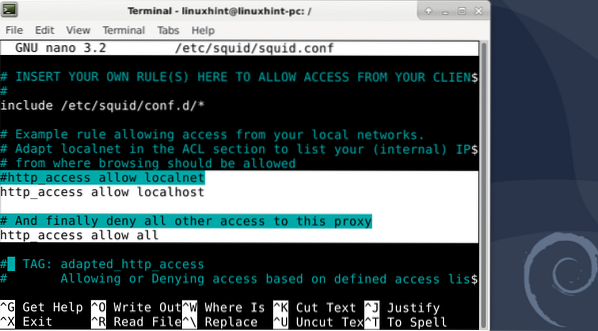
Jetzt neu starten Tintenfisch Dienst zum Übernehmen von Änderungen.
5) Gehen Sie nun in die Zeile mit der Angabe „http_port" Möglichkeit. Es enthält die Portnummer für Squid-Proxy-Server. Die Standardportnummer ist 3218. Wenn aus irgendeinem Grund, z. B. bei einem Portnummernkonflikt, Sie die Portnummer wie unten gezeigt in einen anderen Wert ändern können:
http_port 12566) Sie können den Hostnamen des Squid-Proxy-Servers auch mit dem change ändern sichtbarer_hostname Möglichkeit. Starten Sie den Squid-Dienst auch jedes Mal neu, wenn die Konfigurationsdatei geändert wird. Verwenden Sie den folgenden Befehl:
$ sudo systemctl Neustart von Tintenfisch7) Konfiguration der Squid-ACL
a) Definieren Sie eine Regel, um nur einer bestimmten IP-Adresse die Verbindung zuzulassen.
Gehe zu der Zeile, die die Zeichenfolge enthält #acl localnet src und kommentiere es. Wenn die Zeile nicht vorhanden ist, fügen Sie einfach eine neue hinzu. Fügen Sie nun eine beliebige IP hinzu, die Sie vom Squid-Server aus zulassen möchten. Dies wird unten gezeigt:
acl localnet src 192.168.1.4 # IP Ihres Computers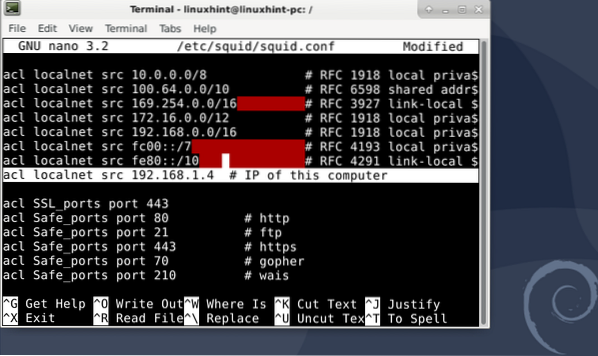
Speichern Sie die Datei und starten Sie den Squid-Server neu.
b) Definieren Sie eine Regel, um einen Port für die Verbindung zu öffnen.
Um einen Port zu öffnen, entkommentieren Sie die Zeile „#acl Safe_ports port“ und fügen Sie eine Portnummer hinzu, die Sie zulassen möchten:
acl Safe_ports-Port 443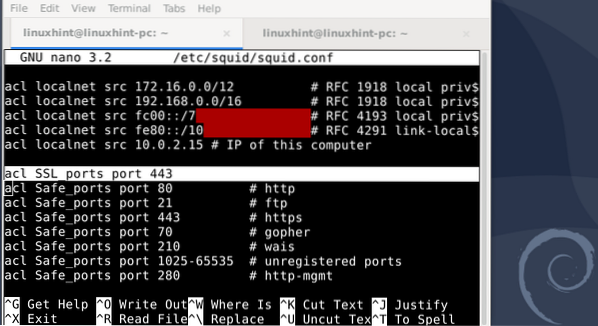
Speichern Sie die Datei und starten Sie den Squid-Server neu.
c) Verwenden Sie Squid Proxy, um den Zugriff auf bestimmte Websites zu blockieren.
Um den Zugriff auf bestimmte Websites mit Squid zu blockieren, erstellen Sie eine neue Datei namens blockiert.acl am selben Ort wie Tintenfisch.conf.
Geben Sie nun Websites an, die Sie blockieren möchten, indem Sie deren Adresse mit einem Punkt beginnen:
.Youtube.com
.yahoo.com
Öffnen Sie nun erneut die Squid-Konfigurationsdatei und suchen Sie nach der Zeile „acl blockiert_websites dstdomain“. Fügen Sie den Speicherort der Datei "blockiert" hinzu.acl“ hier wie unten gezeigt:
acl blockierte_websites dstdomain „/etc/squid/blocked“.acl”Fügen Sie auch eine Zeile darunter hinzu als:
http_Zugriff verweigern blockierte_WebsitesSpeichern Sie die Datei und starten Sie den Squid-Server neu.
Ebenso können wir eine neue Datei erstellen, um die IP-Adressen der zulässigen Clients zu speichern, die den Squid-Proxy verwenden.
$ sudo nano /etc/squid/allowedHosts.TXTGeben Sie nun die IP-Adressen an, die Sie zulassen möchten, und speichern Sie die Datei. Erstellen Sie nun eine neue acl-Zeile in der Hauptkonfigurationsdatei und erlauben Sie den Zugriff auf die acl mit der http_access-Direktive. Diese Schritte werden unten gezeigt:
acl allow_ips src "/etc/squid/allowedHosts.TXT"http_access erlaubteHosts zulassen
Speichern Sie die Datei und starten Sie den Squid-Server neu.
Hinweis: Wir können auch die IP-Adressen von zugelassenen und abgelehnten Clients in der Hauptkonfigurationsdatei hinzufügen, wie unten gezeigt:
acl myIP1 src 10.0.0.1acl myIP2 src 10.0.0.2
http_access zulassen myIP1
http_access zulassen myIP2
d) Tintenfisch-Port wechseln
Der Standardport von Squid ist 3128, der von squid geändert werden kann.conf auf einen anderen Wert wie unten gezeigt:
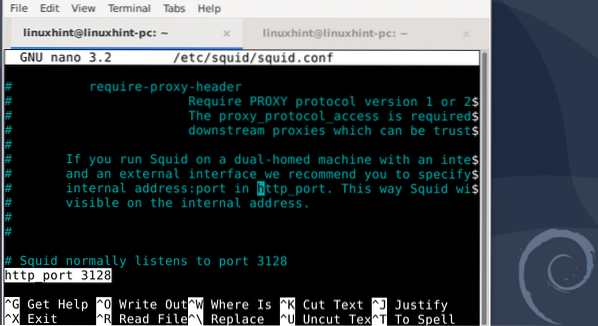
Speichern Sie die Datei und starten Sie den Squid-Server neu.
Client für den Squid-Proxy-Server konfigurieren
Das Beste an Squid ist, dass die gesamte Konfiguration auf der Serverseite selbst erfolgt. Um den Client zu konfigurieren, müssen Sie nur die Squid-Einstellung in den Netzwerkeinstellungen des Webbrowsers eingeben.
Machen wir einen einfachen Proxy-Test mit dem Firefox-Webbrowser. Gehen Sie einfach zu Menü > Einstellungen > Netzwerkeinstellungen > Einstellungen.
Es öffnet sich ein neues Fenster. Im "Konfigurieren des Proxy-Zugriffs auf das Internet” Abschnitt auswählen “Manuelle Proxy-Konfiguration”. Das Textfeld mit der Bezeichnung „HTTP Proxy“, aber die IP-Adresse des Squid-Proxy-Servers. Geben Sie in das Textfeld mit der Bezeichnung Port die Portnummer ein, die Sie in "http_port" im Tintenfisch angegeben haben.conf-Datei.
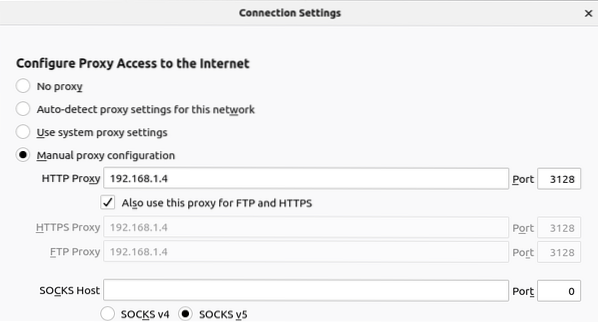
Gehen Sie auf dem Suchtab des Browsers zu einer beliebigen Website-Adresse (www.Google.com). Sie sollten in der Lage sein, diese Website zu durchsuchen. Kehren Sie nun zum Squid-Browser zurück und stoppen Sie den Dienst mit dem Befehl:
Überprüfen Sie erneut die URL der Website, indem Sie die Seite aktualisieren. Diesmal würden Sie den folgenden Fehler sehen:
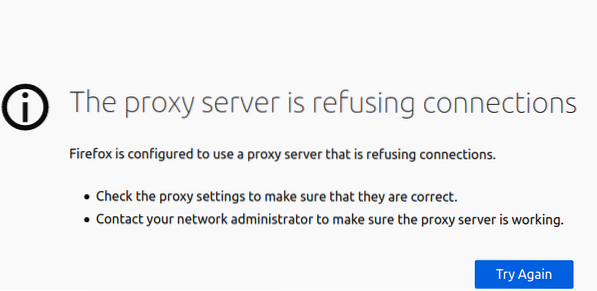
Es gibt eine Menge Dinge, die wir mit Squid tun können. Es verfügt über eine umfangreiche Dokumentation auf seiner offiziellen Website. Hier erfahren Sie, wie Sie Squid mit Anwendungen von Drittanbietern konfigurieren, Proxy-Authentifizierung konfigurieren und vieles mehr. Versuchen Sie in der Zwischenzeit, eine bestimmte Website und IPs zu blockieren, den Squid-Standardport zu ändern, Caching bereitzustellen, um die Datenübertragung zu beschleunigen.
 Phenquestions
Phenquestions


