Installationsprozess
Wenn Sie ein Arch Linux-Typ sind, müssen Sie sich der lebendigen Attribute und Standardpakete dieses Betriebssystems bewusst sein. Sie müssen vier Herzprozesse einhalten, damit Steam effektiv auf Ihrem Server läuft. Diese Schritte umfassen;
- Schritt#1 Installieren von Steam
- Schritt #2 Konfiguration
- Schritt #3 Verwenden von Steam
- Schritt #4 Einrichten des Protons
Sie können auch einige zusätzliche Schritte ausführen, z. B. ein Spiel installieren und deinstallieren.
Voraussetzungen
Die Voraussetzungen, um Steam auf Ihrem System zu installieren, sind die gleichen wie bei anderen Anforderungen für die Installation von Apps Arch Linux. Die Bestimmungen beinhalten die Anmeldung des sudo-Benutzers beim Server und die Verfügbarkeit von Pacman zur Verwaltung der Pakete. Die Anwendung hat eine 32-Bit-Größe, Sie finden sie im Multilib-Repository. Aktivieren Sie zunächst dieses Repository als durch die Standardfunktion des Servers deaktiviert. Führen Sie den folgenden Befehl aus;
$ sudo nano /etc/pacman.confSuchen Sie nun das folgende Segment im Ausgabefenster und entkommentieren Sie es.
# [Multilib]# Einschließen = /etc/pacman.d/spiegelliste
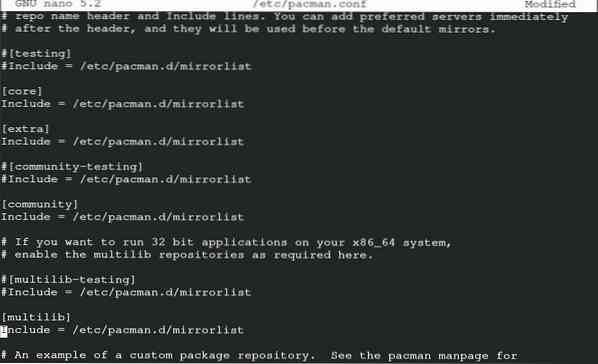
Speichern Sie die Datei, um fortzufahren. Wenn Sie mit dem Speichern der Datei fertig sind, geben Sie den folgenden Befehl ein, um die Systempakete zu aktualisieren.
$ sudo pacman -Syu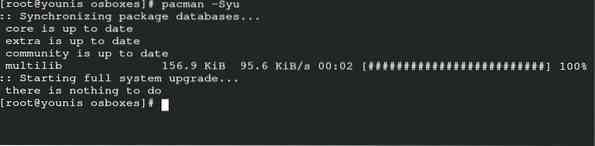
Es ist der konventionelle sudo-Befehl von Arch Linux, der die Pakete über Pacman synchronisiert, aktualisiert und aktualisiert.
Installieren von Steam
Wenn Sie die Voraussetzungen erfüllen, können Sie Steam auf Ihrem Server installieren. Geben Sie den folgenden Befehl ein, um die Arial-Schriftart von Steam zu erhalten.
$ sudo pacman -S ttf-Befreiung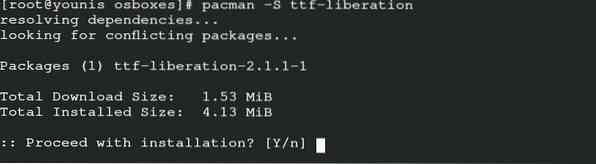
Installieren Sie nun das Steam-Paket über Pacman mit dem folgenden Befehl.
$ sudo pacman -S Dampf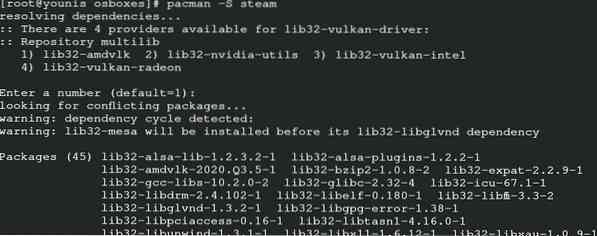
Auf diese Weise erhalten Sie das Paket aus dem offiziellen Repository von Arch Linux zusammen mit seinen Bibliotheken, die die Daten von 32-Bit umfassen.
Sie können Ihr System jetzt neu starten, damit der Server die Änderungen umsetzen kann. Sie haben die Möglichkeit von Flathub für die Installation von Steam. Es enthält die gesamte offizielle Software, die für ein Flatpak relevant ist. Geben Sie für die manuelle Konfiguration von Dampf von Flatpak den Befehl für die Systemaktualisierung ein.
$ sudo pacman -Syu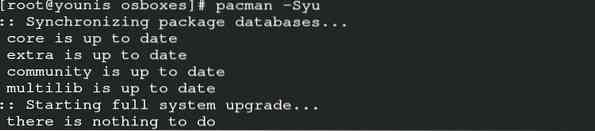
Installieren Sie Flatpak über Pacman mit dem folgenden Befehl.
$ sudo pacman -S flatpak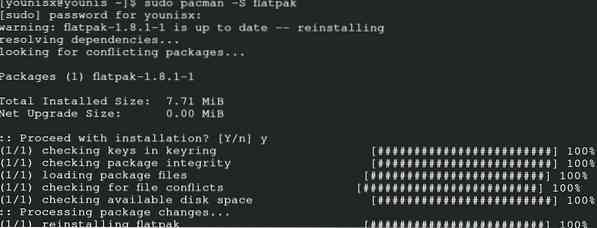
Geben Sie den Befehl ein, um das Repository von Flathub für die Aktivierungsfunktion von Flatpak hinzuzufügen.
$ sudo flatpak remote-add --if-not-exists flathubhttps://flathub.org/repo/flathub.flachpakrepo

Ihr Flatpak steht bereit, um den Steam für Arch Linux zu installieren. Geben Sie diese Befehle für die Ausgabe aus.
$ sudo flatpak install com.Ventilsoftware.Dampf
Aufbau
Wenn Sie Steam über multilib installieren, befolgen Sie dieses Verfahren für die Konfiguration. Öffnen Sie die Konfigurationsdatei, indem Sie diesen Befehl ausführen.
$ sudo nano /etc/X11/Xwrapper.KonfigurationFügen Sie diese Einstellungen in der Konfigurationsdatei des Server-Wrappers hinzu und fahren Sie mit dem Speichern der Datei fort.
# allow_users=jeder# need_root_rights = yes
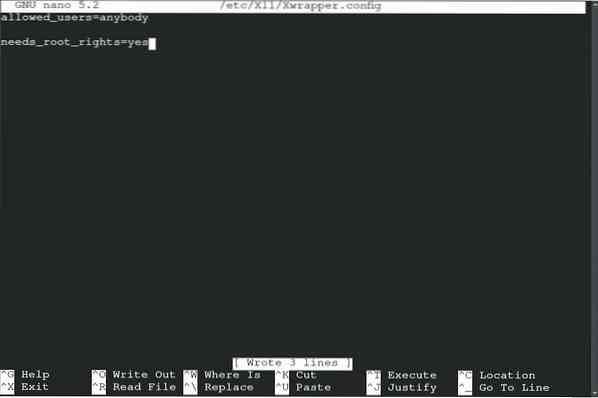
Aufgrund des Konflikts von Bibliotheken können einige Fehler auftreten. Die häufigsten Fehler, die auftreten können, sind wie folgt.
libGL-Fehler: Treiber kann nicht geladen werden: radeonsi_dri.solibGL-Fehler: Treiberzeiger fehlt
libGL-Fehler: Treiber konnte nicht geladen werden: radeonsi
libGL-Fehler: Treiber kann nicht geladen werden: swrast_dri.so
libGL-Fehler: Treiber konnte nicht geladen werden: swrast
Verwenden Sie die folgenden Befehle, um die nicht benötigten Bibliotheken zu verwerfen.
$ rm ~/.local/share/Steam/ubuntu12_32/steam-runtime/i386/usr/lib/i386-linux-gnu/libstdc++.so.6 &&
$ finden ~/.steam/root/ -name "libgpg-error.also*" -print -delete
Um nun die manuelle Prozedur zu starten, geben Sie den folgenden Befehl mit einem Nicht-Root-Benutzer ein. Wissen Sie, dass, wenn sich die Bibliotheken nach dem Update neu formulieren, diese mit dem obigen Befehl löschen.
$ startx /usr/bin/steam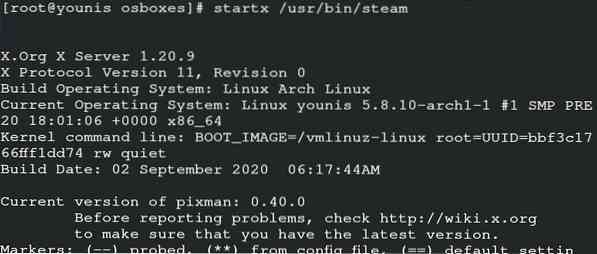
Dieser Befehl ermöglicht den manuellen Betrieb von Steam, aber Sie können die Anwendung auch ausführen, indem Sie sie auf dem Server starten.
Verwenden von Steam
Jetzt können Sie den Steam auf Ihrem Arch Linux verwenden. Sie können beginnen, indem Sie den Steam auf dem Arch Linux starten. Geben Sie den folgenden Befehl in Ihr System ein.
$ Dampf
Erstellen Sie ein Konto bei Steam und melden Sie sich bei diesem Konto an, um es auf Ihrem Arch Linux zu starten. Es zeigt Ihnen das Fenster, in dem Sie zur Bestätigung des Eigentümers aufgefordert werden. Diese Einstellung wird eingerichtet, um die E-Mail des Benutzers zu konfigurieren. Klicken Sie auf die Option Weiter, und Sie können Steam erkunden.
Aufbau des Protons
Proton ermöglicht Ihnen den Zugriff auf Fensterspiele auf Ihrem Arch Linux. Es dient als Anmeldeelement zur Stabilisierung des Spiels auf Steam. Sie müssen zuerst die Liste der Protonenkompatibilität mit Ihrem Server konsultieren. Verwenden Sie yay helper, um Proton auf Ihrem System zu installieren.
$ yay -S Proton
Sie können den Protonenschlüssel aktivieren, indem Sie sich für die Einstellungen entscheiden. Suchen Sie nun das Steam-Play und aktivieren Sie es für alle Titel und fahren Sie dann fort. Sie haben den Luxus, die Version Ihres Protons auszuwählen. Starten Sie die Anwendung neu, nachdem Sie die gewünschten Änderungen an den Einstellungen vorgenommen haben. Jetzt können Sie jedes Spiel Ihrer Wahl installieren und das Spielerlebnis auf Arch Linux genießen.
Fazit
Steam macht es Programmierern sehr einfach, Spiele zu spielen, ohne ihr Betriebssystem von Arch Linux auf Windows zu ändern. Diese Anleitung hilft Arch Linux-Benutzern, Steam auf ihrem Server zu installieren und zu starten.
 Phenquestions
Phenquestions


