Wenn Sie mehr über das Btrfs-Dateisystem erfahren möchten, lesen Sie meinen Artikel Einführung in das Btrfs-Dateisystem.
In diesem Artikel zeige ich Ihnen, wie Sie Btrfs unter Ubuntu 20 installieren und verwenden.04 LTS. Also lasst uns anfangen.
Btrfs-Dateisystem installieren
Das Btrfs-Dateisystempaket ist im offiziellen Paket-Repository von Ubuntu 20 verfügbar.04 LTS, sodass Sie es einfach von dort aus installieren können.
Aktualisieren Sie zunächst den Cache des APT-Paket-Repositorys mit dem folgenden Befehl:
$ sudo apt-Update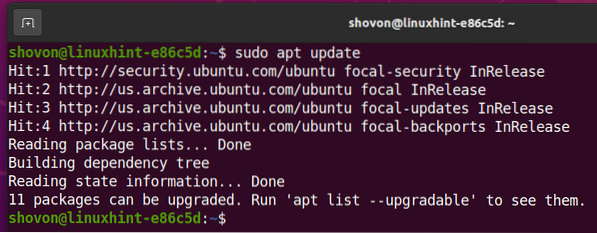
So installieren Sie das Btrfs-Dateisystem auf Ubuntu 20.04 LTS, führen Sie den folgenden Befehl aus:

Das Btrfs-Dateisystem sollte installiert sein.
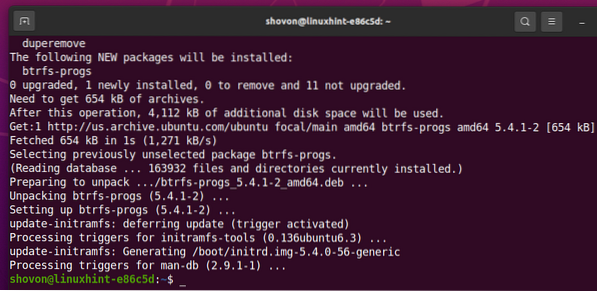
Partitionieren der Festplatte
Sie müssen Ihre HDD/SSD nicht partitionieren, um ein Btrfs-Dateisystem zu erstellen; Sie können es auf Ihrer bloßen unpartitionierten HDD/SSD erstellen. Vielleicht möchten Sie jedoch Ihre HDD/SSD partitionieren, bevor Sie Ihre HDD/SSD mit dem Btrfs-Dateisystem formatieren.
Sie können alle Speichergeräte und Partitionen Ihres Computers mit dem folgenden Befehl auflisten:

Ich habe eine HDD sdb auf meinem Computer, wie Sie im Screenshot unten sehen können. Ich werde die HDD partitionieren sdb und Formatieren der Partitionen mit dem Btrfs-Dateisystem für die Demonstration in diesem Artikel.
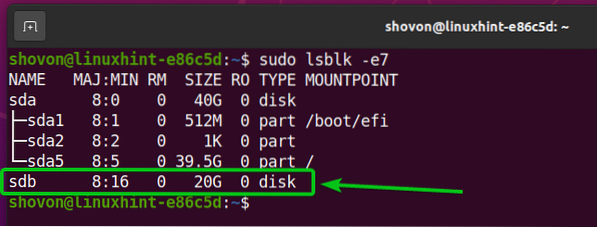
So partitionieren Sie die Festplatte sdb, Ich werde die verwenden cfdisk Partitionierungstool.
Sie können die Festplatte öffnen sdb mit dem cfdisk Partitionierungstool wie folgt:

Wählen gpt und drücke
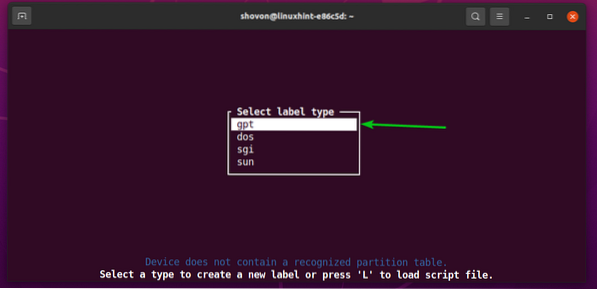
Um eine neue Partition zu erstellen, wählen Sie Freiraum, dann wählen [ Neu ], und drücke
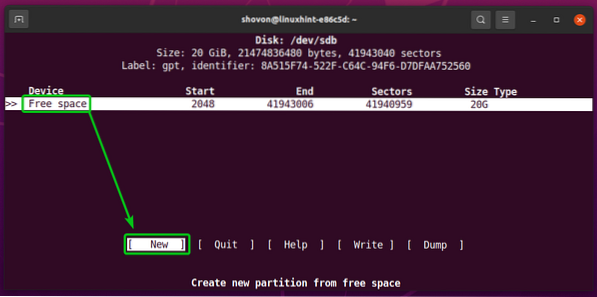
Geben Sie die Größe der Partition ein, die Sie erstellen möchten. Ich werde eine 10-GB-Partition erstellen. Also tippe ich ein 10G.
Mit den folgenden Symbolen können Sie Partitionen unterschiedlicher Größe/Einheit erstellen:
M - Partitionsgröße in Megabyte-Einheit
G - Partitionsgröße in Gigabyte-Einheit
T - Partitionsgröße in Terabyte-Einheit
S -Anzahl der Sektoren, die Sie für die Partition verwenden möchten
Wenn Sie fertig sind, drücken Sie
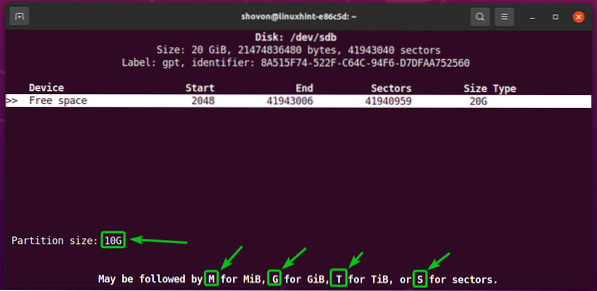
Eine neue Partition (sdb1 in meinem Fall) sollte erstellt werden.
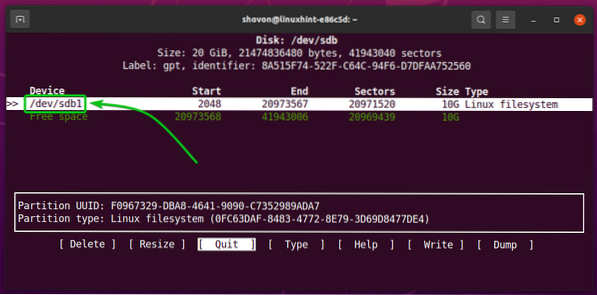
Lass uns eine weitere Partition erstellen.
Wählen Sie dazu die Freiraum, dann wählen [ Neu ], und drücke
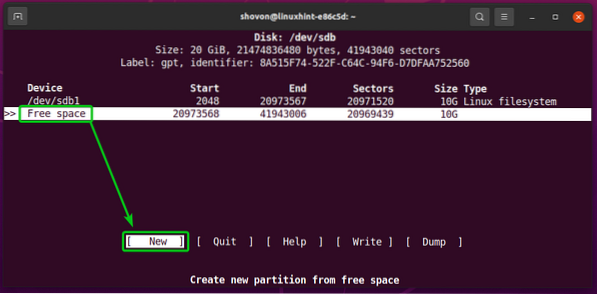
Geben Sie die Größe der Partition ein und drücken Sie
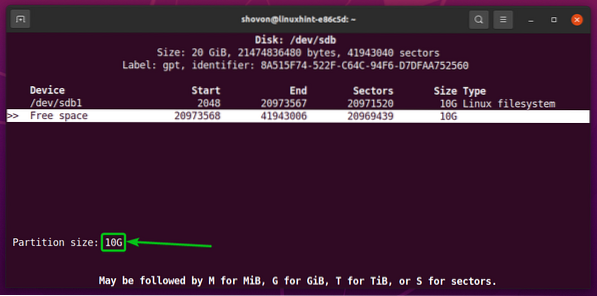
Eine neue Partition (sdb2 in meinem Fall) sollte erstellt werden.
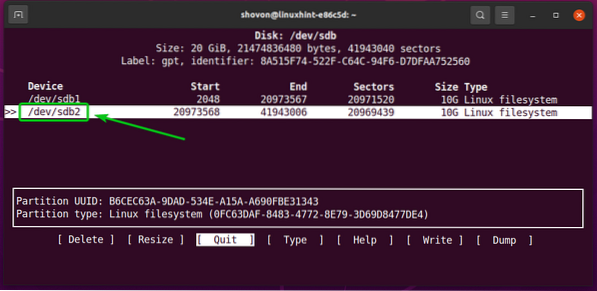
Um die Änderungen auf die Festplatte zu schreiben, wählen Sie [ Schreiben ] und drücke
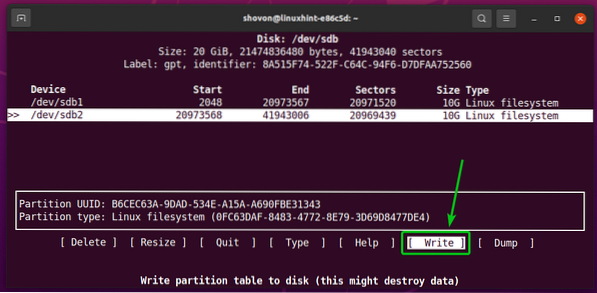
Um die Änderungen zu bestätigen, geben Sie ein Ja und drücke
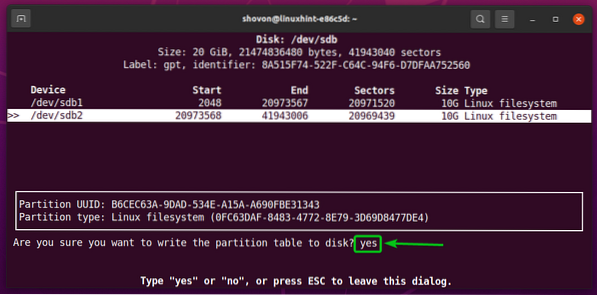
Die Partitionstabelle sollte auf der Festplatte gespeichert werden.

Beenden cfdisk Programm, wählen [ Verlassen ] und drücke
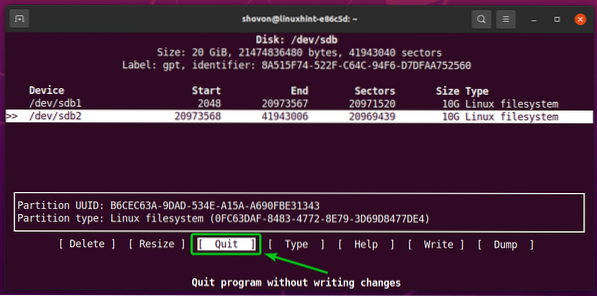
Formatieren einer Festplatte mit dem Btrfs-Dateisystem
In diesem Abschnitt zeige ich Ihnen, wie Sie eine Partition mit dem Btrfs-Dateisystem formatieren.
Ich habe 2 Partitionen erstellt, sdb1 und sdb2, im vorherigen Abschnitt dieses Artikels. Ich werde die Partition formatieren sdb1 mit dem Btrfs-Dateisystem für die Demonstration.
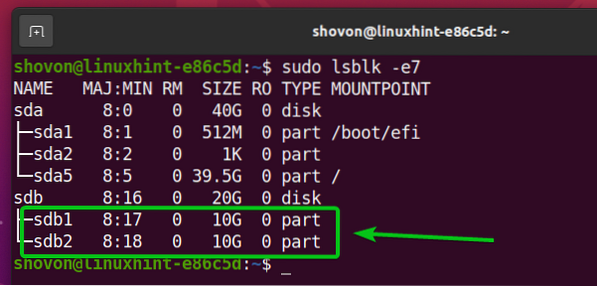
So formatieren Sie die Partition sdb1 Führen Sie mit dem Btrfs-Dateisystem den folgenden Befehl aus:
$ sudo mkfs.btrfs -L Daten /dev/sdb1HINWEIS: Hier die -L Flag setzt das Label der Partition. In diesem Fall lautet die Partitionsbezeichnung Daten.

Die Partition sdb1 sollte mit dem Btrfs-Dateisystem formatiert werden.
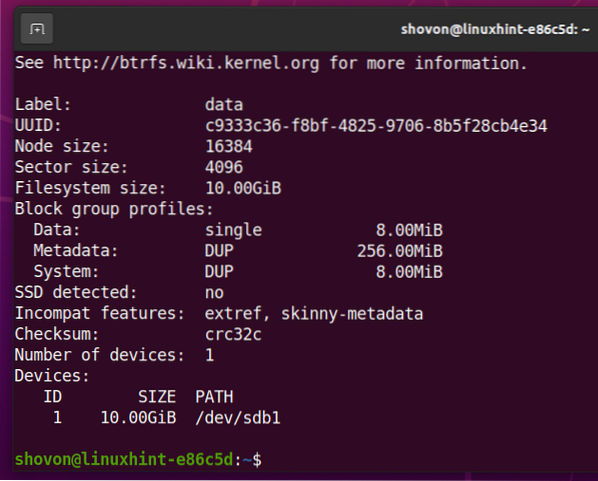
Mounten eines Btrfs-Dateisystems
Um ein Btrfs-Dateisystem zu mounten, müssen Sie ein Verzeichnis (Mount-Punkt) erstellen, in das Sie das Btrfs-Dateisystem einhängen können.
So erstellen Sie ein Verzeichnis/Einhängepunkt /Daten, führen Sie den folgenden Befehl aus:
$ sudo mkdir -v /data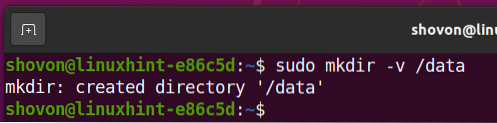
Sobald die /Daten Mount-Punkt erstellt wurde, können Sie die sdb1 Btrfs-Dateisystem auf dem /Daten Mount-Punkt mit folgendem Befehl:
$ sudo mount /dev/sdb1 /data
Die Btrfs-Partition sdb1 sollte im montiert werden /Daten Mount-Punkt, wie Sie im Screenshot unten sehen können.
$ sudo lsblk -e7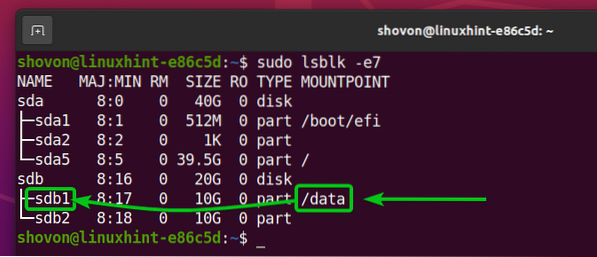
Überprüfen der Nutzungsinformationen des Btrfs-Dateisystems
Die Überprüfung der Nutzungsinformationen Ihres Btrfs-Dateisystems ist sehr wichtig, und es gibt viele Möglichkeiten, dies zu überprüfen. Sehen wir uns einige davon an.
Sie können den folgenden Befehl verwenden, um die Nutzungsübersicht aller Btrfs-Dateisysteme auf Ihrem Computer anzuzeigen:
$ sudo btrfs Dateisystem anzeigen
Die Nutzungsübersicht aller Btrfs-Dateisysteme auf Ihrem Computer sollte angezeigt werden.
Hier sollten Sie folgende Nutzungsinformationen finden:
- Das Label jedes der Btrfs-Dateisysteme auf Ihrem Computer.
- Die UUID jedes der Btrfs-Dateisysteme auf Ihrem Computer.
- Die Gesamtzahl der Geräte, die jedem der Btrfs-Dateisysteme auf Ihrem Computer hinzugefügt wurden.
- Die Festplattennutzungsinformationen jedes der Speichergeräte, die jedem der Btrfs-Dateisysteme auf Ihrem Computer hinzugefügt wurden.
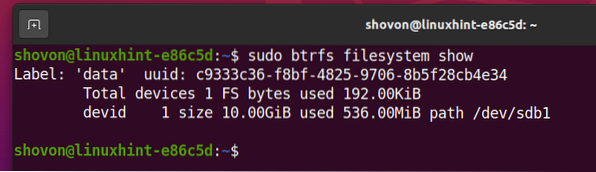
Um Informationen zur Festplattennutzung zu einem bestimmten Btrfs-Dateisystem zu finden, das in einem bestimmten Verzeichnispfad (z.G., /Daten), führen Sie den folgenden Befehl aus:
$ sudo btrfs Dateisystemnutzung /data
Wie Sie sehen können, gibt es viele Informationen zur Festplattennutzung über die Btrfs-Partition, die auf dem /Daten Einhängepunkt wird angezeigt.
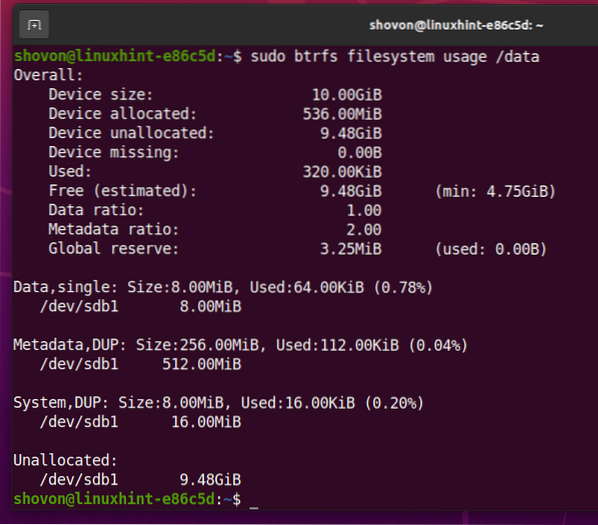
Oben sollten Sie die gesamte Festplattengröße des Btrfs-Dateisystems finden.
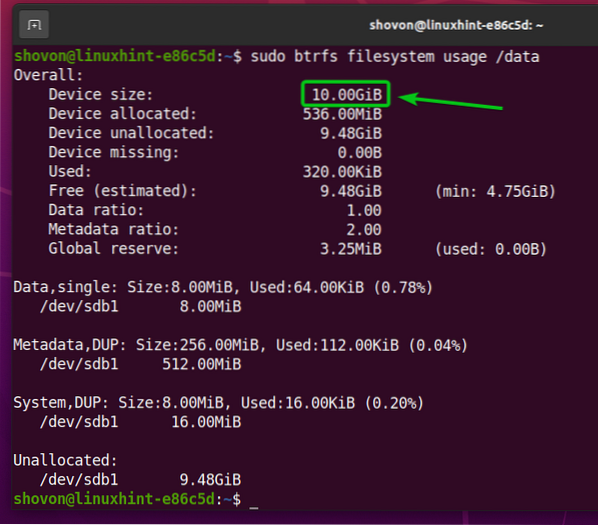
Sie sollten auch den Speicherplatz ermitteln, den das Btrfs-Dateisystem zugewiesen hat (zum Speichern von Daten reserviert) und den Speicherplatz, der vom zugewiesenen/reservierten Speicherplatz verwendet wird disk.
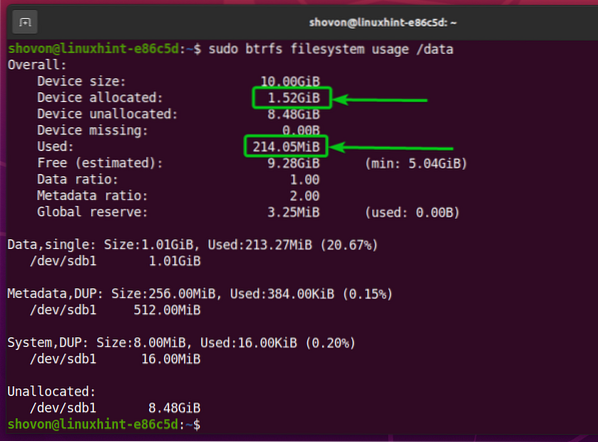
Sie sollten auch die Menge an Festplattenspeicher finden, die das Btrfs-Dateisystem noch nicht zugewiesen (nicht zum Speichern von Daten reserviert) und die geschätzte Menge an Festplattenspeicher (zugewiesen und nicht zugewiesen), die noch zum Speichern neuer Daten verfügbar ist.
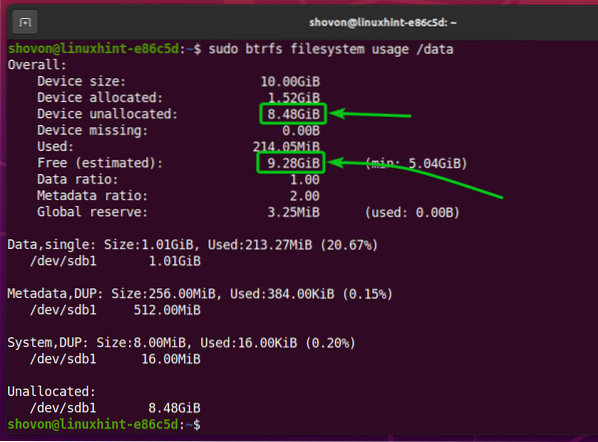
Unten sollten Sie die folgenden Informationen finden:
- Die Gesamtmenge des zugewiesenen und verwendeten Speicherplatzes für Daten von allen Speichergeräten, die dem Btrfs-Dateisystem hinzugefügt wurden.
- Die Menge an Speicherplatz, die für Daten in jedem der Speichergeräte zugewiesen ist, die dem Btrfs-Dateisystem hinzugefügt wurden.
- Die Gesamtmenge des zugewiesenen und verwendeten Speicherplatzes für Metadaten von allen Speichergeräten, die dem Btrfs-Dateisystem hinzugefügt wurden.
- Die Menge des für Metadaten zugewiesenen Speicherplatzes in jedem der Speichergeräte, die dem Btrfs-Dateisystem hinzugefügt wurden.
- Die Gesamtmenge des zugewiesenen und verwendeten Speicherplatzes für die Btrfs-Systemdaten von allen Speichergeräten, die dem Btrfs-Dateisystem hinzugefügt wurden.
- Die Menge an Speicherplatz, die für die Btrfs-Systemdaten in jedem der zum Btrfs-Dateisystem hinzugefügten Speichergeräte zugewiesen ist.
- Die Menge des nicht zugewiesenen Speicherplatzes in jedem der Speichergeräte, die dem Btrfs-Dateisystem hinzugefügt wurden.
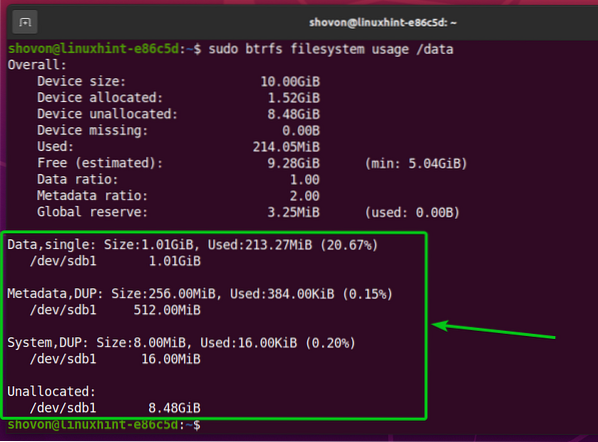
Unten sollten Sie auch die Methode finden (i.e., Single, DUP), die verwendet wird, um Speicherplatz für die Daten, Metadaten und Systemdaten zuzuweisen:
- Zum Single-Moduszuweisung, das Btrfs-Dateisystem behält nur eine Instanz der Zuweisung bei. Es wird keine Duplikate geben.
- Zum DUP Moduszuweisung, weist das Btrfs-Dateisystem den Speicherplatz in verschiedenen Teilen des Dateisystems für den gleichen Zweck zu. Daher werden mehrere Kopien (normalerweise zwei) derselben Daten im Dateisystem gespeichert.
- Normalerweise ist die Daten wird in der allocated zugewiesen Single Modus. Das Metadaten und der System Daten werden zugeordnet in DUP Modus.
- Im Single Beachten Sie, dass das Btrfs-Dateisystem den gesamten zugewiesenen Speicherplatz verwenden kann.
- Im DUP Beachten Sie, dass das Btrfs-Dateisystem die Hälfte des Speicherplatzes des insgesamt zugewiesenen Speicherplatzes belegen kann.

Um die Zusammenfassung des zugewiesenen und verwendeten Festplattenspeichers für die Daten, Metadaten und das System eines Btrfs-Dateisystems anzuzeigen, das im /Daten Verzeichnis, führen Sie den folgenden Befehl aus:
$ sudo btrfs Dateisystem df /data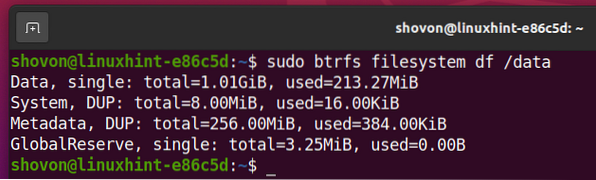
Sie können auch die Festplattennutzungsinformationen jeder der Dateien und Verzeichnisse des Btrfs-Dateisystems auflisten, die auf dem /Daten Verzeichnis wie folgt:
$ sudo btrfs Dateisystem du /data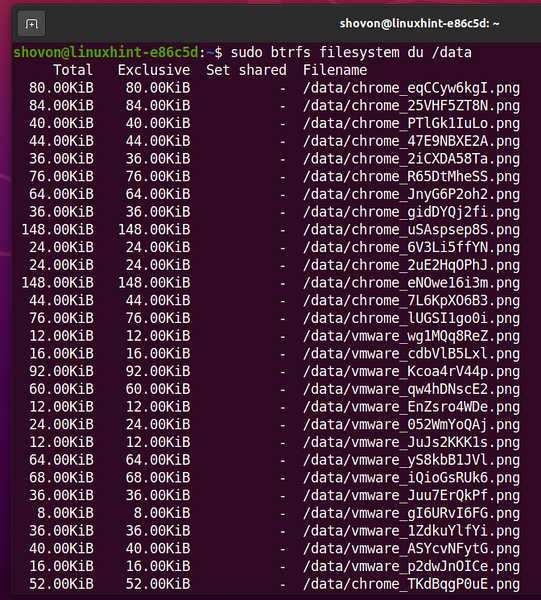
Am Ende die Zusammenfassung der Festplattennutzung aller Dateien und Verzeichnisse des /Daten btrfs-Dateisystem sollte angezeigt werden.
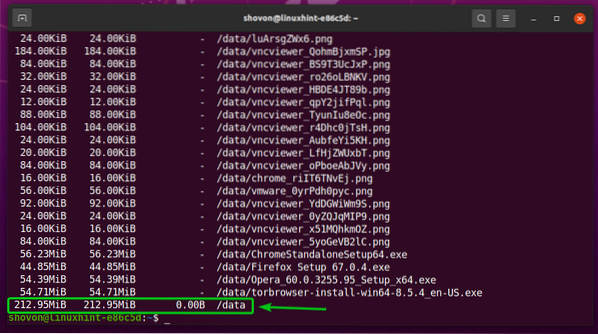
Um nur die Zusammenfassung der Festplattennutzung der Dateien und Verzeichnisse des Btrfs-Dateisystems anzuzeigen, die auf dem /Daten Verzeichnis, führen Sie den folgenden Befehl aus:
$ sudo btrfs Dateisystem du -s /data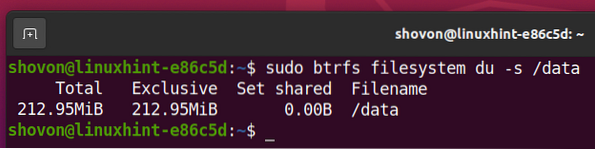
Hinzufügen weiterer Speichergeräte zu einem Btrfs-Dateisystem
Wenn Sie mehr Speicherplatz auf Ihrem Btrfs-Dateisystem benötigen, können Sie dem Btrfs-Dateisystem weitere Speichergeräte oder Partitionen hinzufügen, um den Speicherplatz des Dateisystems zu erweitern.
Zum Beispiel, um die Partition hinzuzufügen sdb2 auf dem Btrfs-Dateisystem, das auf dem /Daten Verzeichnis, führen Sie den folgenden Befehl aus:
$ sudo btrfs device add /dev/sdb2 /data
Wie Sie sehen können, ist die neue Partition sdb2 wird dem Btrfs-Dateisystem hinzugefügt, das auf dem /Daten Verzeichnis.
$ sudo btrfs Gerätenutzung / Daten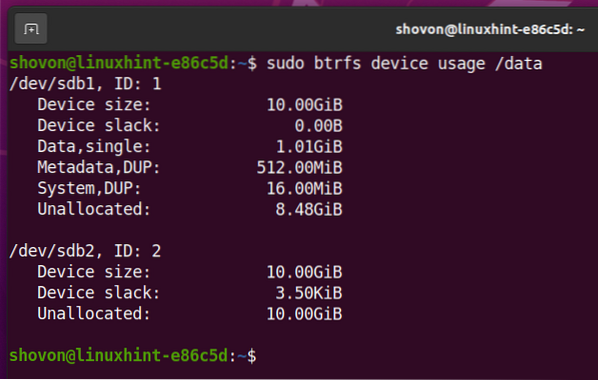
Wie Sie sehen können, ist die Größe des Btrfs-Dateisystems, das auf dem /Daten Verzeichnis hat zugenommen.
$ df -h -x squashfs -x tmpfs -x devtmpfs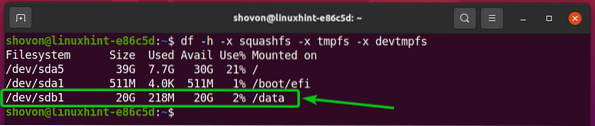
Mounten eines Btrfs-Dateisystems beim Booten
Sobald Sie ein Btrfs-Dateisystem eingerichtet haben, möchten Sie es nicht jedes Mal, wenn Sie Ihren Computer booten, manuell einhängen, sondern es automatisch einhängen. Mal sehen, wie das geht.
Suchen Sie zuerst die UUID des Btrfs-Dateisystems, das auf dem /Daten Verzeichnis wie folgt:
$ sudo btrfs filesystem show /data
In meinem Fall ist die UUID des Btrfs-Dateisystems c9333c36-f8bf-4825-9706-8b5f28cb4e34. Bei dir wird es anders sein. Stellen Sie also sicher, dass Sie es von nun an durch Ihres ersetzen.
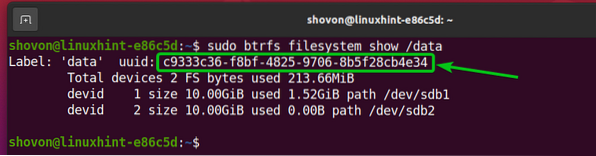
Öffne das /etc/fstab Datei mit dem Nano-Texteditor wie folgt:
$ sudo nano /etc/fstab
Am Ende von /etc/fstab Datei, geben Sie die folgende Zeile ein:
UUID=c9333c36-f8bf-4825-9706-8b5f28cb4e34 /data btrfs defaults 0 0Wenn Sie fertig sind, drücken Sie
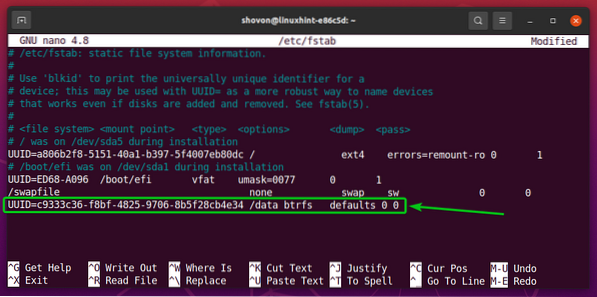
Damit die Änderungen wirksam werden, starten Sie Ihren Computer mit dem folgenden Befehl neu:
$ sudo Neustart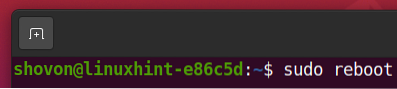
Sobald Ihr Computer bootet, sollten Sie sehen, dass das Btrfs-Dateisystem korrekt im /Daten Verzeichnis beim Booten, wie Sie im Screenshot unten sehen können.
$ df -h -x squashfs -x tmpfs -x devtmpfs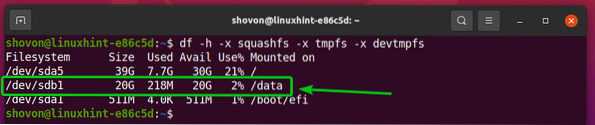
Fazit
In diesem Artikel habe ich Ihnen gezeigt, wie Sie das Btrfs-Dateisystem auf Ubuntu 20 installieren und verwenden.04 LTS. Diese hier vermittelten Informationen sollen Ihnen den Einstieg in das Btrfs-Dateisystem unter Ubuntu 20 erleichtern.04 LTS.
 Phenquestions
Phenquestions


