TeamViewer bietet ein Freemium-ähnliches Modell. Für den persönlichen und gemeinnützigen Gebrauch steht TeamViewer kostenlos zur Verfügung. Für den professionellen Einsatz benötigt TeamViewer ein Abonnement. Sehen Sie sich die TeamViewer-Preise an.
In diesem Handbuch erfahren Sie, wie Sie TeamViewer unter Ubuntu 20 installieren und verwenden.04.
TeamViewer unter Ubuntu
Wie bereits erwähnt, ist TeamViewer eine plattformübergreifende App, die unter Windows, Linux und macOS verfügbar ist. Im Fall von Ubuntu gibt es zwei Methoden, um TeamViewer zu installieren - installieren Sie das TeamViewer DEB-Paket oder installieren Sie es manuell aus dem TeamViewer-Repository.
In diesem Handbuch stelle ich TeamViewer für den persönlichen Gebrauch vor.
Installieren Sie TeamViewer unter Ubuntu
Installieren Sie das TeamViewer DEB-Paket
Dies ist die empfohlene Methode zur Installation von TeamViewer unter Ubuntu. Laden Sie das DEB-Paket von der TeamViewer Linux-Downloadseite herunter.
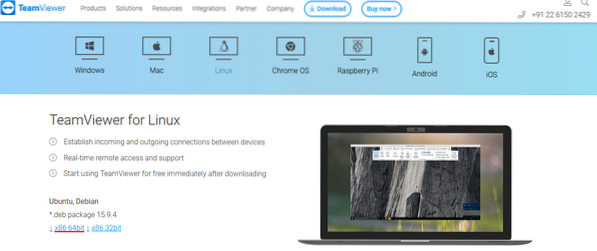
Sobald der Download abgeschlossen ist, installieren Sie das DEB-Paket mit APT. Führen Sie den folgenden Befehl aus.
$ sudo apt aktualisieren && sudo apt installieren ./teamviewer_15.9.4_amd64.deb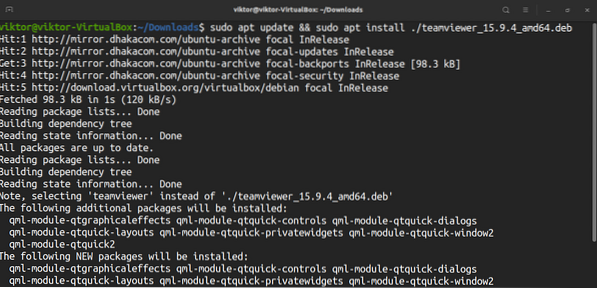
Wenn Sie dieser Methode folgen, konfiguriert TeamViewer automatisch das TeamViewer APT-Repository.
$ sudo apt-Update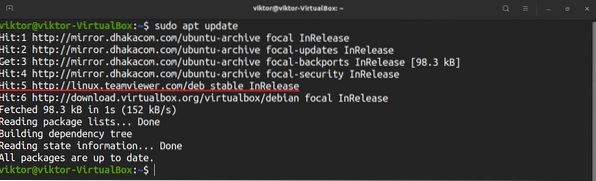
Installieren Sie TeamViewer aus dem TeamViewer-Repository
Bei dieser Methode fügen wir das TeamViewer-Repository manuell hinzu und lassen APT den Rest erledigen. Es ist etwas komplizierter als das vorherige.
Zuerst müssen wir den TeamViewer GPG-Schlüssel hinzufügen. Führen Sie den folgenden Befehl aus.
$ wget -qO - https://download.Teamviewer.com/download/linux/signatur/TeamViewer2017.aufsteigend | sudo apt-key hinzufügen -

Als nächstes fügen Sie das TeamViewer-Repository hinzu. Das folgende Repo ist für die stabile Edition von TeamViewer.
$ sudo sh -c 'echo "deb http://linux.Teamviewer.com/deb stabiles Haupt">> /etc/apt/sources.aufführen.d/teamviewer.aufführen'

APT-Cache aktualisieren.
$ sudo apt-Update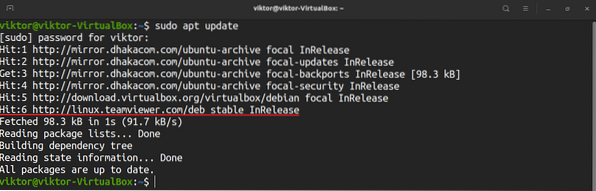
Installieren Sie abschließend TeamViewer.
$ sudo apt install TeamViewer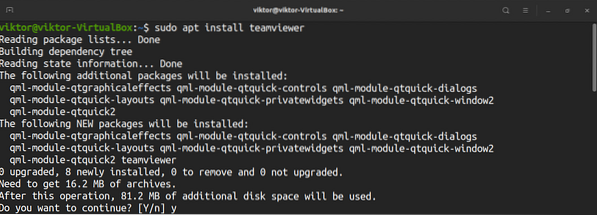
Verwenden von TeamViewer
TeamViewer starten.
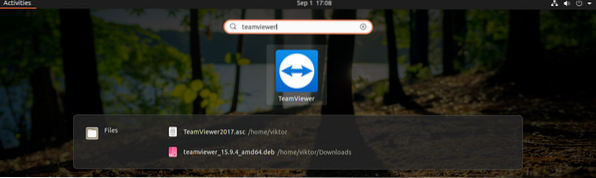
Beim ersten Durchlauf öffnet TeamViewer die TeamViewer-Lizenzvereinbarung. Um fortzufahren, klicken Sie auf „Lizenzvereinbarung akzeptieren“.

TeamViewer zeigt eine ID und ein Passwort Ihres Computers an. Wenn jemand anderes eine Verbindung zu Ihrem Computer herstellen möchte, sind diese Anmeldeinformationen erforderlich. Beachten Sie, dass dies temporäre Anmeldeinformationen sind.
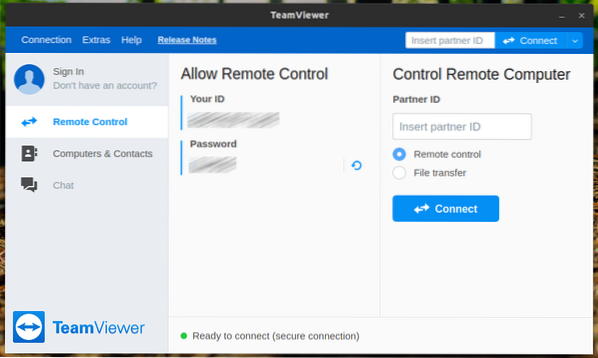
Sehen wir uns an, wie Sie eine Verbindung zu einem Remote-Desktop herstellen. Geben Sie die Partner-ID im Abschnitt „Remote-Computer steuern“ ein und klicken Sie auf „Verbinden“.
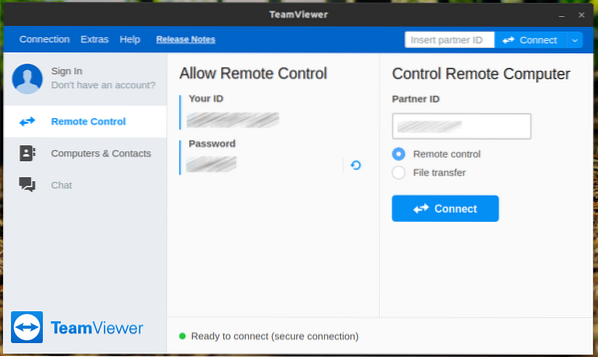
Der Client fragt nach dem Passwort des Remote-Desktops.
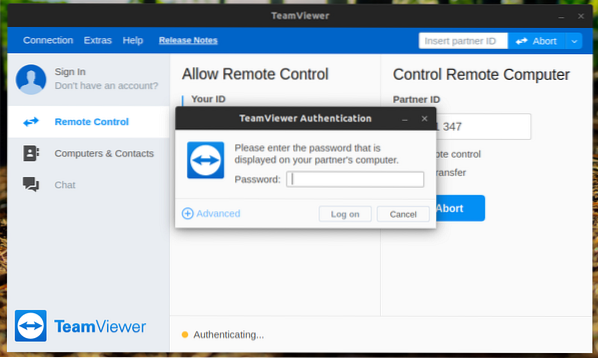
Voila! Sie haben sich erfolgreich mit dem Remote-Desktop verbunden!
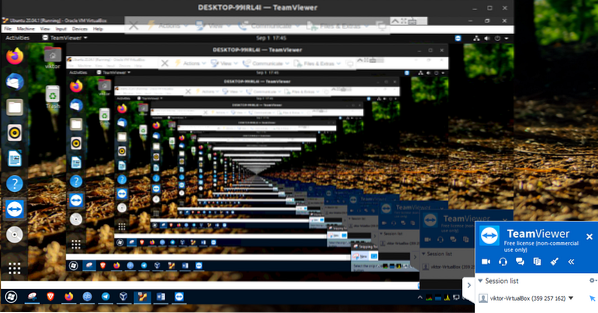
Es ist möglich, das Verhalten des TeamViewer-Clients und andere über die Optionen zu ändern. Gehen Sie zu Extras >> Optionen.
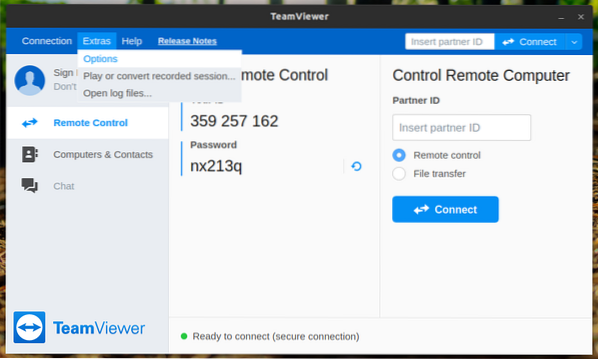
Im Abschnitt „Allgemein“ können Sie den Anzeigenamen, das Thema und verschiedene Netzwerkeinstellungen ändern.
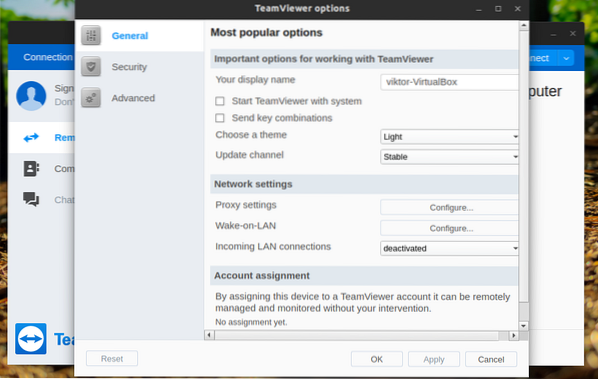
Im Bereich „Sicherheit“ können Sie die Passwortstärke festlegen oder Ihr Passwort vergeben.

Im Bereich „Erweitert“ können Sie verschiedene TeamViewer-Optionen konfigurieren.
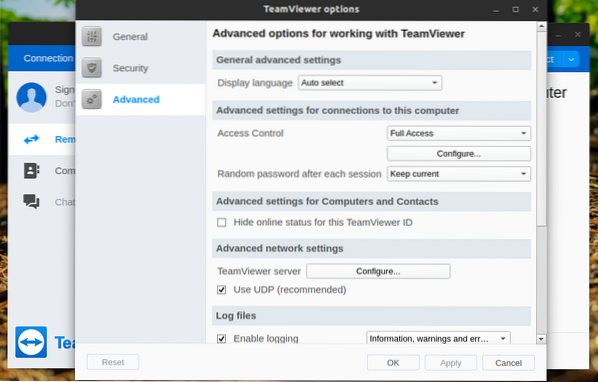
Abschließende Gedanken
TeamViewer ist leistungsstark, aber einfach. Es erfordert nicht viel Aufwand, es zu konfigurieren und zu verwenden. Jetzt können Sie sich mit dem Computer Ihres Freundes oder Kunden verbinden und sofortige Hilfe anbieten. Vergessen Sie nicht, das TeamViewer-Konto zu überprüfen. Es ist eine großartige Möglichkeit, alle TeamViewer-Geräteverbindungen an einem einzigen Ort zu speichern.
TeamViewer ist nicht die einzige Remote-Desktop-Lösung. Sehen Sie sich die besten Remote-Desktop-Sharing-Apps für Ubuntu an. Es ist immer praktisch, eine TeamViewer-Alternative zur Verfügung zu haben.
Genießen!
 Phenquestions
Phenquestions


