Ein DNS-Server löst Domänennamen auf wie z Beispiel.com an IP-Adressen wie 192.168.2.10. Ohne DNS-Server müssten Sie die IP-Adresse direkt eingeben, wenn Sie besuchen möchten Beispiel.com, was natürlich sehr schwer zu merken ist.
In diesem Artikel zeige ich Ihnen, wie Sie BIND Version 9 (neueste zum Zeitpunkt dieses Schreibens) installieren und konfigurieren, um Domänennamen Ihrer Wahl unter Ubuntu 18 aufzulösen.04 LTS. Ich zeige dir auch, wie man es benutzt graben Befehl zum Testen der DNS-Konfiguration. Lass uns anfangen.
Installieren von BIND unter Ubuntu 18.04 LTS:
BIND 9 ist im offiziellen Paket-Repository von Ubuntu 18 verfügbar.04 LTS. So ist es sehr einfach zu installieren. Aktualisieren Sie zunächst den Cache des APT-Paket-Repositorys mit dem folgenden Befehl:
$ sudo apt-Update
Der Cache des APT-Paket-Repositorys sollte aktualisiert werden.
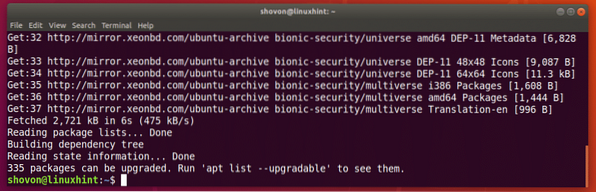
Installieren Sie nun BIND 9 mit dem folgenden Befehl:
$ sudo apt install bind9
Jetzt drücken ja und drücke dann
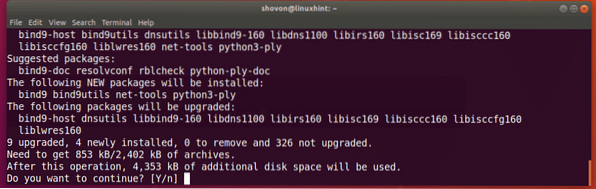
BIND 9 ist installiert.
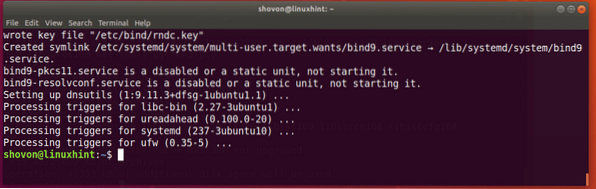
Führen Sie nun den folgenden Befehl aus, um zu überprüfen, ob BIND korrekt installiert wurde:
$ namens -v
BIND 9 konfigurieren:
Alle Konfigurationsdateien von BIND 9 sind in /etc/bind und /var/cache/bind Verzeichnis.
Die wichtigsten Konfigurationsdateien sind genannt.conf, genannt.conf.Standardzonenzone, genannt.conf.lokal, und genannt.conf.Optionen wie im Screenshot unten markiert.

Sie erstellen auch viele Zonendateien in /var/cache/bind Verzeichnis. EIN Zonendatei enthält Informationen über einen bestimmten Domainnamen und seine Subdomains. Es ist eine einfache Textdatei.
Zum Beispiel die Informationen zu Domain/Zone Beispiel.com würde im Nur-Text-Format in einer Zonendatei wie z db.Beispiel.com im /var/cache/bind Verzeichnis.
Jetzt erstelle ich eine einfache Zonendatei für Beispiel.com und zeigen Ihnen, wie Sie mit BIND 9 eigene DNS-Namen einrichten.
Navigieren Sie zuerst zum /var/cache/bind Verzeichnis mit folgendem Befehl:
$ cd /var/cache/bind
Erstellen Sie nun eine neue Datei db.Beispiel.com und öffne es mit nano Texteditor (wenn Sie mitmachen möchten) mit dem folgenden Befehl:
$ sudo nano db.Beispiel.com
Geben Sie nun die folgenden Zeilen ein und speichern Sie die Datei mit
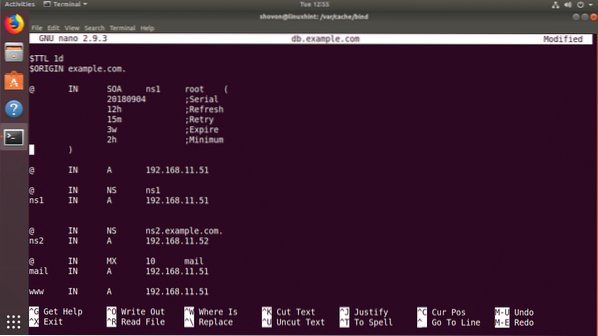
Führen Sie nun den folgenden Befehl aus, um zu überprüfen, ob Sie Fehler in der Zonendatei gemacht haben:
$ named-checkzone-Beispiel.com db.Beispiel.comHINWEIS: Hier, Beispiel.com ist der Domainname und db.Beispiel.com ist die Zonendatei für den Domainnamen Beispiel.com.
Wie Sie sehen können, ist die Zonendatei db.Beispiel.com ist OK.

Jetzt müssen Sie bind anweisen, die Datendatei zu laden db.Beispiel.com für die Zone Beispiel.com.
Öffnen Sie dazu /etc/bind/named.conf.lokal Datei mit folgendem Befehl:
$ sudo nano /etc/bind/named.conf.lokal
Fügen Sie nun die folgenden Zeilen wie im Screenshot unten markiert hinzu und speichern Sie die Datei.
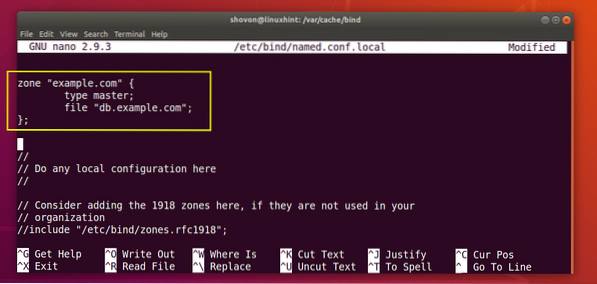
Starten Sie nun den BIND 9-Dienst mit dem folgenden Befehl neu:
$ sudo systemctl restart bind9
Die neue Zone sollte geladen werden.
Testen der BIND 9-Konfiguration mit dig:
dig wird verwendet, um Anfragen an den DNS-Server zu stellen und die DNS-Einträge einer beliebigen DNS-Zone anzuzeigen.
Um zum Beispiel alle Datensätze des Beispiels aufzulisten.com-Zone, die wir zuvor erstellt haben, führen Sie den folgenden Befehl aus:
$ graben @192.168.11.51 Beispiel.com alleHINWEIS: Hier, @192.168.11.51 wird verwendet, um dig anzuweisen, den Nameserver 192 zu verwenden.168.11.51. Dies ist die IP-Adresse meines Computers, auf dem BIND 9 ausgeführt wird. Wenn Sie die IP-Adresse Ihres Computers nicht kennen, führen Sie IP-Adresse Befehl, um die IP-Adresse Ihres Computers anzuzeigen.

Wie Sie im markierten Abschnitt des Screenshots unten sehen können, kann BIND 9 das Beispiel lösen.com-Domainnamen korrekt in IP-Adressen umwandeln.
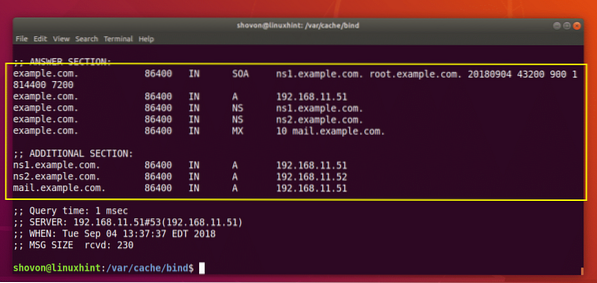
Wie Sie sehen, kann ich auch www . lösen.Beispiel.com mit meinem eigenen DNS-Server.
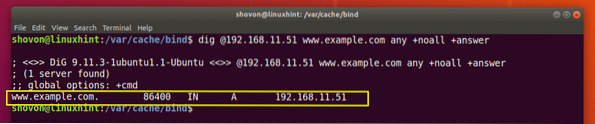
Einstellen des primären DNS-Servers unter Ubuntu 18.04 LTS:
Ubuntu 18.04 LTS verwendet systemd-resolve um DNS-Hostnamen aufzulösen. Es speichert auch DNS-Ergebnisse. In diesem Abschnitt zeige ich Ihnen, wie Sie Ihren eigenen DNS-Server als primären DNS-Server auf Ubuntu 18 einrichten.04 LTS mit systemd-resolve.
Öffnen Sie zunächst die Konfigurationsdatei für systemd-resolve mit dem folgenden Befehl:
$ sudo nano /etc/systemd/resolved.conf
Jetzt ersetzen #DNS= mit DNS=IP_ADDR wie im markierten Abschnitt des Screenshots unten gezeigt. Hier, IP_ADDR ist die IP-Adresse Ihres BIND 9-Servers.
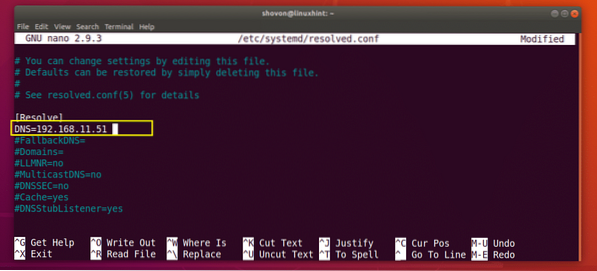
Speichern Sie nun die Datei und starten Sie Ihren Computer mit dem folgenden Befehl neu:
$ sudo Neustart
Führen Sie nach dem Start Ihres Computers den folgenden Befehl aus, um Ihren primären DNS-Server zu überprüfen:
$ systemd-resolve --status
Wie Sie sehen, ist der primäre DNS-Server auf 192 . eingestellt.168.11.51, die ich vorhin eingestellt habe.
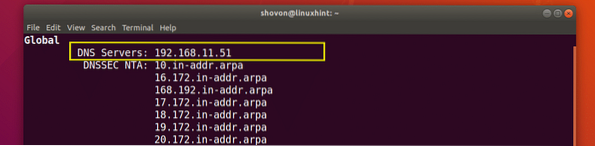
Jetzt kann ich dig ausführen, ohne zu sagen, welcher DNS-Server verwendet werden soll, und trotzdem in der Lage sein, das Beispiel aufzulösen.com, wie Sie im Screenshot unten sehen können.
$ dig +noall +Antwortbeispiel.com alle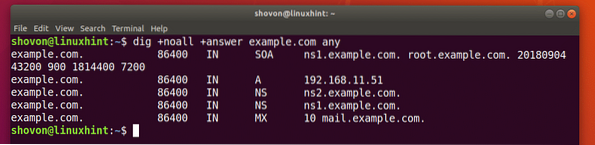
Wie ihr seht, kann ich auch pingen www.Beispiel.com.
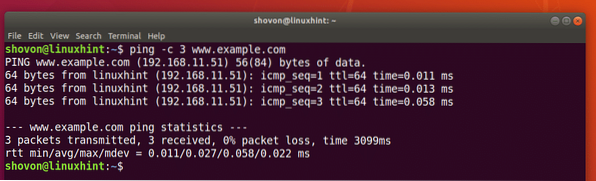
Das Zonendateiformat verstehen:
Jetzt, da Ihr DNS-Server funktioniert, ist es an der Zeit, mehr über die BIND 9-Zonendatei zu erfahren.
Die Zonendatei db.Beispiel.com definiert wie ein Domainname aufgelöst wird und zu welcher IP er aufgelöst wird, Mailserver einer Domain, Nameserver einer Domain und viele weitere Informationen.
In unserer früheren Zonendatei zum Beispiel.com, $ORIGIN definiert einen Wert für die @ Symbol. Wo auch immer du raus bist @, es wird durch den Wert in der ersetzt $ORIGIN, welches ist Beispiel.com.
HINWEIS: Vergiss den Punkt nicht (.) nach Beispiel.com, da es erforderlich ist, dass die Domain FQDN (Fully Qualified Domain Name) ist und ohne sie funktioniert BIND nicht.
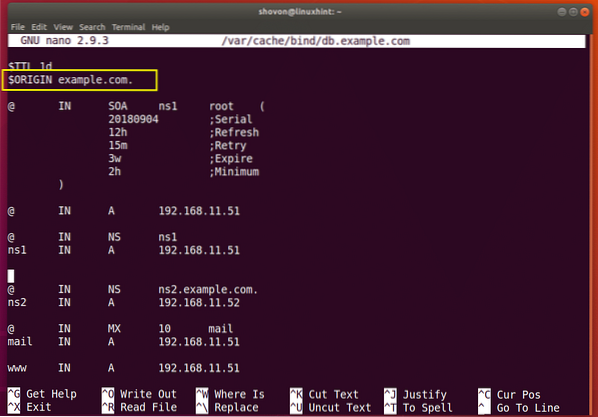
Wenn Sie keinen FQDN in die BIND-Zonendatei einfügen, wird der Wert von $ORIGIN wird an den Namen angehängt. ns1 ist beispielsweise kein FQDN. Also ist ns1 ns1.Beispiel.com. ($ORIGIN am Ende angehängt).
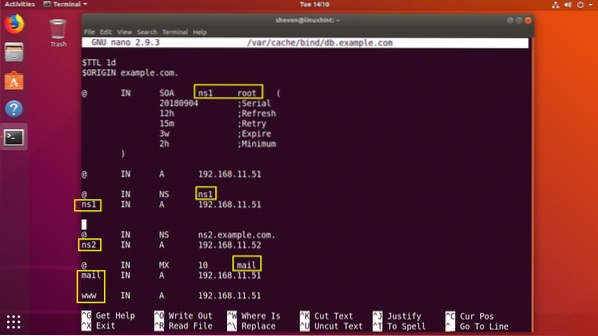
ns1 IN A 192.168.11.51- legt die IPv4-IP-Adresse 192 . fest.168.11.51 für ns1.Beispiel.com.
mail IN MX 10 mail - definiert Mail.Beispiel.com. als Mailserver für diese Zone.
mail IN A 192.168.11.51 - legt die IPv4-IP-Adresse 192 . fest.168.11.51 für Post.Beispiel.com.
Das sind die Grundlagen, wie eine BIND-Zonendatei funktioniert. Weitere Informationen finden Sie in der BIND-Dokumentation unter https://www.isc.org/downloads/bind/doc/
Danke, dass du diesen Artikel gelesen hast.
 Phenquestions
Phenquestions


