Gentoo als VirtualBox-VM installieren
Gentoo ist eine der esoterischsten Distributionen auf dem Markt. Es bietet Anpassbarkeit auf Kosten der Benutzerfreundlichkeit. Es beleuchtet jedoch die interne Funktionsweise einer Linux-Installation. Das Experimentieren mit einer Gentoo-Umgebung innerhalb einer VM ist wahrscheinlich eine großartige Möglichkeit, um etwas über Betriebssysteme im Allgemeinen zu lernen.
Lassen Sie uns Schritt für Schritt die Installation des Basisbetriebssystems zusammen mit der Erklärung hinter jedem Schritt durchgehen.
1. Die richtigen Installationsmedien besorgen
Der einfachste Weg Gentoo zu installieren ist die Verwendung des Hybrid ISO (LiveDVD). Das bedeutet, dass das Disk-Image zum Installieren des Betriebssystems auf einer anderen Festplatte oder einfach als Live-Umgebung zum Booten zu Diagnosezwecken verwendet werden kann.
Die Bilddatei erhalten Sie hier. Wählen Sie diejenige aus, die zu Ihrer Hardwareplattform gehört. Moderne Intel- und AMD-Prozessoren bieten in der Regel eine AMD64-Architektur.
Als nächstes müssen Sie eine VM auf VirtualBox erstellen. Öffnen Sie VirtualBox und klicken Sie auf die Schaltfläche mit der Aufschrift "Neu" Jetzt können Sie den Namen der VM eingeben und 'Typ' als Linux und 'Version' als Gentoo 64-Bit auswählen.
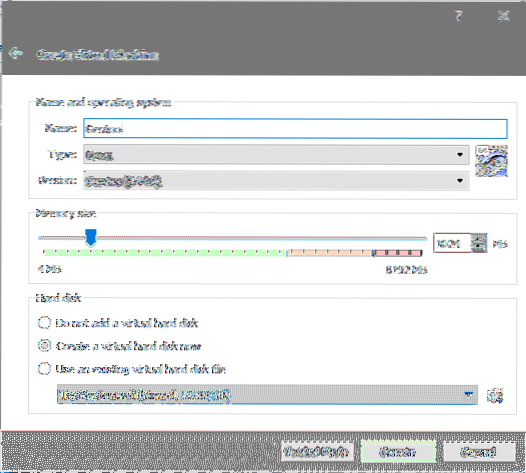
Stellen Sie die Speichergröße auf 2048 MB ein und klicken Sie dann auf „Erstellen“, um mit der Erstellung der virtuellen Festplatte fortzufahren.
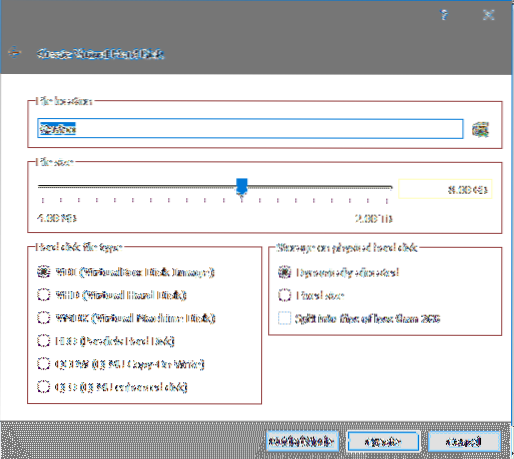
Die Standardwerte würden in diesem Fall gut funktionieren (obwohl wir mit 32 GB Festplattenspeicher anstelle von 8 GB arbeiten werden) und jetzt können Sie ein letztes Mal auf 'Erstellen' klicken, um die Details abzuschließen.
Wählen Sie nun die neu erstellte VM aus dem VirtualBox-Dashboard aus und Sie werden mit einer Startdiskette aufgefordert. Klicken Sie auf das Dateisymbol daneben und navigieren Sie im sich öffnenden Datei-Explorer zu der zuvor heruntergeladenen gentoo livecd iso-Datei.
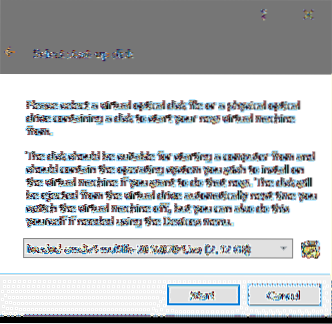
Sobald Sie die VM starten, sehen Sie das Bootmenü mit den folgenden Optionen:
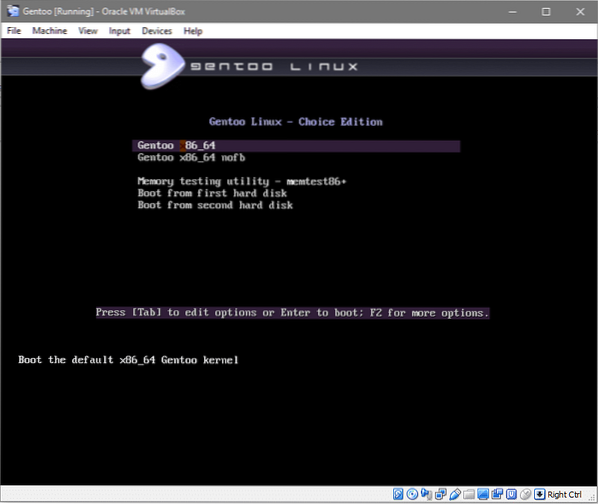
Die Auswahl von x86_64 ist in diesem Fall die am besten geeignete Option.
Danach werden Sie mit einem Login-Bildschirm mit dem Standard-gentoo-Benutzer begrüßt, klicken Sie auf Login, ohne ein Passwort einzugeben (wie im Screenshot unten gezeigt).
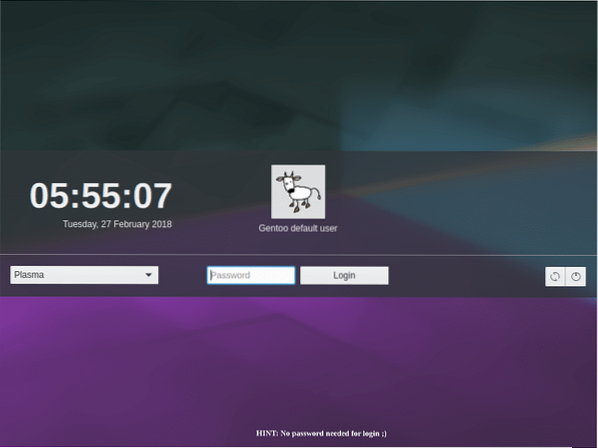
Sie befinden sich jetzt technisch in einem Gentoo-Betriebssystem Operating. Dies ist jedoch ein Live-Medium, was bedeutet, dass Sie es nicht als auf Ihrer (virtuellen) Festplatte installiertes System verwenden können. Aber Sie können diese Umgebung verwenden, um Gentoo auf Ihrer virtuellen Festplatte zu installieren.
2. Partitionieren der virtuellen Festplatte
Das .Die vdi-Festplatte, die wir zuvor erstellt haben, ist zu diesem Zeitpunkt nur eine Raw-Festplatte, die an die virtuelle Maschine angeschlossen ist und die VM selbst führt die Gentoo-Live-Medien aus. Um nun die Gentoo-Umgebung auf dieser Festplatte zu installieren, damit sie sich selbst booten kann, müssen wir mehrere Dinge tun.
- Machen Sie die Festplatte bootfähig.
- Formatieren Sie die Festplatte mit einem Dateisystem
- Installieren Sie das Gentoo-Basisimage auf dem Root-Dateisystem.
Um die erste Aufgabe zu erfüllen, müssen wir nur 4 Partitionen der folgenden Größe und vorzugsweise in der folgenden Reihenfolge erstellen.
- Bootloader-Partition für Grub: 50 MB groß
- Bootpartition formatiert ext4: 500 MB groß
- Swap-Partition für Swap-Datei: 2000 MB groß
- Root-Partition für das Hauptbetriebssystem und zugehörige Binärdateien zum residieren. Mit ext4-Dateisystem formatiert und wird den verbleibenden Großteil des Speicherplatzes der virtuellen Festplatte einnehmen.
Um die Partitionen zu erstellen, müssen wir zuerst den Namen der virtuellen Festplatte abrufen, die mit dem System verbunden ist. Terminal (konsole) öffnen und ausführen sudo -i Root-Benutzer werden und dann ausführen lsblk um alle Blockspeichergeräte aufzulisten.Der Gerätename ist in unserem Fall sda is sda und es hat eine Größe von 32 GB. Als nächstes müssen wir parted Utility eingeben, um diese Festplatte zu partitionieren partition. Führen Sie dazu als Root aus:
$ parted -a optimales /dev/sda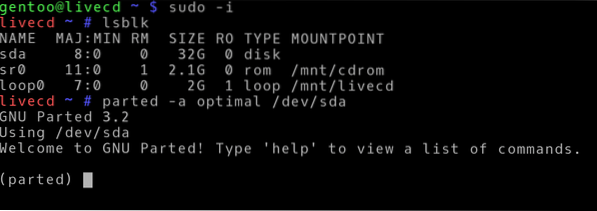
Jetzt befinden wir uns in der parted Utility-CLI. Beginnen wir damit, alle Partitionen aufzulisten, indem Sie print eingeben:
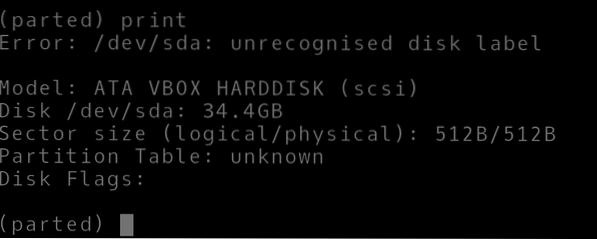
Und wir erhalten eine Fehlermeldung, dass die Festplatte nicht erkannt wird. Dies ist zu erwarten, da der Installationsprozess mit Gentoo nicht automatisiert ist, Sie müssen jedes kleine Detail manuell konfigurieren, einschließlich der Partitionierungsdetails für Ihr Basissystem configure. Das Wichtigste zuerst, geben wir unserer Festplatte ein richtiges Label.
(getrennt) mklabel gptGPT-Etiketten sind für die eindeutige Identifizierung eines Geräts unerlässlich, auch wenn beispielsweise das System neu gestartet wird und das Gerät an einen anderen Port angeschlossen wird. Dieses Etikett ist dafür verantwortlich, dem Betriebssystem mitzuteilen, dass die Festplatte gerade die SATA-Anschlüsse geändert hat, aber es sind immer noch die gleichen Daten und formatieren wie zuvor.
Partitionieren Sie die Festplatte, indem Sie die folgenden Befehle ausführen (Zeilen, die mit dem Symbol '#' beginnen, sind Kommentare, um den darüber liegenden Befehl zu erklären):
(geteilte)Einheit MB#Setzt die Einheit auf MegaBytes
(geteilt)mkpart primär 1 20
#Erstellt eine primäre Partition von 1 Megabyte bis #20. für Bios
(geteilt)mkpart primär 21 500
#Partition /boot-Dateisystem
(geteilt)mkpart primär 501 2500
#Partition der Größe 2000 MB für den Austausch erstellt
(geteilt)mkpart primär 2501 -1
#Partition für das /(root)-Dateisystem. -1 zeigt an, dass
#diese Partition geht bis zum Ende der Festplatte.
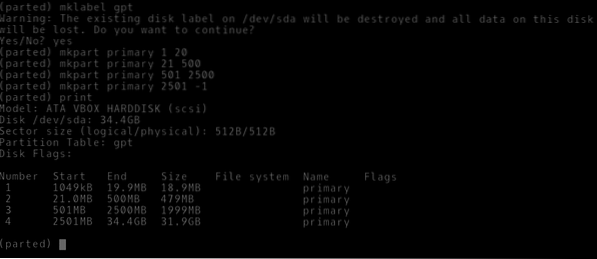
Sie können sehen, dass jede Partition eine Nummer hat und vom Typ primär ist. Sie sind jedoch nicht mit einem bestimmten Dateisystem formatiert und haben keine Verwendungsnamen oder Flags. Lass uns das tun.
(getrennt)name 1 grub(geteilt)set 1 bios_grub an
#Die Partitionsnummer 1 hat das Flag bios_grub auf eins gesetzt
#und bekommt einen passenden Namen.
(getrennt)name 2 boot
(getrennt)name 3 tauschen
(getrennt)name 4 Wurzel
(getrennt) beenden
Nachdem wir allen 4 Partitionen entsprechende Namen und 1 bios_grub Flag für die erste Partition gesetzt haben, beenden wir das parted-Dienstprogramm. Jetzt gehen wir zur Formatierung der Partitionen mit einem entsprechenden Dateisystem in unserer üblichen Bash-Shell (noch als Root-Benutzer) über, indem wir zunächst den folgenden Befehl ausführen:
$lsblk#Um alle Partitionen aufzulisten und ihre Geräteknotennamen zu überprüfen
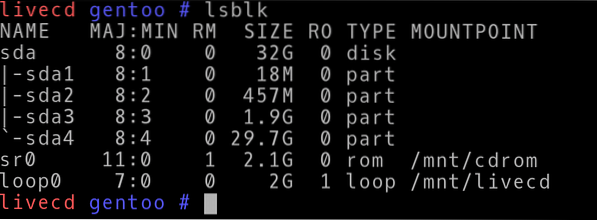
Sie können sehen, dass das Partitionierungsschema die erste Partition gekennzeichnet hat sda1 was der Grub-Partition entspricht und so weiter und so weiter, bis sda4. Die Geräte sind im Verzeichnis /dev als /dev/sda1 , /dev/sda2 usw. vorhanden.
Um sie entsprechend zu formatieren, führen Sie die Befehle aus:
$mkfs.ext4 /dev/sda2$mkfs.ext4 /dev/sda4
$mkswap /dev/sda3
$swapon /dev/sda3
Jetzt können wir diese Partitionen in die aktuelle Live-Umgebung einhängen, damit alle notwendigen Operationen wie das Erstellen des Kernels darin ausgeführt und dauerhaft gespeichert werden können.
$mount /dev/sda4 /mnt/gentoo$mkdir /mnt/gentoo/boot
$mount /dev/sda2 /mnt/gentoo/boot
Unsere Root-Partition wird unter /mnt/gentoo der aktuellen Live-CD-Umgebung gemountet und ähnlich wäre unsere Boot-Partition unter /mnt/gentoo/boot.
3. Tarball bekommen und Chroot verwenden using
Jetzt, da wir unsere Festplatte für uns vorbereitet haben, ist es an der Zeit, den Tarball des Gentoo-Quellcodes zu besorgen und dort zu platzieren. Öffnen Sie in der Live-CD-Umgebung den Browser, öffnen Sie diesen Link und klicken Sie auf die Stage3-Archive im Abschnitt amd64 oben auf der Seite.
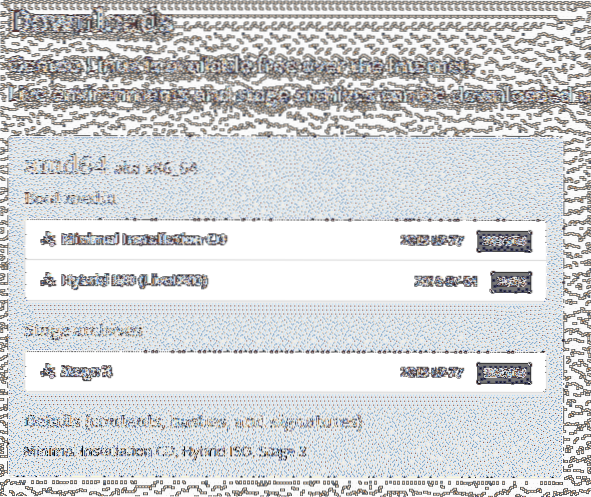
Wenn der Download abgeschlossen ist, kopieren Sie den Tarball in das /mnt/gentoo Verzeichnis und entpacke seinen Inhalt dort.
$cp /home/gentoo/Downloads /mnt/gentoo$tar xpf stage3-*.Teer.xz --xattrs-include='*.*'
--Numerischer-Besitzer
Im zweiten Befehl wird das Dienstprogramm tar verwendet, um den Tarball zu dekomprimieren. xpf sagt dem tar-Befehl, dass wir das wollen x Extrakt, p Berechtigungen für die Dateien beibehalten und f um anzudeuten, dass wir Dateien extrahieren und keine Standardeingaben.
Die Dateierweiterung ist möglicherweise nicht Teer.xz in deinem Fall. Beachten Sie den Namen Ihrer Tarball-Datei und geben Sie ihn entsprechend ein.
Das --xattrs-include Ein Teil des Befehls behält die Attribute (Lesen, Schreiben und Ausführen) einzelner Dateien bei
Und der --Numerischer-Besitzer stellt eine Gruppen- und Benutzer-ID-Nummer sicher, die von der Gentoo-Konvention für ein typisches Setup genehmigt wurde.
Wenn Sie den Inhalt sehen, der in Ihrem /mnt/gentoo Verzeichnis würden sie einer typischen Unix-Root-Umgebung ähneln mit Verzeichnissen wie /etc /sbin, usw. Die Idee dahinter ist, dass wir, sobald alle für eine funktionierende Gentoo-Umgebung notwendigen Dateien extrahiert sind, unser Root-Verzeichnis in ändern /mnt/gentooVerwenden Sie Tools und Paketmanager, um es zu konfigurieren. Der Paketmanager würde Änderungen in der / Verzeichnis, aber es würde betrogen, Änderungen in /mnt/gentoo Verzeichnis stattdessen.
Da unsere Root-Partition in diesem Verzeichnis gemountet ist, würden alle Änderungen dort vorgenommen und dann würden wir von dieser neuen Umgebung booten, wenn wir fertig sind.
Aber zuerst nehmen wir ein paar Änderungen in den Konfigurationsdateien vor:
$nano /gentoo/mnt/etc/portage/make.conf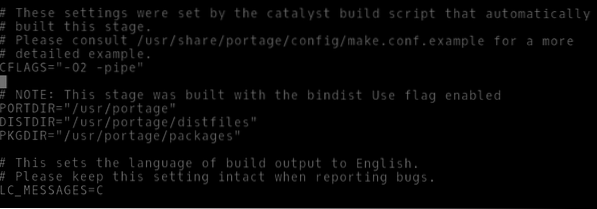
Nach dem CFLAGS Zeile sollten Sie die folgenden Zeilen hinzufügen, die es portage ermöglichen würden, c++-Dateien genauso zu behandeln wie c-Dateien. Portage ist, grob gesagt, der Paketmanager von gentoo. Es wird verwendet, um den Quellcode von Programmen abzurufen, damit Sie sie alle (automatisch) auf Ihrem nativen System kompilieren können.
$CXXFLAGS="$CFLAGS"Kopieren Sie auch die Auflösung.conf-Datei von Ihrer Live-CD-Umgebung in das neue Stammverzeichnis.
$cp -L /etc/resolv.conf /mnt/gentoo/etc/Jetzt stellen wir sicher, dass alle Dateisysteme, die der Linux-Kernel benötigt, um Informationen über das System zu sammeln, verfügbar sind, wenn er versucht zu booten. Also nehmen wir die vom Live-CD-Image gesammelten Informationen über unsere virtuelle Maschine und ihre Hardware und binden diese an unser neues Root-Dateisystem file.
$mount -t proc /proc /mnt/gentoo/proc$mount --rbind /sys /mnt/gentoo/sys
$mount --rbind /dev /mnt/gentoo/dev
Es ist Zeit für uns zu chroot (root ändern) zu /mnt/gentoo.
$source /etc/profile
$export PS1=”(chroot) $PS1”
4. Kompilieren des Linux-Kernels
Lassen Sie uns unseren Portage-Tree (Software-Repository) mit der offiziellen Version synchronisieren. Das ist ähnlich wie apt-Update unter Ubuntu.
$emerge-webrsyncDanach können wir ein Profil für unser System auswählen. Dadurch wird das System im Wesentlichen für einen bestimmten Anwendungsfall (Server, Workstation usw.).). Wir werden mit einer KDE-Plasmaumgebung arbeiten, die unter Nummer sechs aufgeführt ist.
$eselect Profilliste$eselect Profilsatz 6
Als nächstes folgen Zeitzonen- und Gebietsschema-Konfigurationen:
$ls /usr/share/zoneinfoSuchen Sie Ihren Standort in diesem Verzeichnis. In diesem Fall war es Asia/Dili
$cp /usr/share/zoneinfo/Continent/City /etc/localtime$echo "Asia/Dili" > /etc/timezone
Als nächstes entkommentieren Sie den ortsspezifischen Zeichensatz und die Sprache, die Sie verwenden möchten, aus der Datei /etc/locale.Gen. Wir haben die Zeile auskommentiert de US.UTF-8 UTF-8.
$nano /etc/locale.Gen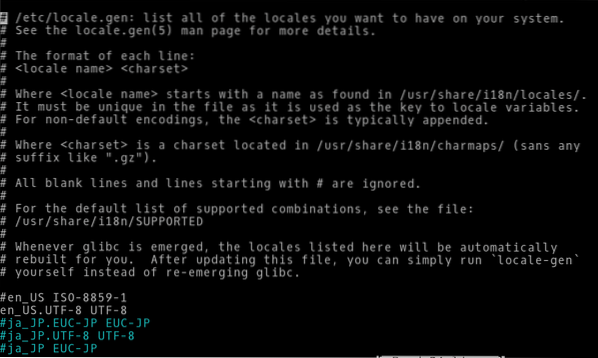
Übernehmen Sie die Änderungen:
$locale-gen$env-update && source /etc/profile
Jetzt können wir Linux-Kernelquellen abrufen und mit der Kompilierung beginnen:
$emerge gentoo-sources$emerge genkernel
$genkernel alle
Der letzte Befehl startet die Kompilierung des Kernels, was sehr lange dauern würde, insbesondere wenn Sie nur über begrenzte Hardwareressourcen verfügen.
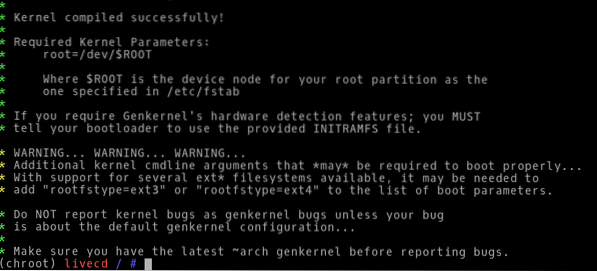
5. Feinschliff
Nach der Kernel-Kompilierung müssen wir nur noch ein paar weitere Änderungen vornehmen, wie die Installation von Grub, das Hinzufügen eines Benutzers und das Sicherstellen, dass das Betriebssystem die wesentlichen Dateisysteme während des Bootvorgangs automatisch einhängt.
Um sicherzustellen, dass das letzte dieser Dinge passiert, bearbeiten Sie die Datei in der chroot-Umgebung /etc/fstab wo fstab steht für Dateisystemtabelle:
$nano /etc/fstabFügen Sie am Ende der Datei die folgenden Zeilen hinzu:
/dev/sda2 /boot ext4 defaults,noatime 0 2/dev/sda4 / ext4 noatime 0 1
/dev/sda3 keine Swap sw 0 0
Installieren Sie den DHCP-Client, damit Ihre VM über eine Netzwerkverbindung verfügt.
$auftauchen dhcpcdStellen Sie sicher, dass der DHCP-Client beim Bootvorgang startet:
$rc-update dhcpcd-Standard hinzufügenDas Festlegen eines Passworts für den Root-Benutzer ist so einfach wie die Eingabe des folgenden Befehls und die Eingabe Ihres neuen Passworts, wenn Sie dazu aufgefordert werden:
$passwdSo fügen Sie einen neuen Benutzer namens . hinzu Bob geben Sie den Befehl ein:
$useradd -m -G users,wheel,portage -s /bin/bash bob$passwd bob ## Hiermit wird ein Passwort für den Benutzer bob gesetzt
Wir würden auch sudo brauchen, also installieren wir das:
$emerge sudoUnd dann erlauben Sie den Mitgliedern der Wheel-Gruppe, einen beliebigen Befehl auszuführen, wir müssen die Datei /etc/sudoers bearbeiten:
$visudo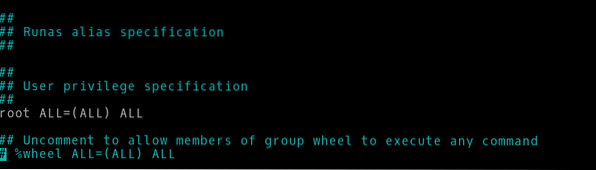
Zuletzt müssen wir den Grub-Bootloader installieren und konfigurieren:
$auftauchen grub$grub-install /dev/sda
$grub-mkconfig -o /boot/grub/grub.cfg
Jetzt können wir die chroot-Umgebung verlassen und die Dateisysteme aushängen:
$exit$umount -l /mnt/gentoo/dev/shm,/pts,
$umount -l /mnt/gentoo/boot,/proc,
$Jetzt herunterfahren
Gehen Sie zu den Einstellungen der VM und entfernen Sie im Speicherbereich das an die VM angehängte Livevd-Image.
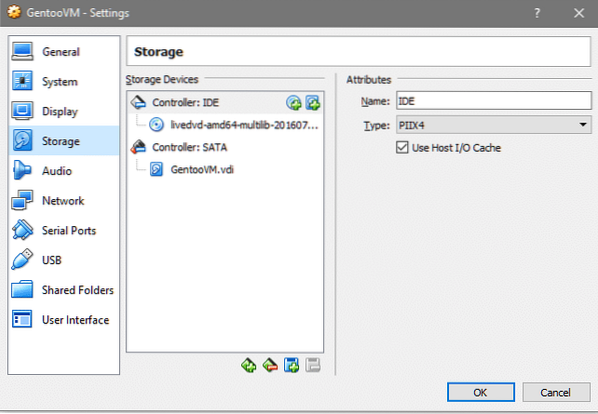
Beim erneuten Starten der VM werden Sie mit einer tty-Schnittstelle zu Ihrem neu installierten Gentoo-Betriebssystem begrüßt greet. Melden Sie sich mit dem Benutzernamen und Passwort an, die Sie während der Installation gewählt haben.
Fazit
Allein der Installationsprozess für Gentoo verrät viel mehr über die internen Abläufe und Strukturen unter den meisten Unix-Umgebungen. Wenn man tiefere Kenntnisse des Systems erlangen möchte, ist das Gentoo Handbuch ein großartiger Ausgangspunkt place!
 Phenquestions
Phenquestions


