Google Earth ist für Windows, Mac OS, Linux, Android, iPhone und viele weitere Geräte verfügbar. Es hat auch eine webbasierte Version, die keine Installation erfordert.
In diesem Artikel zeige ich Ihnen, wie Sie Google Earth auf Ubuntu 17 installieren und verwenden.10 Kunstvolles Erdferkel. Lass uns anfangen.
Gehen Sie zuerst auf die offizielle Website von Google Earth und Sie sollten die folgende Seite sehen.
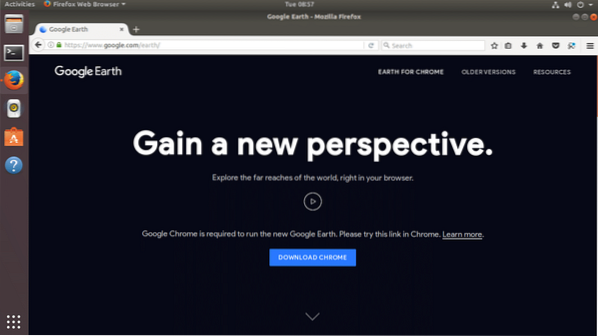
Wenn Sie den Webbrowser Google Chrome installiert haben, können Sie Google Earth direkt in Google Chrome ausführen. Wenn Sie jedoch eine Desktop-App wie eine Benutzererfahrung wünschen, können Sie Google Earth auch als Desktop-Anwendung installieren.
Um die Desktop-Version von Google Earth herunterzuladen, klicken Sie auf den Link „ÄLTERE VERSIONEN“, der im Screenshot unten gelb markiert ist.
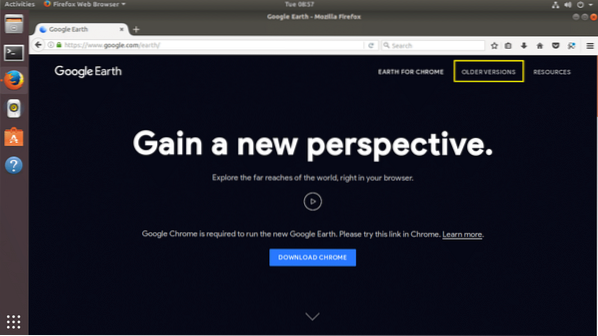
Sie sollten die folgende Seite sehen. Von hier aus können Sie Google Earth für Ihren Computer herunterladen.
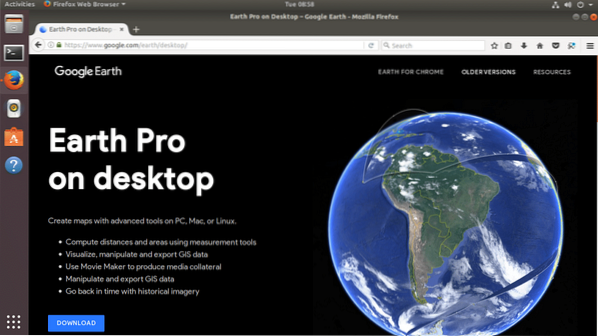
Klicken Sie nun auf den Download-Link, der im Screenshot unten gelb markiert ist.
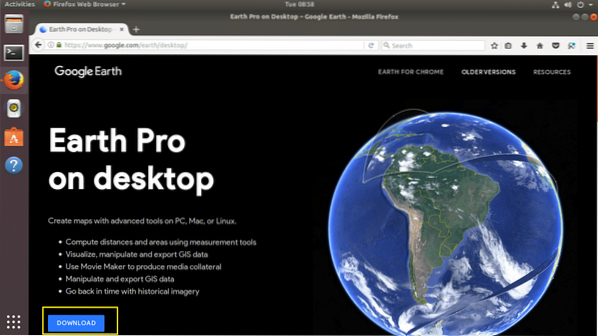
Sie sollten die folgende Seite sehen. Wie Sie dem Screenshot unten entnehmen können, ist Google Earth für Fedora, OpenSUSE, Ubuntu und Debian verfügbar. Sie können Google Earth auf 32-Bit- und 64-Bit-Betriebssystemen installieren.
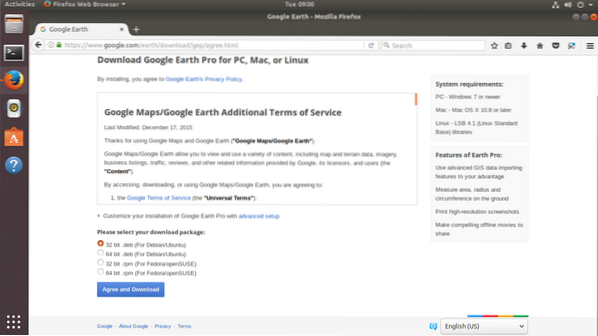
In diesem Artikel verwende ich die 64-Bit-Version von Ubuntu 17.10 Kunstvolles Erdferkel. Also wähle ich 64bit .deb für Debian/Ubuntu wie im Screenshot unten gezeigt. Wenn Sie mit der Auswahl eines dieser Downloads fertig sind, klicken Sie auf die Schaltfläche "Zustimmen und herunterladen", die auf dem folgenden Screenshot grün markiert ist.
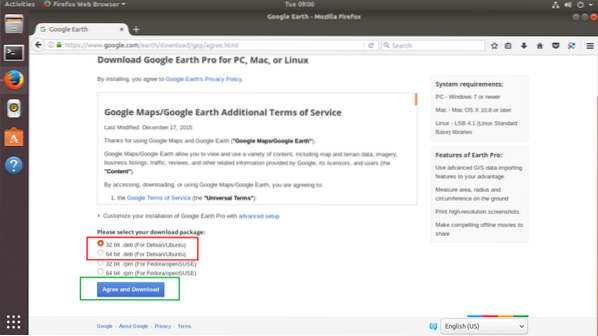
Ihr Browser sollte Sie auffordern, die Datei zu speichern. Klicken Sie auf „Datei speichern“ und klicken Sie auf „OK“, um fortzufahren.
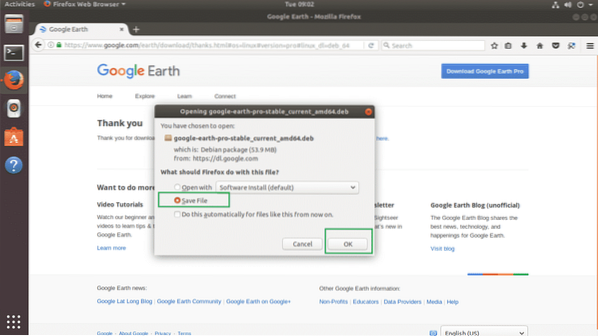
Ihr Download sollte beginnen.
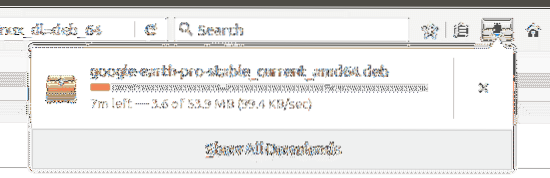
Navigieren Sie nach Abschluss des Downloads zu dem Verzeichnis, in das Sie Google Earth heruntergeladen haben. In meinem Fall ist es der Downloads/ Verzeichnis im HOME-Verzeichnis meiner Benutzer.
$ CD-DownloadsWenn ich den Inhalt der Downloads/ Verzeichnis, können Sie sehen, dass Google Earth .deb-Datei ist da, wie im Screenshot unten gezeigt.

Jetzt können Sie Google Earth mit dem folgenden Befehl installieren:
$ sudo dpkg -i google-earth-pro-stable_current_amd64.debDenken Sie daran, den Dateinamen nach Bedarf zu ändern.

Google Earth sollte installiert sein.
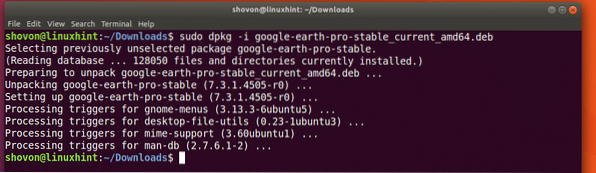
Gehen Sie nun zu den Aktivitäten und suchen Sie nach Google Earth. Du solltest es finden. Klicken Sie nun auf das Google Earth-Symbol.
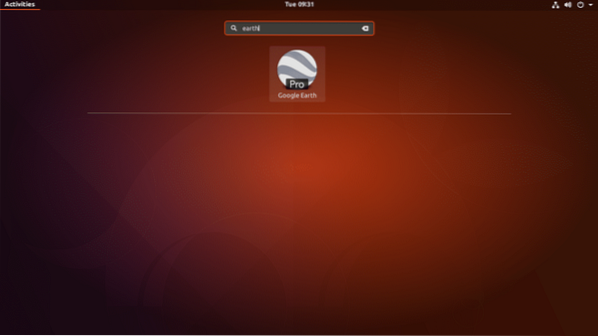
Der Begrüßungsbildschirm von Google Earth sollte angezeigt werden.
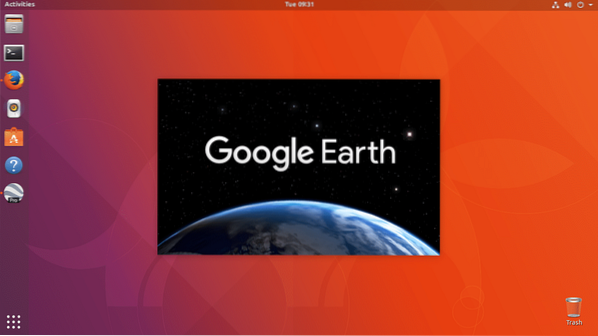
Google Earth sollte gestartet werden.
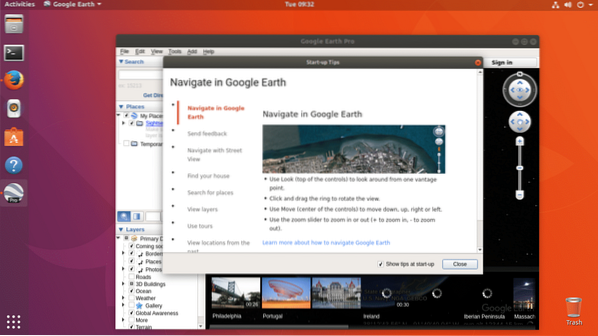
Ihnen sollte ein Popup-Fenster mit Tipps angezeigt werden. Sie können es durchlesen, um eine klare Vorstellung davon zu bekommen, wie Sie Google Earth verwenden können, wenn Sie möchten. Um dieses Popup-Fenster mit Tipps zu entfernen, klicken Sie auf die Schaltfläche „Schließen“, die im folgenden Screenshot grün markiert ist.
Wenn Sie nicht möchten, dass es bei jedem Start von Google Earth angezeigt wird, deaktivieren Sie das Kontrollkästchen "Tipps beim Start anzeigen" und klicken Sie auf die Schaltfläche "Schließen", wie im folgenden Screenshot grün markiert in.
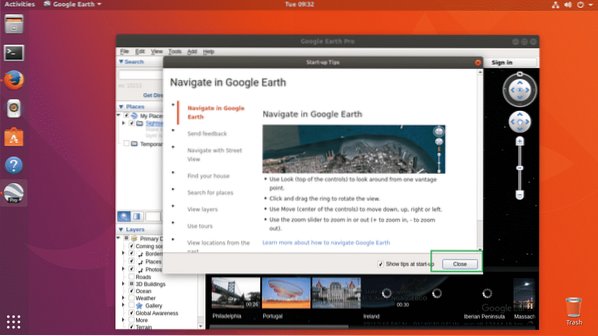
Jetzt sollten Sie das folgende Fenster sehen. Dies ist die Startseite von Google Earth.
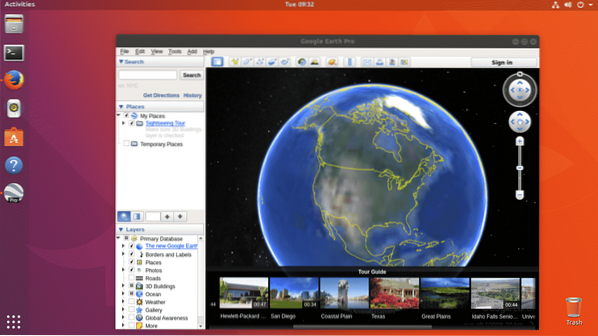
So sieht es aus, wenn Sie an eine beliebige Stelle zoomen. Sie können mit dem Suchfeld in der oberen linken Ecke des Google Earth-Fensters nach Orten suchen. Sie können auch Ebenen in den Ebenenbereich in der unteren linken Ecke des Fensters ein- oder ausschließen. Das Ein- und Ausschließen von Ebenen führt dazu, dass bestimmte Objekttypen ein- oder ausgeblendet werden. Sie können das Ansichtsfenster auch drehen, um die Orte in einem anderen Winkel anzuzeigen, wie Sie es für richtig halten.
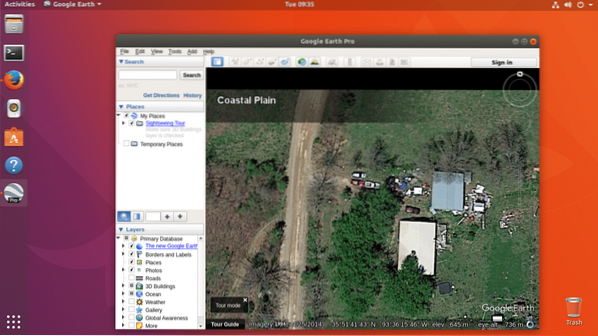
So installieren Sie Google Earth auf Ubuntu 17.10 Kunstvolles Erdferkel. Danke, dass du diesen Artikel gelesen hast.
 Phenquestions
Phenquestions


