In diesem Artikel zeige ich dir, wie du es installierst htop auf Ubuntu 17.10 Kunstvolle Erdferkel und wie man htop benutzt. Lass uns anfangen.
htop installieren
Aktualisieren Sie zuerst den Paket-Repository-Cache Ihres Ubuntu-Betriebssystems mit dem folgenden Befehl:
$ sudo apt-get update
Der Paket-Repository-Cache sollte aktualisiert werden.
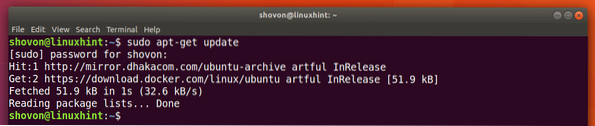
htop ist im offiziellen Paket-Repository von Ubuntu 17 verfügbar.10 Kunstvolles Erdferkel. Führen Sie den folgenden Befehl aus, um htop zu installieren:
$ sudo apt-get install htop
htop sollte installiert sein.
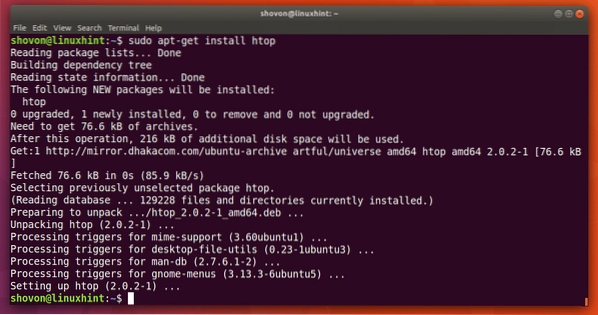
Führen Sie nun den folgenden Befehl aus, um htop zu starten:
$ htop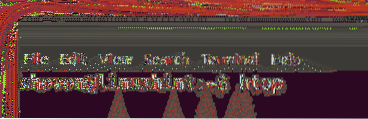
Dies ist das Hauptfenster von htop.
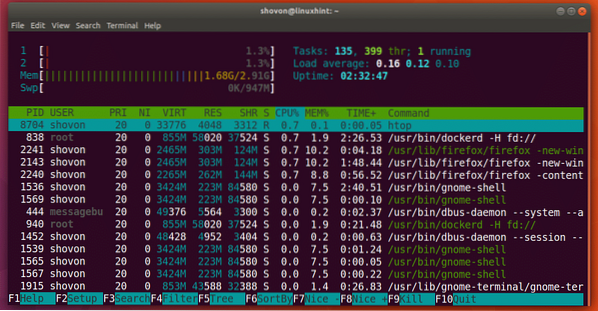
Grundlagen von htop
Jetzt spreche ich über die Schnittstelle von htop Programm.
Im markierten Abschnitt im Screenshot unten sehen Sie die Betriebszeit Ihres Computers. Wie Sie sehen, läuft mein Computer 2 Stunden 41 Minuten und 58 Sekunden.
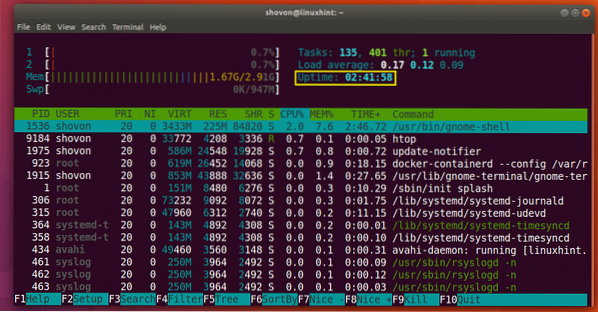
Wie viel von der CPU verbraucht wird, sehen Sie im markierten Abschnitt im Screenshot unten. Wie Sie sehen können, habe ich 2 Kerne in meinem Prozessor und nur 0.7% von 100% von jedem werden verwendet.
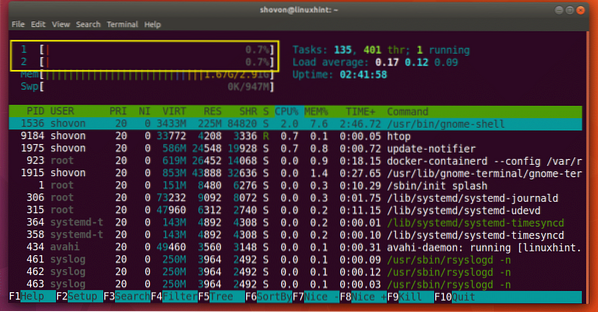
Im markierten Abschnitt im Screenshot unten sehen Sie, wie viel Hauptspeicher bzw. RAM zur Verfügung steht und wie viel genutzt wird. Sie können auch herausfinden, wie viel Swap-Speicherplatz verfügbar ist und wie viel davon verwendet wird.
Wie Sie sehen können, habe ich 2.91 GB oder RAM verfügbar und 1.67 GB werden verwendet. Ich habe auch 947 MB Swap Space zur Verfügung und 0 KB werden verwendet. Beachten Sie, dass Sie sich umso mehr Sorgen machen sollten, je mehr Swap verwendet wird. Wenn mehr Swap verwendet wird, sollten Sie Ihren Hauptspeicher oder RAM aufrüsten.
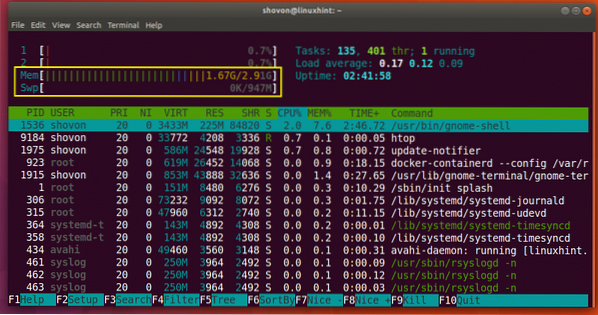
Suche nach Prozess
Sie können mit htop . nach einem bestimmten Prozess suchen. Angenommen, Sie möchten nach dem Prozess 'firefox' suchen.
Starten Sie zuerst htop und drücken Sie
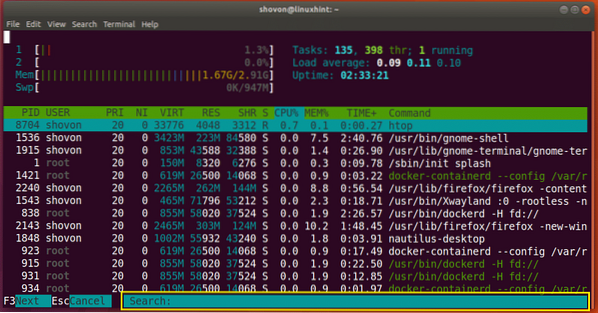
Geben Sie nun 'firefox' ein, und Sie sollten den Firefox-Prozess ausgewählt sehen, wie im Screenshot unten gezeigt. Sie können sehen, dass die Prozess-ID (PID) 2240 ist und der Prozess im Besitz von USER ist shovon.
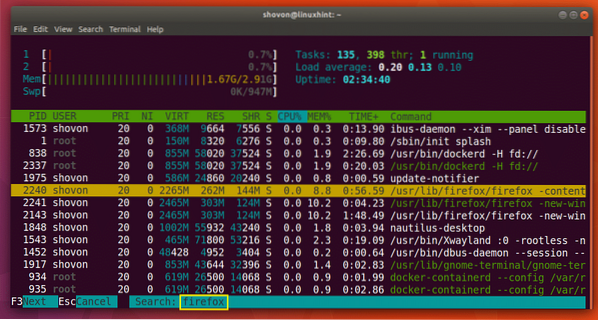
Um zum nächsten Firefox-Prozess oder Suchergebnis zu gelangen, drücken Sie
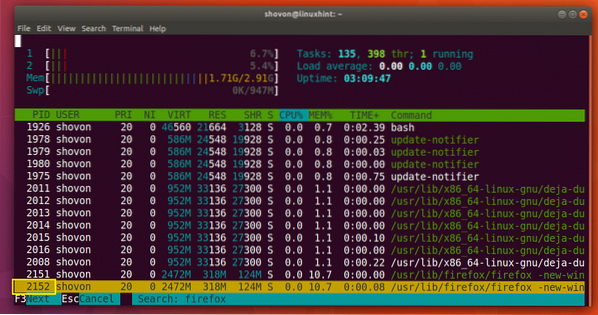
Wenn Sie den gewünschten Prozess gefunden haben, drücken Sie
Töte einen Prozess
Sie können einen Prozess auch mit dem Dienstprogramm htop beenden.
Wählen Sie zunächst einen Prozess über die
Nehmen wir an, PID 2240 ist der Prozess, den ich töten möchte. Ich habe den Prozess ausgewählt, wie Sie im Screenshot unten sehen können.
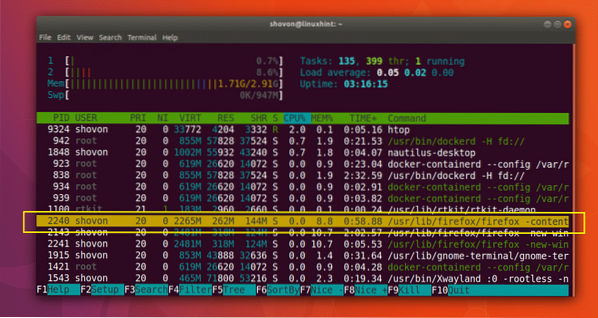
Um den Prozess zu beenden, drücken Sie
Nachdem Sie das Signal ausgewählt haben, das Sie an den Prozess senden möchten, drücken Sie
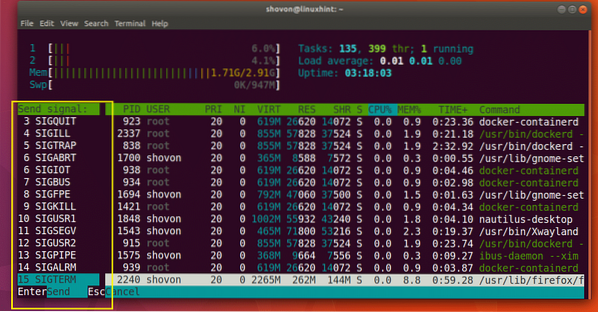
Der Prozess sollte beendet werden, wie im Screenshot unten gezeigt.
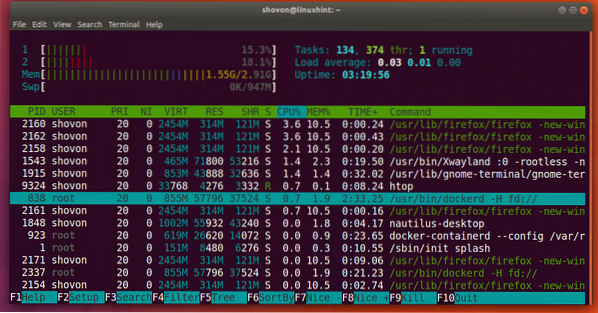
Zur Baumansicht wechseln
Der Standardansichtsmodus von htop ist Sortiert.
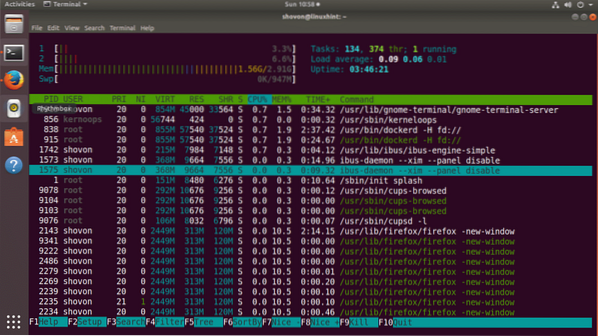
Sie können zur Baumansicht wechseln, wenn Sie möchten, indem Sie drücken
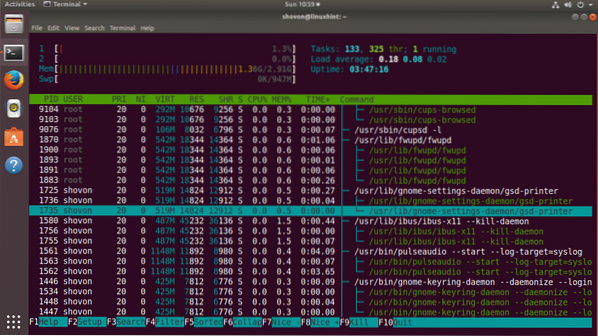
Sie können wieder zur sortierten Ansicht zurückkehren, indem Sie drücken
Anpassen des htop-Fensters
Sie können drücken
Von hier aus können Sie das Hauptfenster von htop . anpassen. Sie können zum Beispiel Dinge ein- oder ausblenden, Farben ändern und vieles mehr. Es ist nicht Gegenstand dieses Artikels. Aber es sollte leicht genug sein, um es selbst herauszufinden.
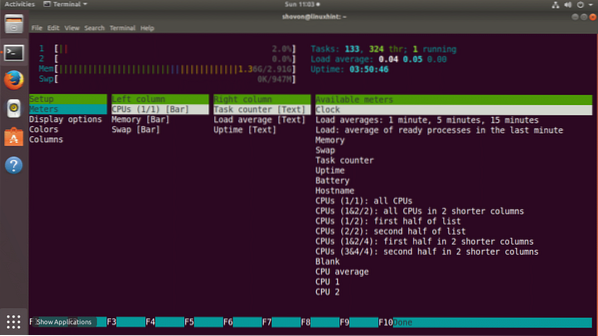
Sobald Sie fertig sind, können Sie das htop-Fenster mit der 'q'-Taste verlassen.
So installieren und verwenden Sie htop auf Ubuntu 17.10 Kunstvolles Erdferkel. Danke, dass du diesen Artikel gelesen hast.
 Phenquestions
Phenquestions


