Vor der Installation
Sie müssen das System aktualisieren und bestätigen, dass die folgenden Pakete installiert sind und ordnungsgemäß funktionieren, bevor Sie mit den Magento-Installationsschritten beginnen.
- Apache2
- MySQL 5.6+ oder MariaDB
- PHP 7+
Führen Sie die folgenden Befehle aus, um zu aktualisieren und zu überprüfen, ob Ihr System bereit ist, die Installation zu starten.
$ sudo apt-get update$ Apache2
$ PHP -v
$ mysql
Wenn die folgende Ausgabe erscheint, sind Apache, PHP und MySQL installiert.
Magento-Installationsschritte
Schritt-1: Magento Installer herunterladen
Gehen Sie zu der folgenden URL-Adresse, wählen Sie die neueste Version von Magento aus und klicken Sie auf HERUNTERLADEN Taste. Hier 'Magento Open Source 2.2.6 Teer.gz' ist ausgewählt und heruntergeladen.
https://magento.com/tech-resources/download
Sie müssen ein Konto auf der Magento-Site erstellen, um Magento herunterzuladen. Der folgende Bildschirm wird also vor dem Download angezeigt. Erstellen Sie ein Konto oder melden Sie sich bei Ihrem bestehenden Konto an, um den Downloadvorgang zu starten.
Schritt-2: Ordner erstellen und Magento-Installationsprogramm entpacken
Standardmäßig wird Magento heruntergeladen auf Downloads Mappe. Führen Sie die Befehle aus, um einen Ordner mit dem Namen 'magento'unter /var/www/html Ordner und kopieren Sie die heruntergeladene Magento-Datei in diesen Ordner.
$ CD-Downloads$ ls
$ mkdir /var/www/html/magento
$ cp Magento-CE-2.2.6-2018-09-07-02-12-38.Teer.gz /var/www/html/magento
Gehe zu magento Ordner und entpacken Sie das Magento-Installationsprogramm.
$ cd /var/www/html/magento$ ls
$ tar xzvf Magento-CE-2.2.6-2018-09-07-02-12-38.Teer.gz /var/www/html/magento
Schritt-3: PHP-Einstellungen
Sie müssen die Berechtigung zum Bearbeiten und Speichern festlegen php.ini Datei.
chmod 777 /etc/php/7.1/apache2/php.iniÖffnen php.ini Datei vom Speicherort /etc/php/7.1/apache2/ und erhöhen Sie das Speicherlimit und aktivieren Sie die folgenden Erweiterungen.
Schritt-4: Datenbankeinstellung
Melden Sie sich beim MySQL-Server an.
$ sudo mysql -u root -pErstellen Sie eine Datenbank, 'magento'.
mysql>Datenbank magento erstellen;Schritt-5: Einstellen der erforderlichen Berechtigungen
Führen Sie die folgenden Befehle aus, um die erforderlichen Berechtigungen für den Magento-Ordner festzulegen und den Apache-Server neu zu starten.
$ sudo chown -R www-data:www-data /var/www/html/magento$ sudo chmod -R /var/www/html/magento
$ sudo service Apache2 Neustart
Schritt-6: Magento einrichten
Öffnen Sie einen Browser und geben Sie die folgende URL ein und klicken Sie auf Zustimmen und Magento einrichten Taste.
http://localhost/magento
Wenn eine erforderliche PHP-Erweiterung fehlt, wird sie auf dieser Seite angezeigt. Hier fehlen zwei Erweiterungen oder funktionieren nicht, Seife und bcmath.
Installieren Sie die fehlenden Erweiterungen.
$ sudo apt-get install php-soap$ sudo apt-get install php7.1-bcmth
Führen Sie das Setup erneut aus. Wenn alles in Ordnung ist, klicken Sie auf Nächster Taste. Füllen Sie das folgende Formular mit Datenbank-Hostname, Benutzername, Passwort und Datenbankname aus. Klicke auf Nächster Taste.
Legen Sie in diesem Schritt die Basis-URL des Shops und des Administrators fest. Hier habe ich das Admin-Präfix entfernt, um den Zugriff zu erleichtern.
Der nächste Schritt ist die Anpassung des Shops. Behalten Sie die Standardeinstellungen bei und klicken Sie auf Nächster.
Erstellen Sie ein Admin-Konto, um sich beim Dashboard des Admin-Panels anzumelden und klicken Sie auf Nächster.
Klicke auf Jetzt installieren Taste nach Abschluss aller Einstellungen.
Wenn die Installation erfolgreich abgeschlossen wurde, wird der folgende Bildschirm angezeigt.
Schritt-7: Überprüfen Sie, ob Magento funktioniert oder nicht
Führen Sie die folgende URL im Browser aus, um zu testen, ob die Store-Ansicht funktioniert oder nicht.
http://localhost/magento
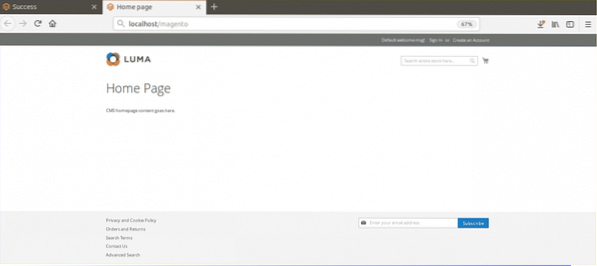
Führen Sie die folgende URL aus, um sich beim Admin-Panel anzumelden. Geben Sie den gültigen Benutzernamen und das Passwort ein, die Sie im vorherigen Schritt erstellt haben.
http://localhost/magento/admin
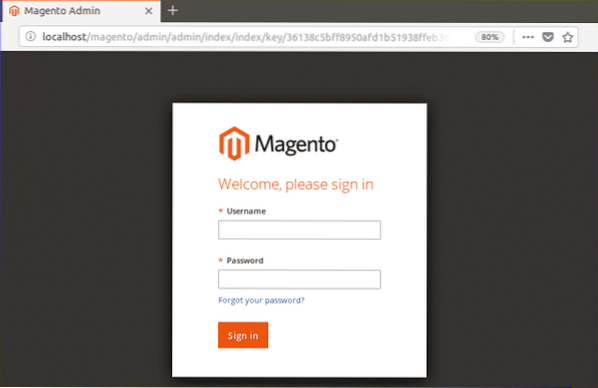
Das folgende Admin-Panel wird angezeigt, wenn Magento installiert ist und ordnungsgemäß funktioniert.
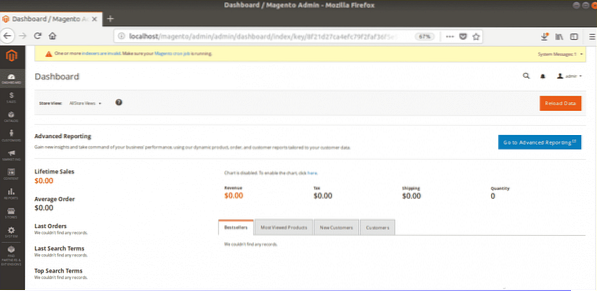
Hoffe, dieses Tutorial wird Ihnen helfen, Magento unter Ubuntu zu lernen und zu verwenden.
 Phenquestions
Phenquestions


