In diesem Artikel zeige ich Ihnen, wie Sie MongoDB 4 installieren.2 auf Ubuntu 18.04 LTS und wie man eine grundlegende MongoDB-Konfiguration durchführt. Also lasst uns anfangen.
GPG-Schlüssel hinzufügen:
Fügen Sie zunächst den GPG-Schlüssel des offiziellen MongoDB-Paket-Repositorys auf Ihrem Ubuntu-Rechner mit dem folgenden Befehl hinzu:
$ wget -qO - https://www.mongodb.org/static/pgp/server-4.2.aufsteigend | sudo apt-key hinzufügen -
Der GPG-Schlüssel sollte hinzugefügt werden.

Hinzufügen des offiziellen MongoDB-Paket-Repositorys:
Fügen Sie nun das offizielle MongoDB-Paket-Repository auf Ihrem Ubuntu-Computer mit dem folgenden Befehl hinzu:
$ echo "deb [ arch=amd64 ] https://repo.mongodb.org/apt/ubuntu bionic/mongodb-org/4.2 Multiversum" | sudo tee /etc/apt/sources.aufführen.d/mongodb-org-4.2.aufführen

Aktualisieren Sie nun den APT-Paket-Repository-Cache mit dem folgenden Befehl:
$ sudo apt-Update
Der Cache des APT-Paket-Repositorys sollte aktualisiert werden.
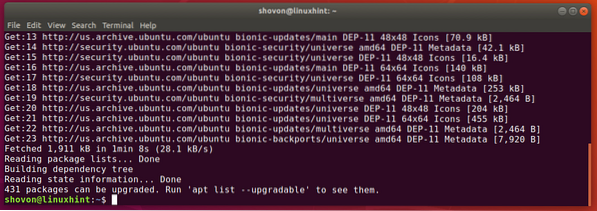
MongoDB installieren:
Jetzt können Sie die neueste stabile Version von MongoDB (v4.2) mit folgendem Befehl:
$ sudo apt-get install mongodb-org
Jetzt drücken Ja und drücke dann
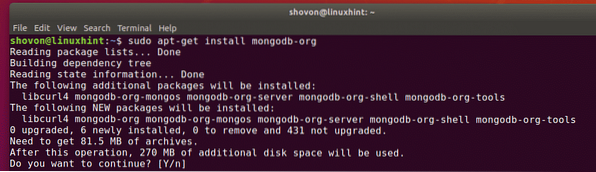
Der APT-Paketmanager lädt alle erforderlichen Pakete herunter und installiert sie. Es wird eine Weile dauern, bis es fertig ist.

An dieser Stelle sollte MongoDB installiert sein.
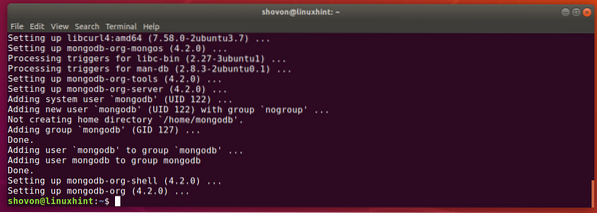
Überprüfen Sie nun wie folgt, ob MongoDB korrekt installiert ist:
$mongod --version$mongo --version
Wie Sie sehen können, ist sowohl die Client- als auch die Server-Binärdatei von MongoDB v4.2.0. Also, MongoDB v4.2 funktioniert einwandfrei.
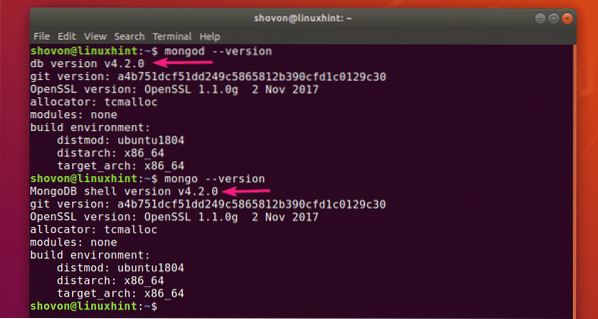
Starten und Stoppen von MongoDB:
Jetzt können Sie mit dem folgenden Befehl überprüfen, ob MongoDB ausgeführt wird:
$ sudo systemctl status mongod
Wie Sie sehen, läuft MongoDB nicht not. Es ist auch deaktiviert (nicht zum Systemstart hinzugefügt). Es wird also auch beim Booten nicht automatisch gestartet.
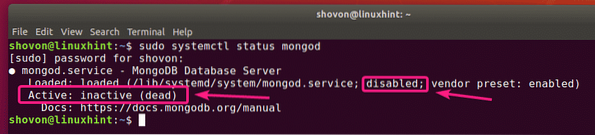
Sie können MongoDB mit dem folgenden Befehl starten:
$ sudo systemctl start mongod
Wenn Sie möchten, dass MongoDB beim Systemstart automatisch gestartet wird, fügen Sie hinzu Mongode service zum Systemstart mit folgendem Befehl:
$ sudo systemctl aktivieren mongod
Das Mongode Dienst sollte zum Systemstart hinzugefügt werden.

Wenn Sie nun den Status des Mongod-Dienstes erneut überprüfen, sollte es sein: Laufen. Es sollte auch sein aktiviert.
$ sudo systemctl status mongod
Wenn Sie MongoDB-Konfigurationsdateien ändern, sollten Sie MongoDB immer neu starten, damit die Änderungen wirksam werden. Sie können MongoDB einfach mit dem folgenden Befehl neu starten:
$ sudo systemctl mongod neu startenWenn Sie MongoDB aus bestimmten Gründen stoppen müssen (i.e. Datenbank-Backup erstellen), dann können Sie MongoDB mit dem folgenden Befehl stoppen:
$ sudo systemctl stop mongodSobald MongoDB gestoppt wurde, können Sie es mit dem folgenden Befehl erneut starten:
$ sudo systemctl start mongodMongoDB-Konfigurationsdateien:
MongoDB hat eine einzige Konfigurationsdatei /etc/mongod.conf
Die Standardkonfiguration von MongoDB sieht wie folgt aus:
$ Katze /etc/mongod.conf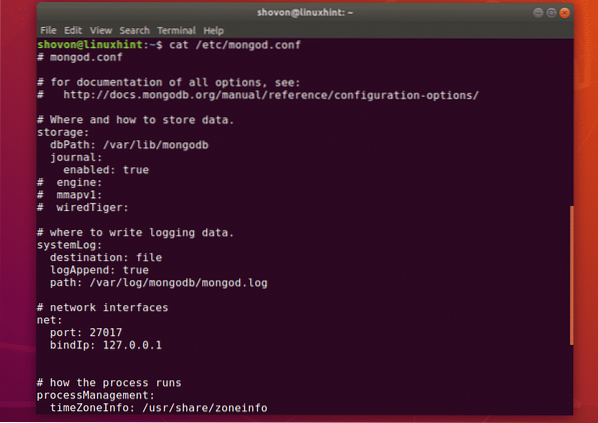
Ändern des MongoDB-Standarddatenverzeichnisses:
In der MongoDB-Konfigurationsdatei /etc/mongod.conf, das dbPath Parameter im Lager Abschnitt definiert, welches Verzeichnis als MongoDB-Datenbankverzeichnis verwendet werden soll. Das Standarddatenbankverzeichnis von MongoDB ist /var/lib/mongodb.
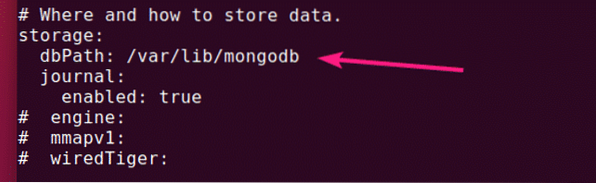
Der Besitzer und die Gruppe des Datenbankverzeichnisses von MongoDB müssen mongodb. Wenn Sie die Standardeinstellung ändern möchten dbPath von MongoDB, dann stellen Sie sicher, dass Sie den Besitzer und die Gruppe Ihres gewünschten Datenbankverzeichnisses ändern auf mongodb. Andernfalls kann MongoDB möglicherweise nicht starten.
Sie können den Besitzer und die Gruppe Ihres gewünschten Datenverzeichnisses ändern in mongodb mit folgendem Befehl:
$ sudo chown -Rf mongodb:mongodb /new/dbPathÄndern von Port und Bindungsadresse von MongoDB:
Standardmäßig lauscht MongoDB auf dem Port 27017 und es bindet sich mit localhost/127.0.0.1. Auf MongoDB kann also von anderen Computern im Netzwerk nicht zugegriffen werden.
Wenn Sie möchten, dass MongoDB aus Sicherheitsgründen oder aus anderen Gründen auf einen anderen Port als 27017 lauscht, müssen Sie die Hafen Parameter aus dem Netz Abschnitt der MongoDB-Konfigurationsdatei /etc/mongod.conf.
Wenn Sie von einem anderen Computer in Ihrem Netzwerk auf MongoDB zugreifen möchten, ändern Sie die bindIp Parameter auf die IP-Adresse der gewünschten Netzwerkschnittstelle Ihres Ubuntu-Rechners.
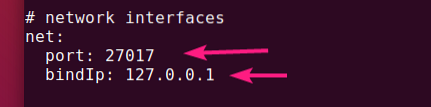
Wenn Sie mehrere Netzwerkkarten installiert haben und möchten, dass MongoDB Verbindungen von allen akzeptiert, können Sie entweder either 0.0.0.0 um den Zugriff auf alle auf Ihrem Computer verfügbaren IP-Adressen zu ermöglichen oder die IP-Adressen durch Kommas (,) zu trennen.
Sie haben beispielsweise 2 Netzwerkschnittstellen mit den konfigurierten IP-Adressen 192.168.10.5 und 192.168.20.5, Um dann Verbindungen zum MongoDB-Server von diesen beiden Netzwerken zuzulassen, müssen die bindIp Parameter kann wie folgt geschrieben werden:
Netz:Port: 27017
bindIp: 192.168.10.5.192.168.20.5
Zugriff auf den MongoDB-Server:
Um auf den MongoDB-Server zuzugreifen, können Sie die Mongo Client-Programm.
Um von demselben Computer, auf dem Sie MongoDB installiert haben, auf den MongoDB-Server zuzugreifen, müssen Sie nur die Mongo Client-Programm wie folgt:
$mongo
Um aus der Ferne auf den MongoDB-Server zuzugreifen, müssen Sie eine zusätzliche -Gastgeber Parameter wie folgt:
$mongo --host 192.168.10.5HINWEIS: Sie müssen das MongoDB-Client-Programm auf dem Computer installiert haben, von dem aus Sie eine Verbindung zum MongoDB-Server herstellen möchten. Sie können auch eine MongoDB-IDE verwenden (i.e Robo 3T/Robomongo, MongoDB Kompass usw.), um eine Verbindung zum MongoDB-Server herzustellen, ohne das MongoDB-Befehlszeilen-Client-Programm zu installieren.
Du solltest verbunden sein.
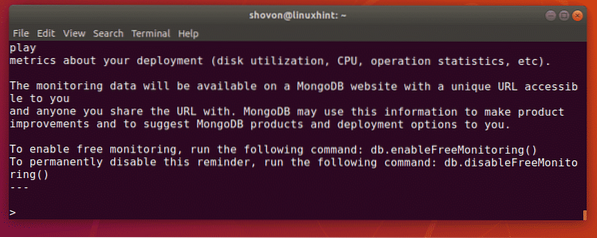
Jetzt können Sie alle MongoDB-Befehle in der MongoDB-Shell ausführen.
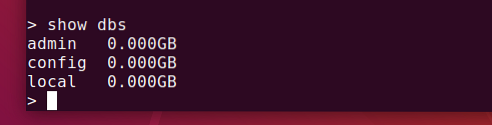
Sobald Sie fertig sind, können Sie die MongoDB-Shell wie folgt verlassen:
> beenden()
So installieren und konfigurieren Sie MongoDB unter Ubuntu 18.04 LTS. Danke, dass du diesen Artikel gelesen hast.
 Phenquestions
Phenquestions


