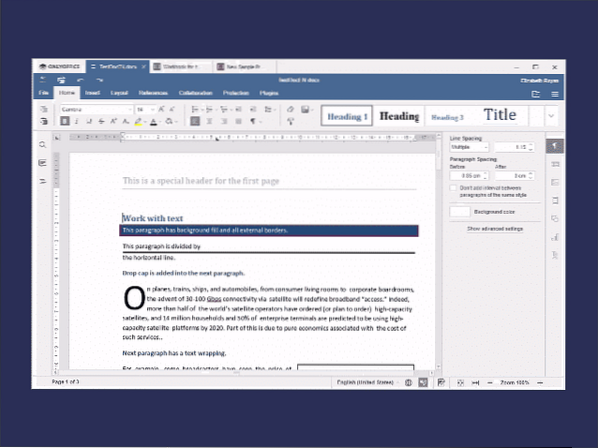
ONLYOFFICE-Funktionalität
Die App unterstützt alle gängigen Dokumentformate, ihr Hauptaugenmerk liegt jedoch auf der Arbeit mit OOXML-Dateien - docx, xlsx und pptx. ONLYOFFICE verfügt über eine Benutzeroberfläche mit Registerkarten, die für diejenigen, die an die Arbeit mit MS Office gewöhnt sind, sehr komfortabel ist und viele erweiterte Bearbeitungsfunktionen bietet.
Die Textverarbeitung ermöglicht die Bearbeitung von Dokumenten mit komplexer Formatierung. Sie können Schriftarten und Stile verwalten, den Absatzabstand und das Seitenlayout anpassen adjust. Sie können auch ganz einfach Bilder, Diagramme, Tabellen, Gleichungen und Autoformen hinzufügen.
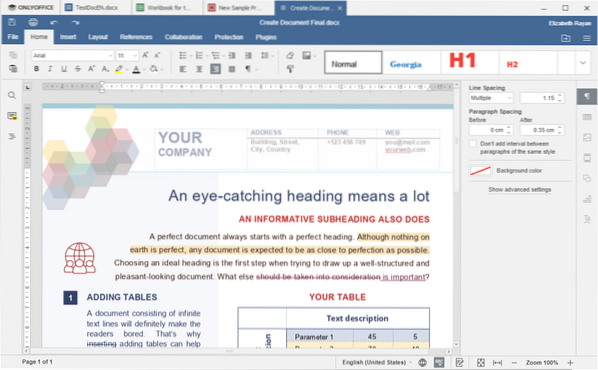
Der Tabellenkalkulationseditor bietet über 450 Funktionen und Formeln sowie Tabellenvorlagen, benannte Bereiche und erweiterte Tools zum Sortieren und Filtern von Daten. Es ermöglicht auch die Darstellung von Daten mit anpassbaren 3D-Diagrammen, Autoshapes und Bildernsha.
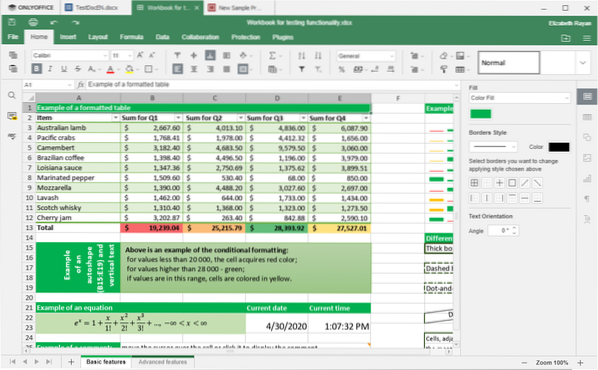
Der Präsentationseditor bietet Benutzern Werkzeuge zum Hinzufügen und Anordnen von Folien, Ändern des Layouts, Erstellen von Diagrammen und anderen grafischen Objekten. Es verfügt auch über einen Präsentationsmodus, der den Bildschirm auf einem Display maximiert, damit die Leute sehen können, während der Redner eine andere Ansicht sehen kann, die optimiert ist, um die Präsentation dem Publikum zu vermitteln. Der Redner sieht auch seine eigenen Notizen und das Publikum sieht diese nicht.
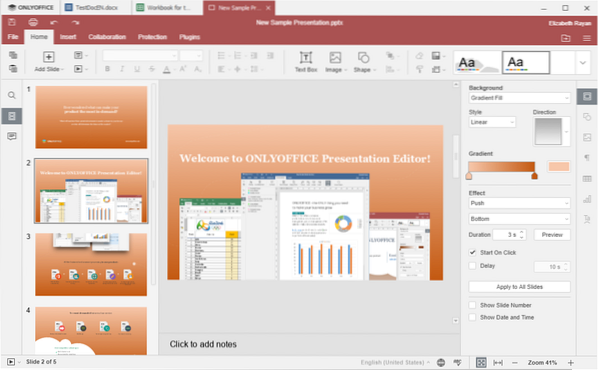
So installieren Sie unter Debian/Ubuntu
ONLYOFFICE Desktop Editors können auf 64-Bit-Debian-basierten Linux-Distributionen installiert werden.
Sie können das Deb-Paket einfach von der offiziellen Website herunterladen, aber es ist immer besser, das Repository zu Ihrem Betriebssystem hinzuzufügen. Auf diese Weise können Sie mit sudo apt-get upgrade die neuesten Updates erhalten. Und es ist einfach!
Schritt 1. GPG-Schlüssel hinzufügen:
sudo apt-key adv --keyserver hkp://keyserver.ubuntu.com:80 --recv-keys CB2DE8E5Schritt 2. Suchen Sie nach /etc/apt/sources.list Datei, öffnen Sie sie mit einem beliebigen Texteditor, den Sie haben (z. B. Vim) und fügen Sie diesen Datensatz hinzu:
deb https://download.nurBüro.com/repo/debian quetschen mainBeachten Sie, dass Sie Root-Zugriff benötigen, um diese Datei zu bearbeiten.
Schritt 3. Aktualisieren Sie den Paketmanager-Cache, sodass er Ihren neuen Datensatz mit der ONLYOFFICE-Repository-Adresse „sieht“:
sudo apt-get updateSchritt 4. Installieren Sie ONLYOFFICE Desktop-Editoren:
sudo apt-get install onlyoffice-desktopeditorsSchritt 5. Um die App auszuführen, geben Sie ein
Desktop-EditorenSo installieren Sie auf RPM-basierten Distributionen
ONLYOFFICE Desktop-Editoren können auf 64-Bit-RPM-basierten Distributionen (CentOS, RedHat, Fedora und Derivate) installiert werden.
Auch hier können Sie einfach das RPM-Paket von der ONLYOFFICE-Website herunterladen oder das Repository der Desktop-Editoren zu Ihrem Betriebssystem hinzufügen.
Schritt 1. Fügen Sie das Yum-Repository hinzu:
sudo yum installieren https://download.nurBüro.com/repo/centos/main/noarch/onlyoffice-repo.noarch.U/min
Schritt 2. Fügen Sie das EPEL-Repository hinzu:
sudo yum installiere epel-releaseSchritt 3. Installieren Sie die Editoren:
sudo yum install onlyoffice-desktopeditors -ySchritt 4. Um ONLYOFFICE Desktop Editors auszuführen, geben Sie
Desktop-EditorenSo installieren Sie über Snap
Sie erhalten ONLYOFFICE Desktop Editors als Snap-Paket im Snap Store.
Wenn Sie noch nie von Snap gehört haben, ist es eine neue coole Art der Softwareverteilung, die von Canonical entwickelt wurde. Snap-Paket ist ein Container mit der App selbst und allen notwendigen Abhängigkeiten. Und es funktioniert in einer Vielzahl von Linux-Distributionen!
Um snap verwenden zu können, müssen Sie snapd . installieren. Um es für Ubuntu zu installieren, verwenden Sie:
sudo apt-Updatesudo apt install snapd
Anleitungen für alle Distributionen finden Sie hier.
Wenn Sie Snapd haben, können Sie sich ganz einfach ONLYOFFICE Desktop Editors besorgen:
snap install onlyoffice-desktopeditorsVerwendung der Editoren ohne Installation
Sie können auch die portable Version von ONLYOFFICE verwenden und ohne Installation ausführen. Dazu müssen Sie nur eine AppImage-Version von der offiziellen Website von AppImageHub herunterladen. Wenn Sie nicht vertraut sind, AppImage ist ein komprimiertes Image mit der App und allen Abhängigkeiten und Bibliotheken, die Sie zum Ausführen benötigen. Es ist wichtig zu wissen, dass AppImages als weniger sicher angesehen werden als herkömmliche Deb/rpm und Snap (und das bedeutet, dass es besser ist, AppImages nur von vertrauenswürdigen Entwicklern zu beziehen). Nachdem Sie das ONLYOFFICE AppImage heruntergeladen haben, müssen Sie Ihrem System erlauben, es als App auszuführen. Befolgen Sie diese offizielle Anweisung.
So kompilieren Sie aus Quellcode
Sie können auch ONLYOFFICE Desktop Editors aus dem Quellcode kompilieren und beispielsweise Ihren eigenen Build für eine offiziell nicht unterstützte Linux-Distribution erstellen create. Verwenden Sie dazu die offiziellen Build-Tools, die auf GitHub verfügbar sind.
Fazit
ONLYOFFICE Desktop Editors ist ein großartiger Microsoft Office-Ersatz für Linux-Benutzer mit guter Kompatibilität und intuitiv vertrauter Benutzeroberfläche. Es kann auf vielen Linux-Distributionen verwendet werden (aber leider nicht 32-Bit).
Sie müssen unbedingt darauf achten, insbesondere wenn eine Ihrer täglichen Aufgaben darin besteht, an docx, xlsx und pptx unter Linux zu arbeiten.
 Phenquestions
Phenquestions


