In diesem Artikel erfahren Sie, wie Sie in Konflikt stehende Bibliotheken entfernen und Open Office 4 installieren.1.7 auf Ubuntu 20.04 LTS über die Befehlszeilenumgebung. Lasst uns beginnen!
Installationsschritte von OpenOffice auf Ubuntu 20.04 LTS
So installieren Sie OpenOffice unter Ubuntu 20.04 müssen Sie die folgenden Schritte ausführen:
Schritt 1: Entfernen Sie LibreOffice oder die alte installierte Office-Version
Bevor Sie mit der Installation von OpenOffice 4 auf Ihrem System beginnen, müssen Sie zunächst LibreOffice und seine Bibliotheken entfernen, da LibreOffice und OpenOffice nicht auf demselben System ausgeführt werden können; beide Software haben die gleichen Bibliotheken, die während der Installation kollidieren. Entfernen Sie daher das LibreOffice vollständig vom System. Verwenden Sie den folgenden Befehl, der das LibreOffice vollständig entfernt:
$ sudo apt entfernen libreoffice-base-core libreoffice-impress libreoffice-calclibreoffice-math libreoffice-gemeinsam libreoffice-ogltrans libreoffice-core
libreoffice-pdfimport libreoffice-draw libreoffice-style-breeze libreoffice-gnome
libreoffice-style-colibre libreoffice-gtk3 libreoffice-style-elementary
libreoffice-help-common libreoffice-style-tango libreoffice-help-de-us libreoffice-writer
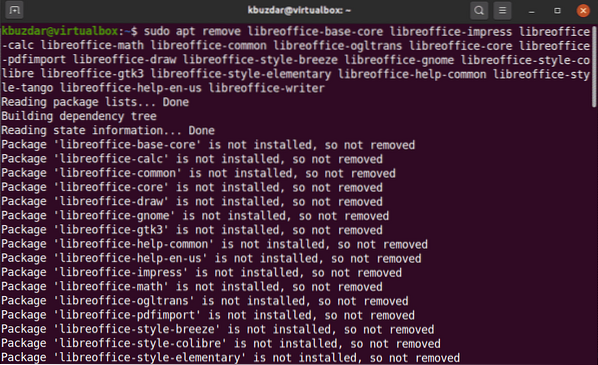
Führen Sie dann den unten genannten Befehl aus:
$ sudo apt autoremove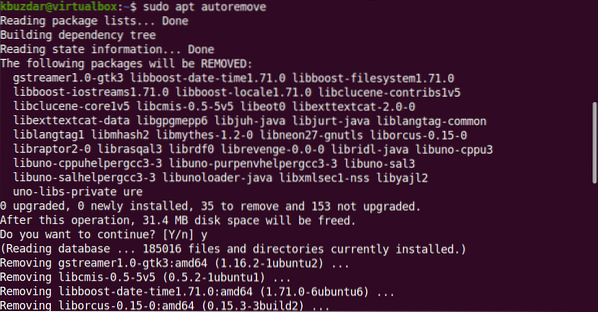
Der obige Befehl entfernt alle LibreOffice-Bibliotheken von Ihrem System. Jetzt ist Ihr System bereit für die OpenOffice-Installation.
Schritt 2: OpenOffice herunterladen
Dieses Paket ist im Ubuntu-Software-Repository nicht verfügbar. Daher OpenOffice auf Ubuntu 20 installieren install.04, müssen Sie dieses Paket von der offiziellen OpenOffice-Website herunterladen. Dieses Paket ist im Ubuntu-Software-Repository nicht verfügbar. Daher OpenOffice auf Ubuntu 20 installieren install.04, müssen Sie dieses Paket von der offiziellen OpenOffice-Website herunterladen.
Laden Sie die neueste Version von OpenOffice von der offiziellen Website über den genannten Link herunter https://www.offenes Büro.org/download/index.html. Zum Zeitpunkt des Schreibens dieses Artikels war OpenOffice 4.1.7 ist als neueste Version verfügbar. Wählen Sie daher im Dropdown-Dialogfeld „Linux 64-bit (x86-64) (DEB)“ aus und wählen Sie die bevorzugte Sprache und OpenOffice-Version aus und klicken Sie dann auf die Option „Vollständige Installation herunterladen“.
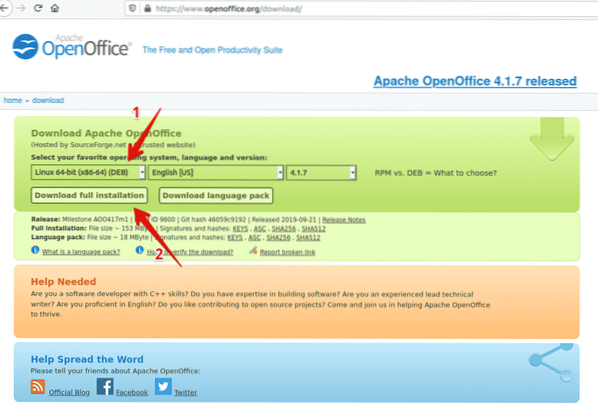
Das Dialogfeld wird auf Ihrem Desktop angezeigt. Hier wählen Sie „Datei speichern“ und legen den Speicherort fest, an dem Sie sie speichern möchten, und klicken auf Ok. Nach einiger Zeit wird das Setup Apache_OpenOffice_4.1.7_Linux_x86-64_install-deb_en-US.Teer.gz wird auf Ihr System heruntergeladen. Der Downloadvorgang wird einige Zeit in Anspruch nehmen.
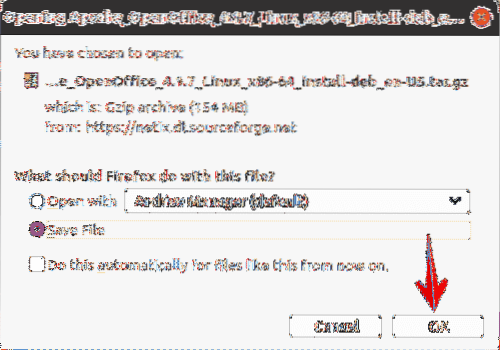
Sobald der Download abgeschlossen ist, navigieren Sie mit dem folgenden Befehl in das Downloads-Verzeichnis und listen die Dateien auf:
$ CD-Downloads$ ls

Schritt 3: Extrahieren Sie die tar-Datei
Die heruntergeladene Datei ist eine Tar-Datei, also müssen Sie sie extrahieren. Extrahieren Sie die heruntergeladene Datei daher mit dem Befehlszeilendienstprogramm tar wie folgt:
$ tar -xvf Apache_OpenOffice_4.1.7_Linux_x86-64_install-deb_en-US.Teer.gz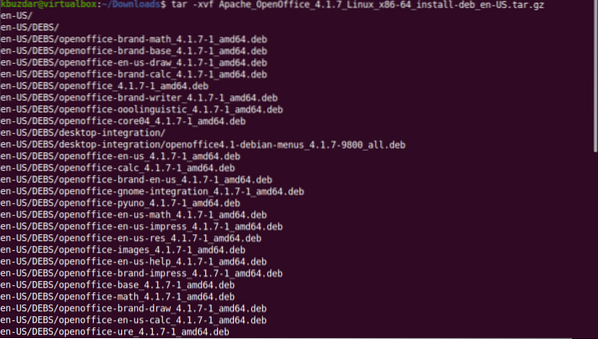
Der obige Befehl extrahiert die heruntergeladene Datei. Dadurch wird ein Verzeichnis namens 'en-US' in den Downloads erstellt. Nun navigieren Sie mit dem folgenden Befehl in das DEBS.
$ cd de-DE/DEBS/Schritt 4: Deb-Pakete installieren
Danach führen Sie den folgenden Befehl aus, um die Deb-Pakete zu installieren.
$ sudo dpkg -i *.deb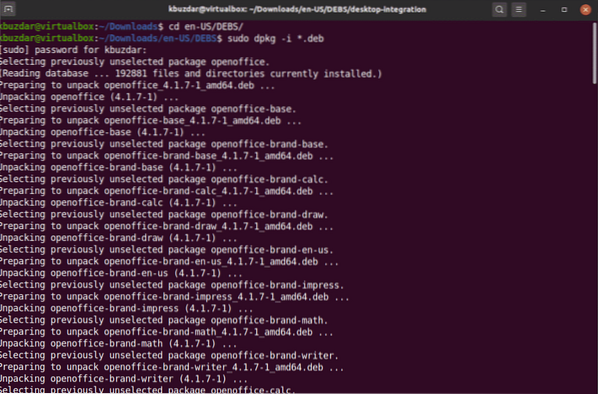
Jetzt integrieren Sie alle Pakete auf Ihrem Desktop mit dem folgenden Befehl:
$ cd Desktop-Integration/Installieren Sie die Deb-Pakete mit dem folgenden Befehl:
$sudo dpkg -i *.deb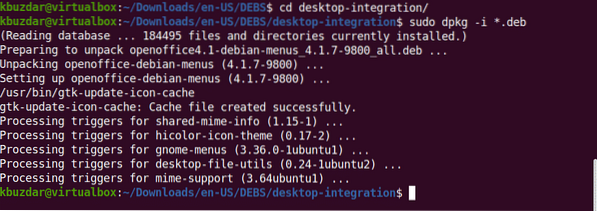
Schritt 5: OpenOffice 4 starten.1.7
OpenOffice 4.1.7 wurde jetzt auf Ihrem System installiert. Sie können dies überprüfen, indem Sie OpenOffice 4 auf Ihrem System entweder über das Terminal oder vom Desktop aus starten.
$ openoffice4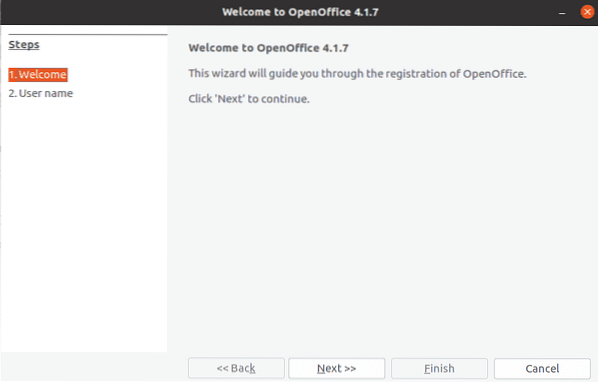
Wenn Sie OpenOffice zum ersten Mal starten, sehen Sie das obige Anzeigefenster auf Ihrem System. Klicken Sie auf Weiter und dann auf Fertig stellen.
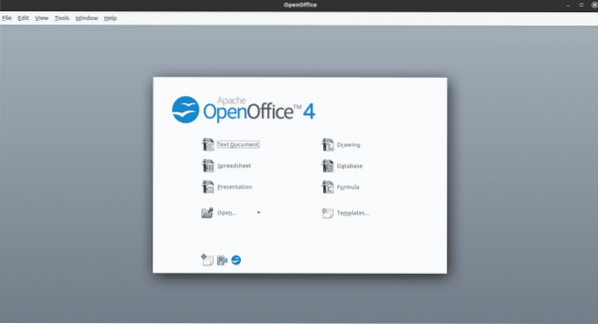
Um es vom Desktop aus zu starten, klicken Sie auf Aktivitäten und suchen Sie in der Suchleiste der Anwendung nach "Openoffice". Sie werden die folgenden Ergebnisse auf Ihrem System sehen:
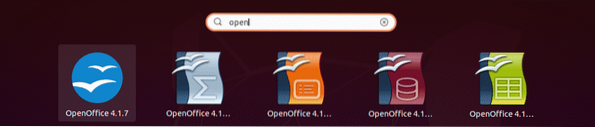
Um die volle Funktionalität von Apache OpenOffice zu nutzen, müssen Sie möglicherweise die Java Runtime Environment auf Ihrem System Ubuntu 20 . installieren.04 wenn es noch nicht auf Ihrem System installiert ist.
Daher können Sie mit dem folgenden Befehl JDK-8 oder 11 auf Ihrem System installieren, nachdem Sie den apt-Cache aktualisiert haben.
$ sudo apt-Update$ sudo sudo apt install openjdk-8-jre
Fazit
In diesem Artikel haben wir erfahren, wie Sie die neueste Version von OpenOffice 4 installieren.1.7 auf Ubuntu 20.04 über die Befehlszeile. Darüber hinaus haben wir auch gelernt, wie Sie in Konflikt stehende LibreOffice-Bibliotheken von Ihrem Ubuntu-System entfernen können. Jetzt können Sie alle Pakete von OpenOffice auf Ihrem System verwenden, die sich auf Zeichnen, Schreiben, Rechnen, Beeindrucken, Mathematik usw. beziehen. Ich hoffe dieser Artikel hat dir gefallen.
 Phenquestions
Phenquestions


