CentOS 7 ISO-Image herunterladen:
Zuerst müssen Sie das CentOS 7 ISO-Installationsabbild von der offiziellen Website von CentOS 7 herunterladen.
Besuchen Sie dazu https://www.Centos.org/download/ und klicken Sie auf Minimal ISO, wie im Screenshot unten markiert.
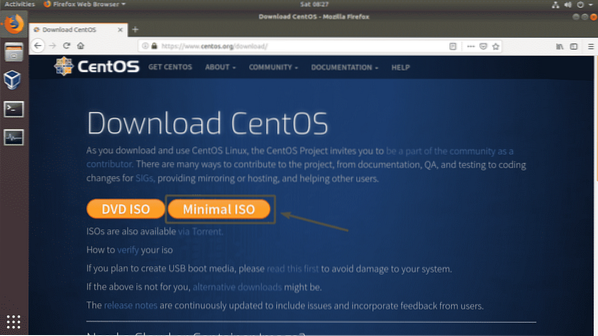
Klicken Sie nun auf einen der Links.
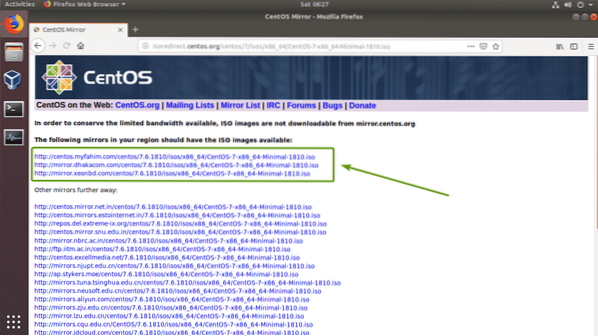
Ihr Browser sollte Sie auffordern, die Datei zu speichern. Wählen Datei speichern und klicke auf OK.
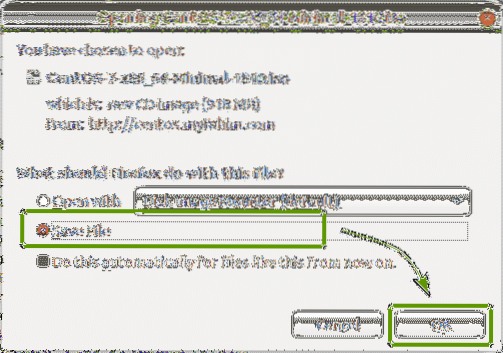
CentOS 7 ISO-Installationsmedien werden heruntergeladen.
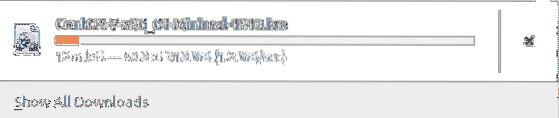
Erstellen einer virtuellen Maschine:
Sobald das CentOS 7 ISO-Installationsabbild heruntergeladen wurde, öffnen Sie VirtualBox und klicken Sie auf Maschine > Neu… wie im Screenshot unten markiert.
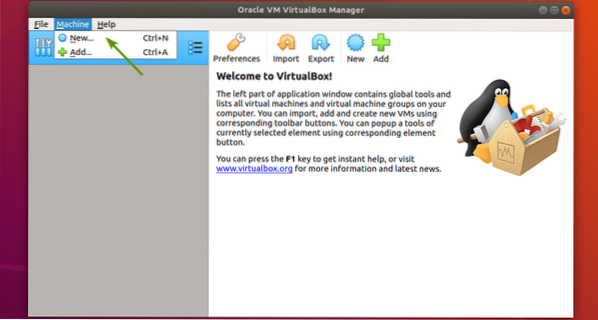
Geben Sie nun einen Namen für die VM ein. Wählen Sie dann Linux und Red Hat (64-Bit) als Typ bzw. Version. Klicken Sie dann auf Nächster.
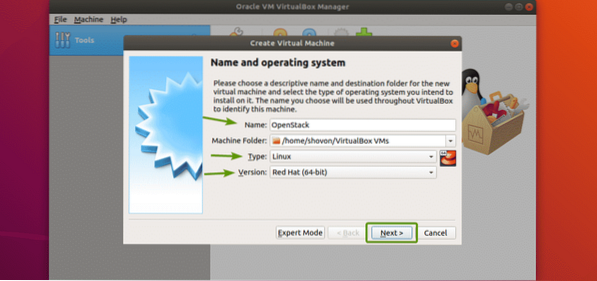
Sie benötigen mindestens 16 GB RAM, um OpenStack auszuführen. Stellen Sie also sicher, dass Sie Ihrer VM 16 GB (16384 MB) RAM zuweisen. Nachdem Sie die Speichergröße eingestellt haben, klicken Sie auf Nächster.
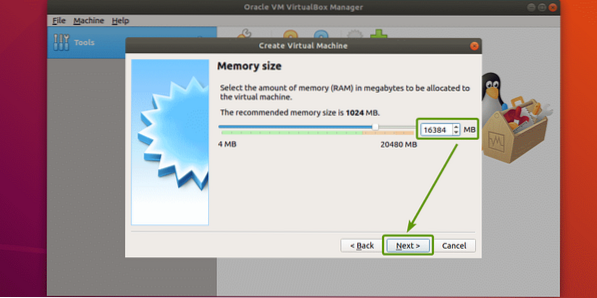
Klicken Sie nun auf Erstellen.
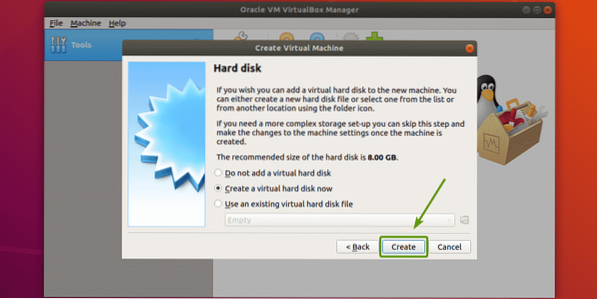
Klicken Sie nun auf Weiter >.
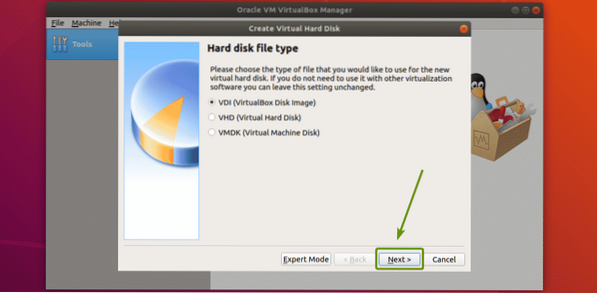
Klicken Sie nun auf Weiter >.
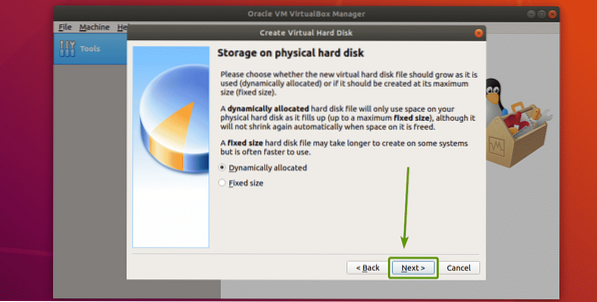
Stellen Sie nun 100 GB als Festplattengröße ein und klicken Sie auf Erstellen.
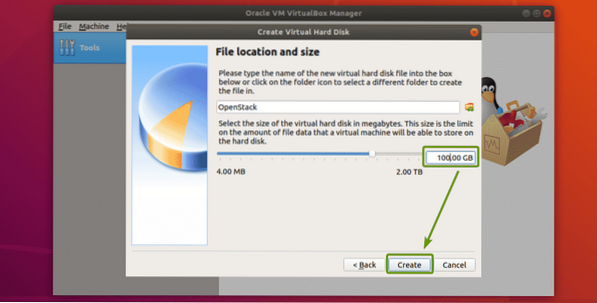
OpenStack-VM sollte erstellt werden. Wählen Sie nun die OpenStack-VM aus und klicken Sie auf die Einstellungen.
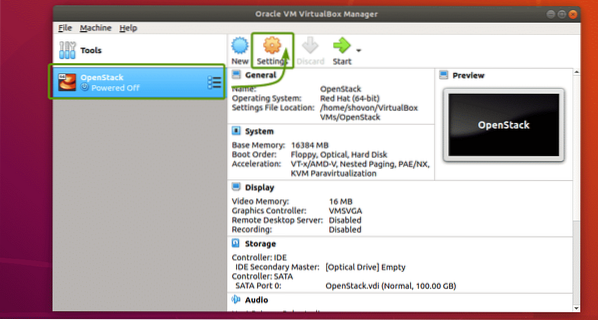
Wählen Sie nun USB-Tablet als die Zeigegerät von System > Hauptplatine wie im Screenshot unten markiert.
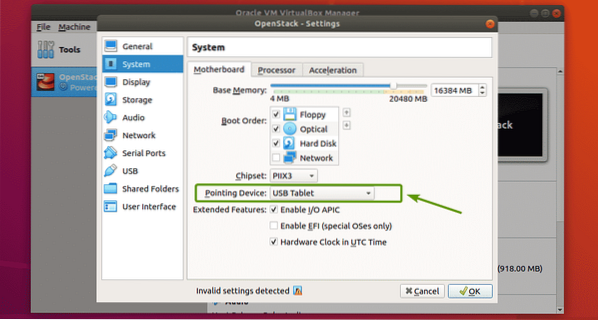
Jetzt überprüfen Verschachteltes VT-x/AMD-v . aktivieren von System > Prozessor wie im Screenshot unten markiert.
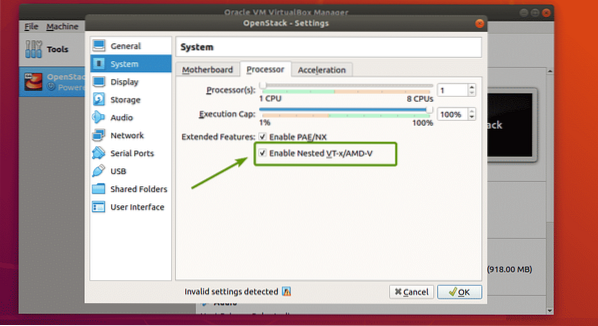
Nun, von der Netzwerk Abschnitt, ändern Angehängt an zu Überbrückter Adapter, Adaptertyp zu Paravirtualisiertes Netzwerk (virtio-net) und Promiskuitiver Modus zu Alles erlauben.
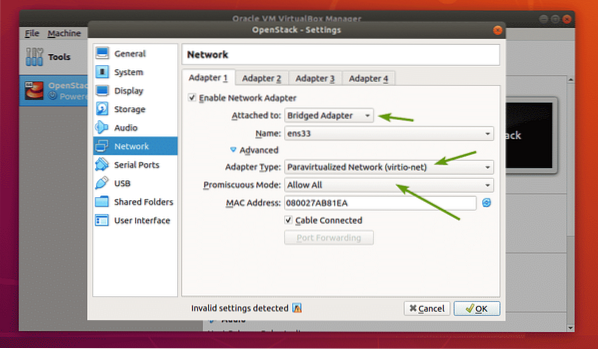
Jetzt müssen Sie das CentOS 7 ISO-Installationsabbild als optisches Laufwerk festlegen. Befolgen Sie dazu die im Screenshot unten markierten Verfahren.
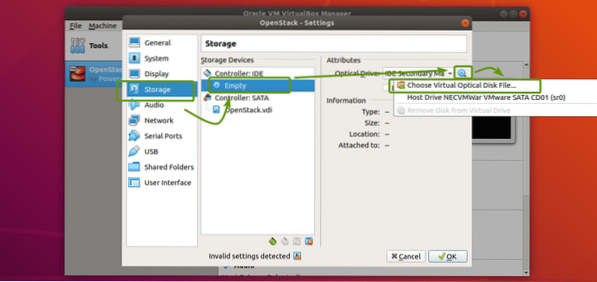
Wählen Sie nun das CentOS 7 ISO-Installationsimage aus und klicken Sie auf Öffnen.
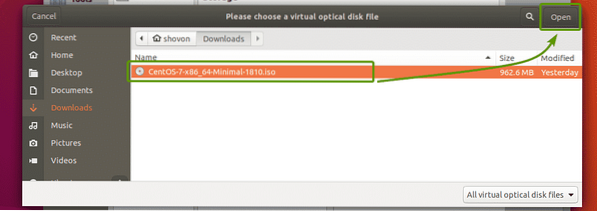
Klicken Sie nun auf OK.
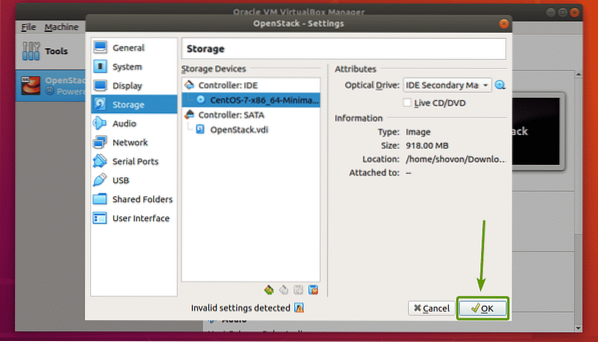
Die VM ist jetzt bereit für die Installation von CentOS 7.
CentOS 7 auf der virtuellen Maschine installieren:
Wählen Sie nun die OpenStack VM und klicken Sie auf Start.
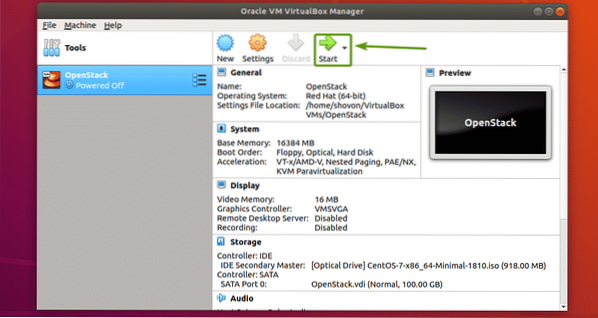
Die VM sollte vom ISO-Installationsimage booten. Wählen Sie nun Installieren Sie CentOS 7 und drücke
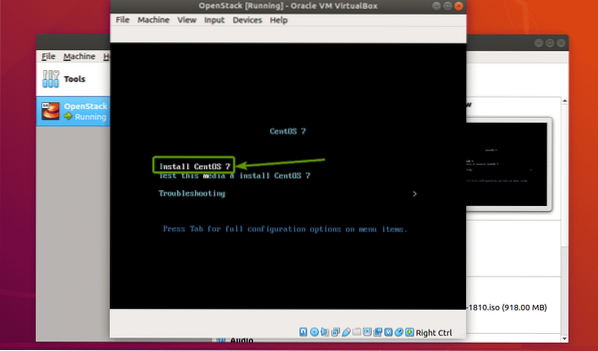
Das CentOS 7 GUI-Installationsprogramm sollte starten. Installieren Sie nun CentOS 7 wie gewohnt. Stellen Sie sicher, dass a Wurzel Passwort während der Installation.
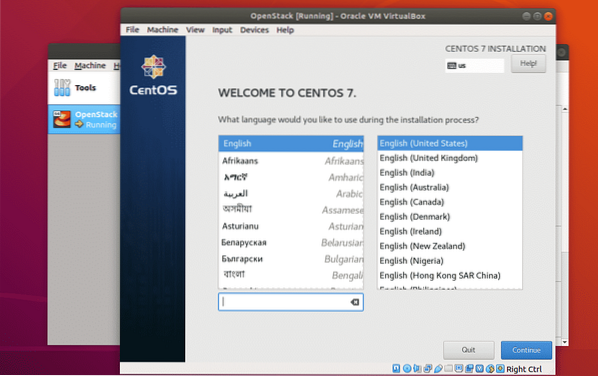
Sobald CentOS 7 installiert ist, sollten Sie sich als Benutzer anmelden können Wurzel Verwenden Sie das Passwort, das Sie während der Installation festgelegt haben.
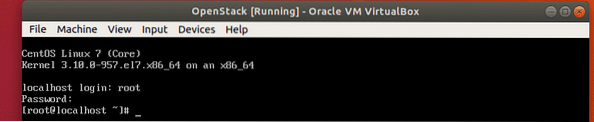
Netzwerk konfigurieren:
Jetzt deaktivieren Firewalld Dienst mit folgendem Befehl:
# systemctl Firewall deaktivieren
Jetzt hör auf mit dem Firewalld Dienst mit folgendem Befehl:
# systemctl stop Firewalld
Jetzt deaktivieren Netzwerk Manager Dienst mit folgendem Befehl:
# systemctl deaktivieren NetworkManager
Jetzt stoppen Netzwerk Manager Dienst mit folgendem Befehl:
# systemctl stop NetworkManager
Jetzt aktivieren Now Netzwerk Dienst mit folgendem Befehl:
# systemctl Netzwerk aktivieren
Starte jetzt Netzwerk Dienst mit folgendem Befehl:
# systemctl Netzwerk starten
Überprüfen Sie nun den Namen Ihrer Netzwerkschnittstelle wie folgt:
$ ip aDer Name der Netzwerkschnittstelle meiner CentOS 7 VM lautet eth0.
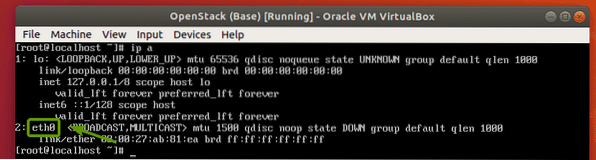
Führen Sie nun den folgenden Befehl aus, um die Netzwerkschnittstelle zu konfigurieren eth0 um die IP-Adresse automatisch über DHCP zu beziehen:
# echo -e 'DEVICE=eth0\nBOOTPROTO=dhcp\n' > /etc/sysconfig/network-scripts/ifcfg-eth0
Starten Sie nun Ihre CentOS 7-VM wie folgt neu:
$ sudo Neustart
Sobald es bootet, wird die Netzwerkschnittstelle eth0 sollte eine IP-Adresse haben.
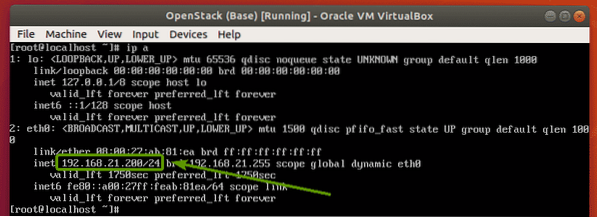
OpenStack installieren:
Bevor Sie etwas tun, stellen Sie sicher, dass die LANG und LC_ALL Umgebungsvariablen korrekt mit dem folgenden Befehl:
# echo -e "LANG=en_US.utf-8\nLC_ALL=en_US.utf-8\n" > /etc/environment
Führen Sie nun den folgenden Befehl aus, um sicherzustellen, dass alle CentOS 7-Pakete auf dem neuesten Stand sind:
# lecker update -y
CentOS-Pakete werden aktualisiert.
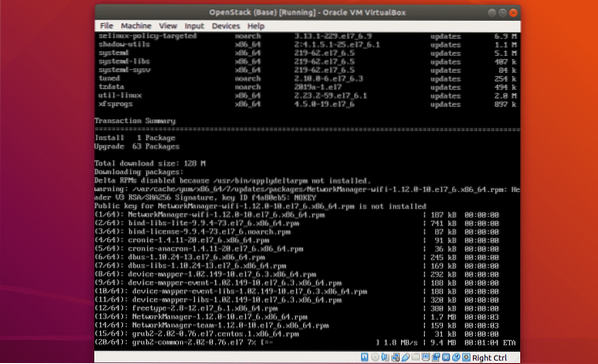
Alle CentOS 7-Pakete sollten aktualisiert werden.
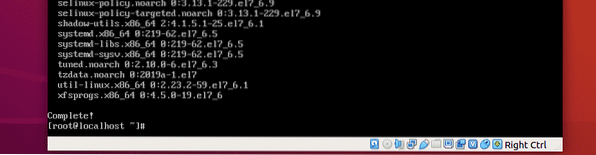
Fügen Sie nun das OpenStack Rocky-Paket-Repository mit dem folgenden Befehl hinzu:
# yum install -y centos-release-openstack-rocky
Das OpenStack Rocky-Paket-Repository sollte hinzugefügt werden.
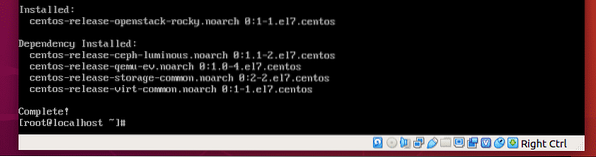
Aktualisieren Sie nun die CentOS 7-Systempakete erneut mit dem folgenden Befehl:
# lecker update -y
Alle Systempakete sollten aktualisiert werden.
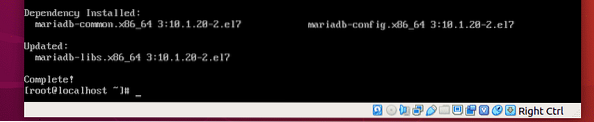
Installieren Sie nun PackStack mit dem folgenden Befehl:
# yum install -y openstack-packstack
PackStack wird installiert. Es kann eine Weile dauern, bis es abgeschlossen ist.
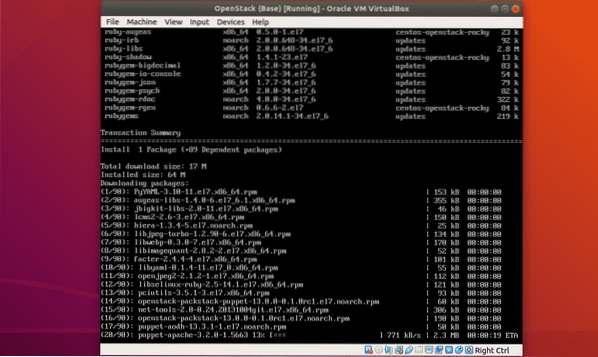
PackStack sollte installiert sein.
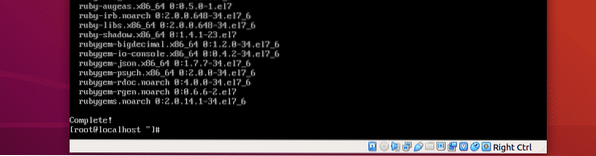
Installieren Sie nun alle Komponenten von OpenStack auf CentOS 7 mit dem folgenden Befehl:
# packstack --allinone
OpenStack wird installiert.
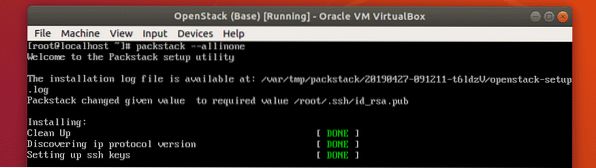
PackStack konfiguriert erforderliche Komponenten mit Puppet. Es wird lange dauern, bis es fertig ist.
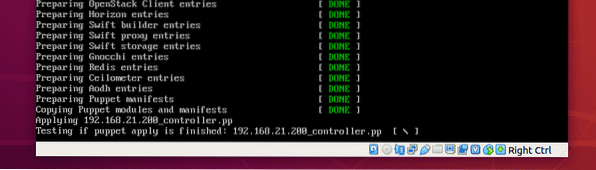
OpenStack ist installiert.
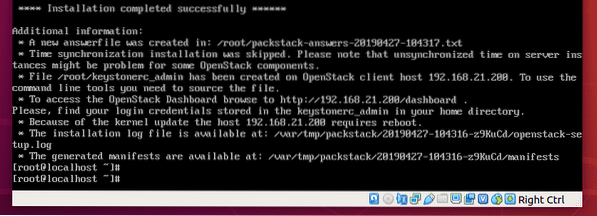
OpenStack testen:
Sie benötigen die IP-Adresse Ihres CentOS 7-Computers, um auf das OpenStack Horizon-Dashboard zuzugreifen.
Um die IP-Adresse von CentOS 7 zu finden, führen Sie den folgenden Befehl aus:
# ip aWie Sie sehen können, lautet die IP-Adresse meines CentOS 7-Computers 192.168.21.200. Bei dir wird es anders sein. Stellen Sie also sicher, dass Sie es von nun an durch Ihres ersetzen.
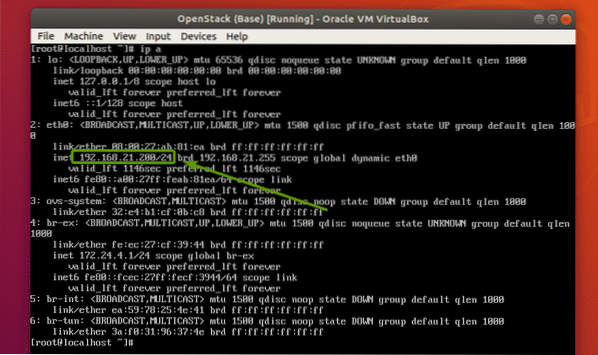
Führen Sie nun den folgenden Befehl aus, um das OpenStack Horizon-Dashboard-Passwort zu finden:
# Katze keystonerc_admin | grep PASSWORTWie du siehst, df29616110934166 ist das Passwort für mein OpenStack Horizon-Dashboard.

Rufen Sie jetzt in Ihrem bevorzugten Webbrowser http://192 . auf.168.21.200 und Sie sollten die OpenStack-Anmeldeseite sehen. Geben Sie den Benutzernamen ein Administrator und das Passwort df29616110934166 (Passwort sollte für dich anders sein. Also, ersetze es durch deines.). Klicken Sie dann auf Einloggen.
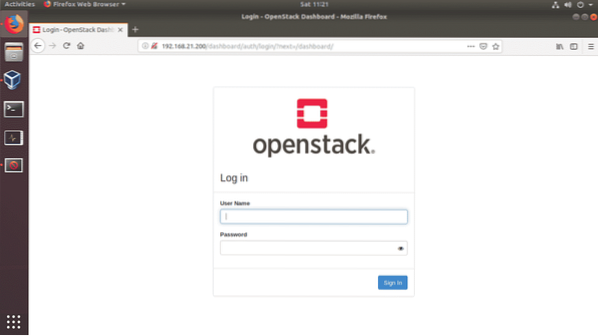
ein
Sie sollten beim OpenStack Horizon-Dashboard angemeldet sein. Jetzt können Sie OpenStack von hier aus nach Belieben konfigurieren.
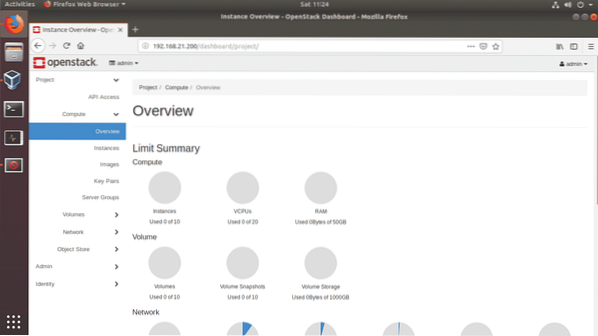
So installieren Sie OpenStack auf VirtualBox. Danke, dass du diesen Artikel gelesen hast.
 Phenquestions
Phenquestions


