Lass mich dir ein Beispiel geben, dann verstehst du warum es wichtig ist. Nehmen wir an, Sie und Ihre Familie haben eine Reise an verschiedenen Orten der Welt gemacht. Du hast an jedem Ort, den du besucht hast, viele Bilder gemacht. Deine Kamera ist modern und versieht alle aufgenommenen Fotos mit den geografischen Daten des Ortes, von dem sie aufgenommen wurden. Wenn Sie jetzt nach Hause kommen, möchten Sie vielleicht eine Karte erstellen und die Koordinaten finden, die Sie besucht haben. Nun, Sie können es mit QGIS tun. Laden Sie einfach QGIS herunter und installieren Sie es, installieren Sie dann das Photo2Shape-Plugin auf QGIS und importieren Sie schließlich alle mit Geo-Tags versehenen Fotos in QGIS. Du bist gut zu gehen.
In diesem Artikel zeige ich Ihnen, wie Sie das Photo2Shape-Plugin auf QGIS installieren und verwenden. Lass uns anfangen.
Voraussetzungen:
Zum Zeitpunkt dieses Schreibens war die Photo2Shape Plugin kann nur auf QGIS 2 installiert werden.x LTS (Langzeit-Support-Version. Sie können also nicht installieren Photo2Shape Plugin auf QGIS 3, der neuesten stabilen Version von QGIS.
Photo2Shape Plugin auf QGIS 2.x hängt ab von exifread Bibliothek. Es ist in Python geschrieben. exifread wird verwendet, um EXIF-Metadaten aus JPEG- und TIFF-Bilddateien zu extrahieren. Die Geodaten werden als EXIF-Metadaten in die Bilddatei eingebettet. So exifread Die Python-Bibliothek muss installiert sein, damit Photo2Shape Plugin zum Arbeiten.
In diesem Artikel verwende ich QGIS 2.18 Codename Las Palmas auf Debian 9 Stretch für die Demonstration. Aber jedes QGIS 2.x-Version, die auf einer beliebigen Linux-Distribution installiert ist, sollte funktionieren.
Installieren von PIP unter Debian 9 Stretch:
Zuerst müssen Sie PIP installieren. Unter Debian 9 Stretch ist PIP im offiziellen Paket-Repository verfügbar.
Führen Sie vor der Installation von PIP den folgenden Befehl aus, um den APT-Paket-Repository-Cache zu aktualisieren:
$ sudo apt-Update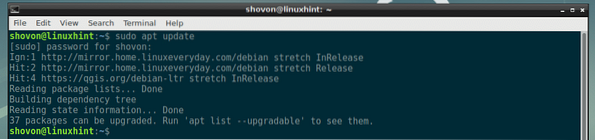
Installieren Sie nun PIP mit dem folgenden Befehl:
$ sudo apt install python-pip
Jetzt drücken ja und drücke dann
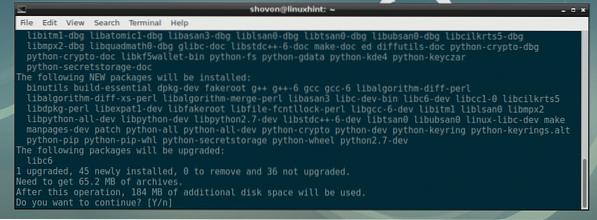
PIP sollte installiert sein.
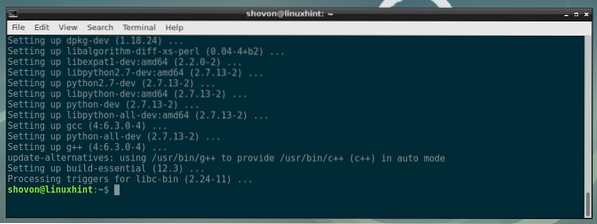
PIP unter Ubuntu und CentOS 7 installieren:
Wenn Sie Ubuntu oder CentOS 7 verwenden, können Sie die speziellen Artikel lesen, die ich zur Installation von PIP auf Ubuntu und CentOS 7 geschrieben habe. Die Links sind unten angegeben.
- PIP auf Ubuntu installieren (https://linuxhint.com/install-pip-on-ubuntu/)
- Installieren Sie PIP auf CentOS 7 (https://linuxhint.com/install-python-pip-centos7/)
Exifread mit PIP installieren:
Nachdem PIP installiert ist, können Sie es installieren exifread Python-Bibliothek mit dem folgenden Befehl:
$ pip installiere exifread
exifread Python-Bibliothek sollte installiert sein.

Installieren des Photo2Shape-Plugins auf QGIS 2.x:
Nun das exifread Die Python-Bibliothek ist installiert, Sie können die Installation durchführen Photo2Shape Plugin auf QGIS 2.x.
Öffnen Sie zuerst QGIS 2.x und gehe zu Plugins > Plugins verwalten und installieren… wie im Screenshot unten gezeigt.
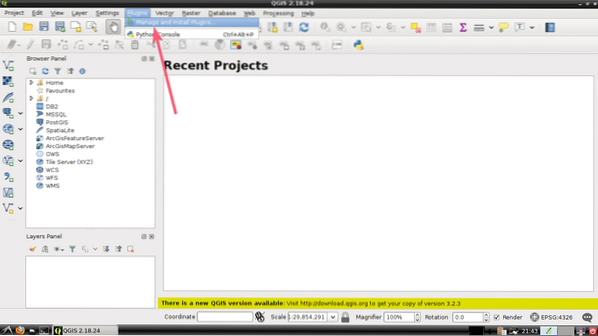
Suchen Sie nun nach Photo2Shape hier einstecken. Sie sollten es finden können, wie Sie im Screenshot unten sehen können.
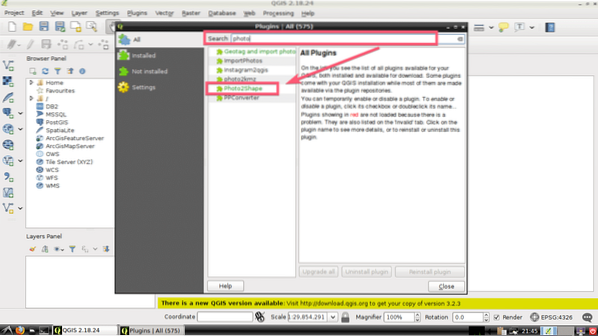
Klicken Sie nun auf Photo2Shape aus der Liste und klicken Sie auf die Schaltfläche Plugin installieren, wie im Screenshot unten markiert.
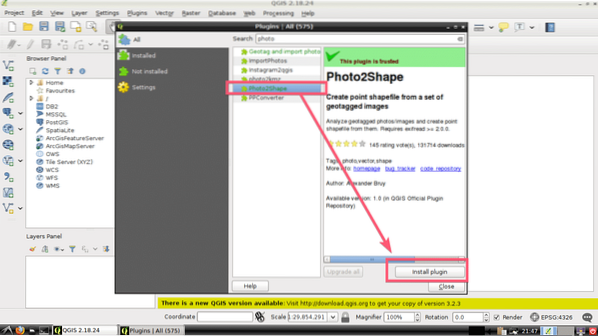
Photo2Shape Plugin sollte heruntergeladen und installiert werden. Wenn es fertig ist, klicke auf Schließen wie im Screenshot unten markiert.
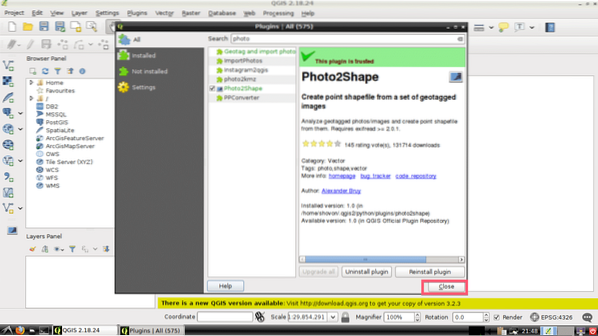
Verwenden des Photo2Shape-Plugins auf QGIS 2.x:
In diesem Abschnitt zeige ich Ihnen, wie Sie das QGIS 2 verwenden.x Photo2Shape Plugin.
Erstellen Sie zunächst ein neues Projekt mit
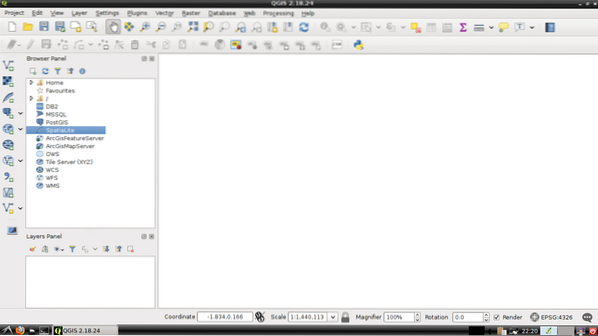
Klicken Sie nun auf die Photo2Shape Symbol wie im Screenshot unten markiert.
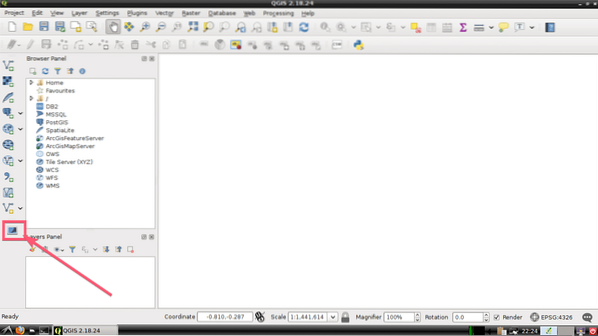
Das Photo2Shape-Fenster sollte sich öffnen. Jetzt müssen Sie ein Verzeichnis auswählen, in dem alle Ihre mit Geo-Tags versehenen Bilder verfügbar sind. Klicken Sie dazu auf Durchsuche… wie im Screenshot unten markiert.
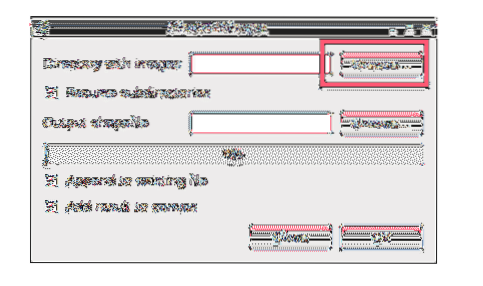
Wählen Sie nun Ihr gewünschtes Verzeichnis aus und klicken Sie auf Öffnen wie im Screenshot unten markiert.
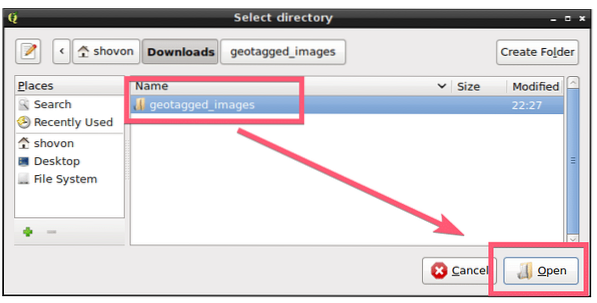
Jetzt müssen Sie einen Ort auswählen, an dem Sie das generierte Shapefile speichern möchten. Klicken Sie dazu auf Durchsuche… Schaltfläche wie im Screenshot unten markiert.
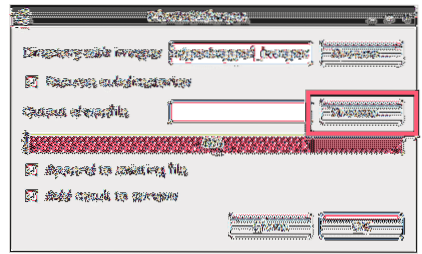
Wählen Sie nun einen Verzeichnisspeicherort aus, an dem Sie das Shapefile speichern möchten, geben Sie den Namen der Datei ein (in meinem Fall geotagged_images), und wenn Sie fertig sind, klicken Sie auf speichern. Der gesamte Vorgang ist im Screenshot unten dargestellt.
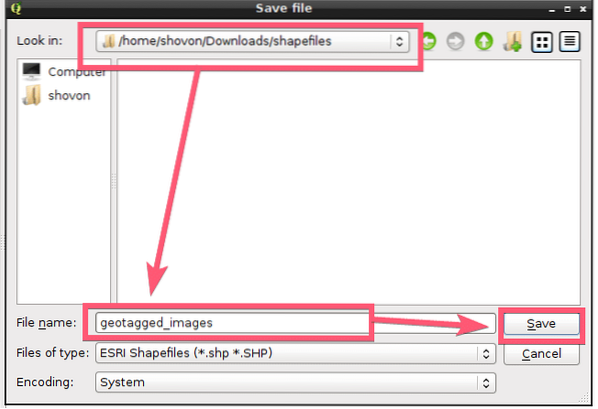
Wenn Sie das Verzeichnis rekursiv durchsuchen möchten (das Verzeichnis, das Sie in Verzeichnis mit Bildern Abschnitt) für Bilder mit Geo-Tags, dann verlassen Sie die Recurse-Unterverzeichnisse Kontrollkästchen aktiviert, andernfalls deaktivieren. Standardmäßig ist es aktiviert.
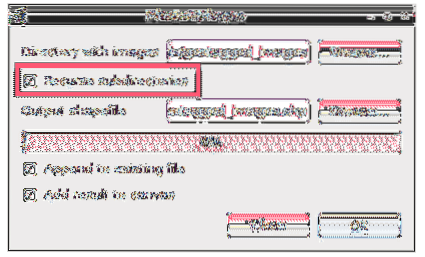
Wenn Sie kein vorhandenes Shapefile ersetzen, sondern einfach ein neues erstellen, deaktivieren Sie das An vorhandene Datei anhängen Kontrollkästchen wie im Screenshot unten markiert. Wenn es markiert ist, während Sie ein neues Shapefile erstellen, erhalten Sie möglicherweise eine Fehlermeldung. Standardmäßig ist es markiert. Passen Sie also auf, dass Sie nicht versehentlich wichtige Shapefiles ersetzen.
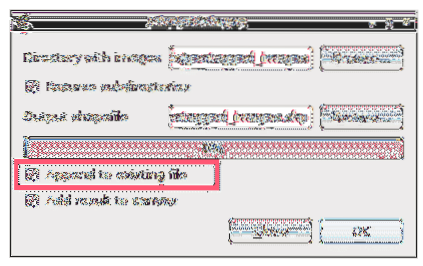
So geht es schließlich Photo2Shape Fenster sieht aus wie für mich. Klicken Sie nun auf OK.
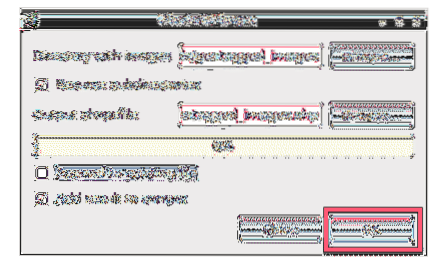
Wenn der Vorgang abgeschlossen ist, klicken Sie auf das Schließen Taste.
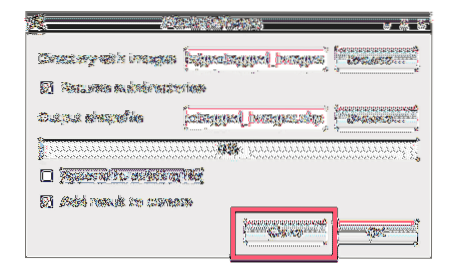
Wie Sie sehen, wird im Projektfenster eine Markierung platziert. Dies ist die Koordinate des mit Geo-Tags versehenen Bildes, das ich gerade mit dem in Shapefile konvertiert habe Photo2Shape Plugin in QGIS 2.x.
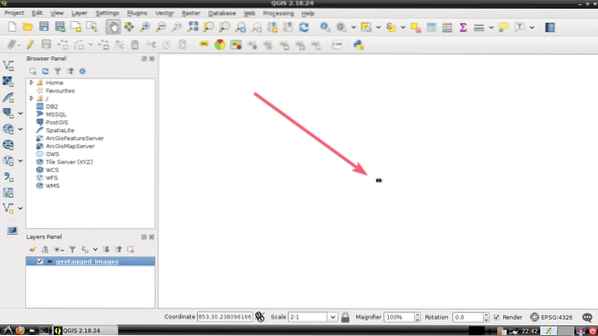
Um mehr über die Geolokalisierung der importierten Fotos mit Geo-Tags zu erfahren, können Sie
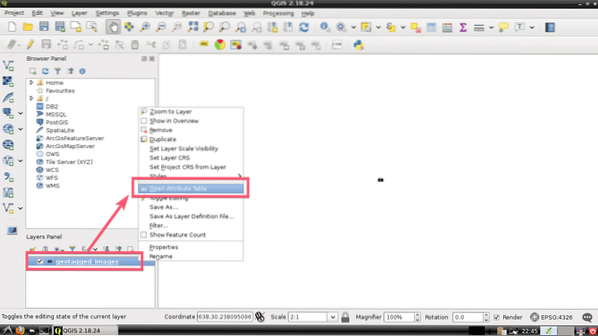
Wie Sie sehen, werden viele Informationen zu den Geo-Tags des von mir importierten Fotos angezeigt. Ich habe nur ein Foto mit Geo-Tags importiert. Es zeigt mir also nur einen Eintrag. Wenn Sie viele Fotos importiert haben, werden sie hier angezeigt.
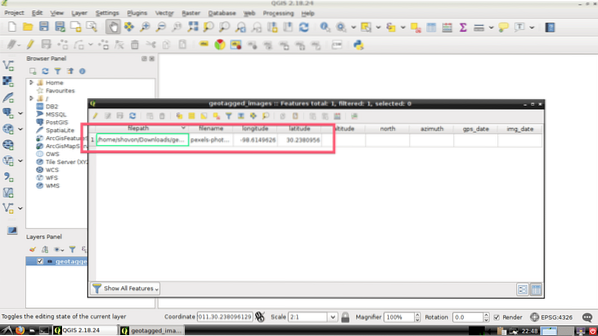
Was kommt als nächstes:
Sie können verwenden OpenLayers Plugin zum Hinzufügen von Google Maps und Markieren von Standorten in der Karte gemäß den Geodaten in Ihren geo-tagged Fotos.
Um mehr über das Hinzufügen von Karten zu erfahren, können Sie die folgenden Artikel zu QGIS lesen:
- Importieren Sie Google Earth-Daten in QGIS zur weiteren Analyse
- QGIS Plugins Tutorial
Danke, dass du diesen Artikel gelesen hast.
 Phenquestions
Phenquestions


