VirtualBox bekommen:
Wenn Sie VirtualBox nicht herunterladen und installieren können, fügen Sie zuerst VirtualBox zu Ihren Repositorys hinzu
"echo"deb http://download.virtuelle Box.org/virtualbox/debian stretch contrib" |sudo tee /etc/apt/sources.aufführen.d/virtualbox.aufführen"
Dann renne:
apt-Updateapt-Upgrade
apt Virtualbox installieren
Erste Schritte mit Red Hat:
Um RedHat zu erhalten, besuchen Sie den folgenden Link und geben Sie alle erforderlichen Informationen im Formular ein, um sich bei Red Hat zu registrieren.
https://Entwickler.roter Hut.com/auth/realms/rhd/login-actions/registration?client_id=download-manager-client
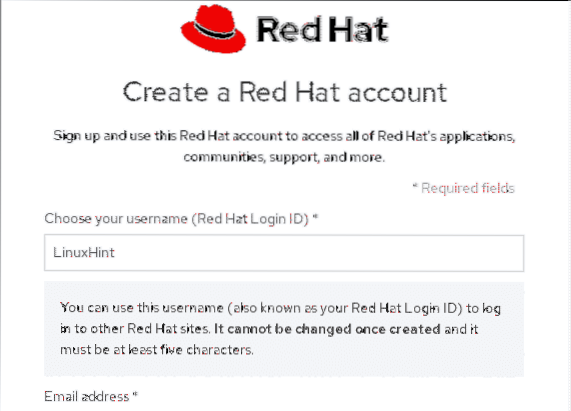
Besuchen Sie nach Abschluss des Registrierungsprozesses (2 kleine Formulare) Ihren Posteingang, um Ihre E-Mail zu bestätigen und das ISO-Image herunterzuladen.
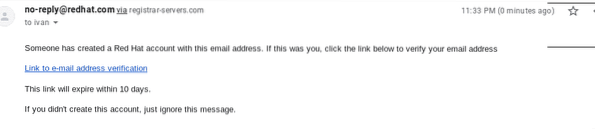
Beim Öffnen des Bestätigungslinks wird ein Download-Dialogfeld angezeigt, speichern Sie das ISO-Image.
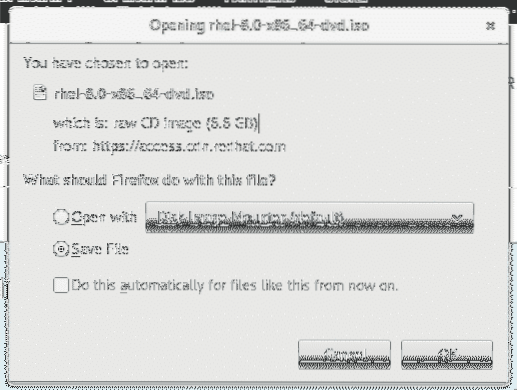
Sobald wir die Red Hat ISO geöffnet haben, öffnen Sie VirtualBox und klicken Sie auf dem Hauptbildschirm auf das erste Symbol „Neu“, um ein neues virtuelles Gerät zu erstellen.
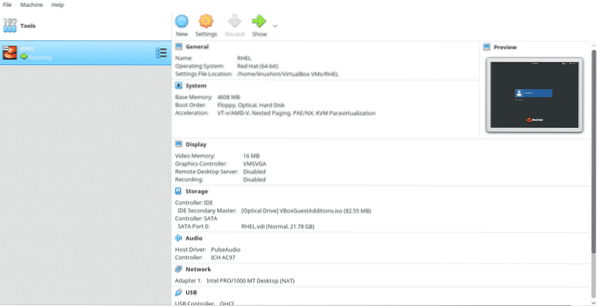
einstellen RHEL als Name und Virtualbox erkennt es automatisch. Dann drücken Weiter>
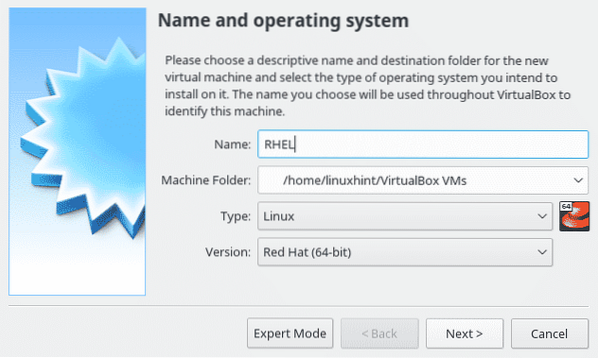
Hier können Sie Ihrem virtuellen PC den gewünschten Speicher zuweisen, diese Ressource ist wichtig für Ihren virtuellen Computer und wird nur verwendet, während er funktioniert.
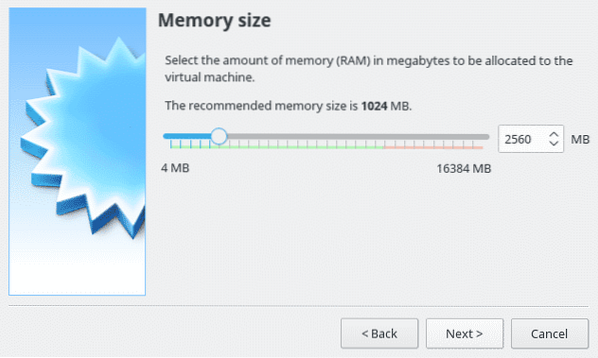
Wählen Sie die Option „Festplatte jetzt erstellen“ und drücken Sie Fortsetzen.
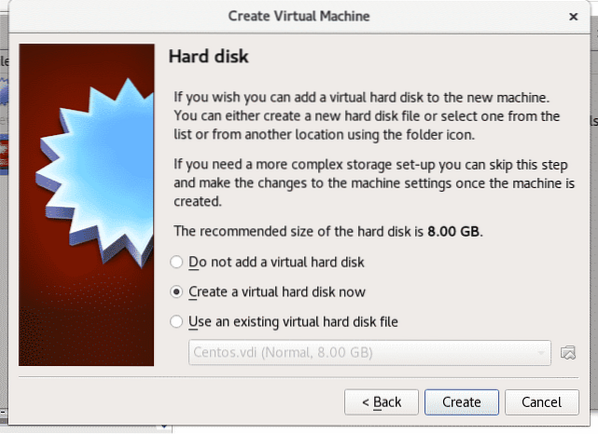
Stellen Sie hier die Einstellung unverändert ein und drücken Sie Nächster.
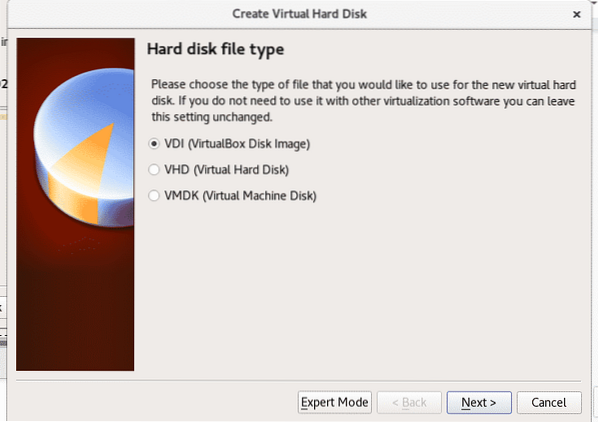
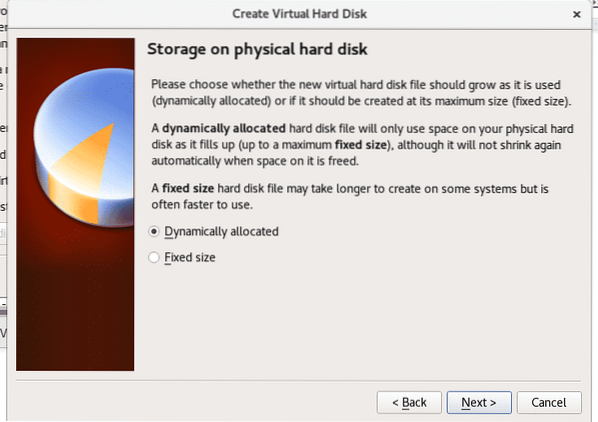
In diesem Schritt müssen wir unserem virtuellen PC Platz zuweisen, Red Hat benötigt mindestens 19 GB installiert werden. Geben Sie den gewünschten Platz ein und drücken Sie Erstellen.
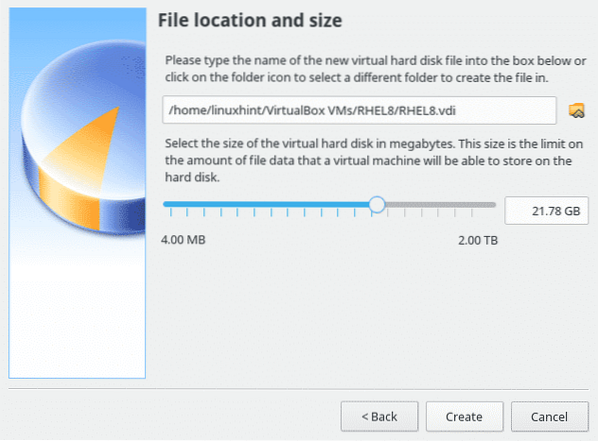
Klicken Sie nach der Erstellung in VirtualBox auf das grüne Pfeilsymbol „Start” um das virtuelle Gerät einzuschalten.
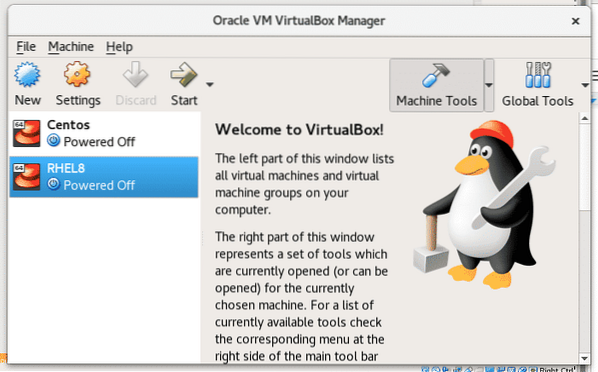
Ein Virtual Box-Dialogfeld fragt nach einem Medium zum Booten, klicken Sie auf das Ordnersymbol und wählen Sie die Red Hat ISO aus, die Sie zuvor heruntergeladen haben.
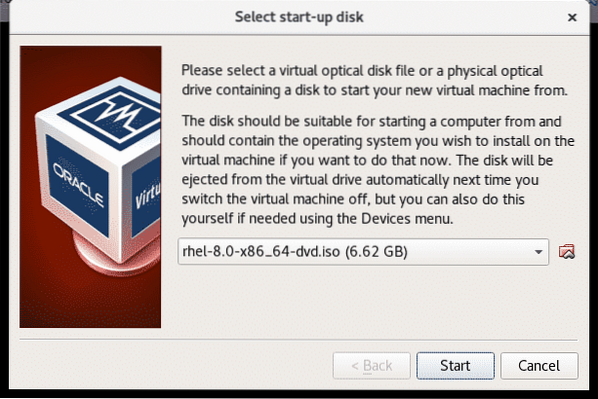
Die Installation von Red Hat wird beginnen, Red Hat war eine der ersten Linux-Distributionen mit einer benutzerfreundlichen Benutzeroberfläche von der Installation an, es ist ziemlich intuitiv, drücken Sie “Installieren Sie Red Hat Enterprise Linux 8.0.0" weitermachen.
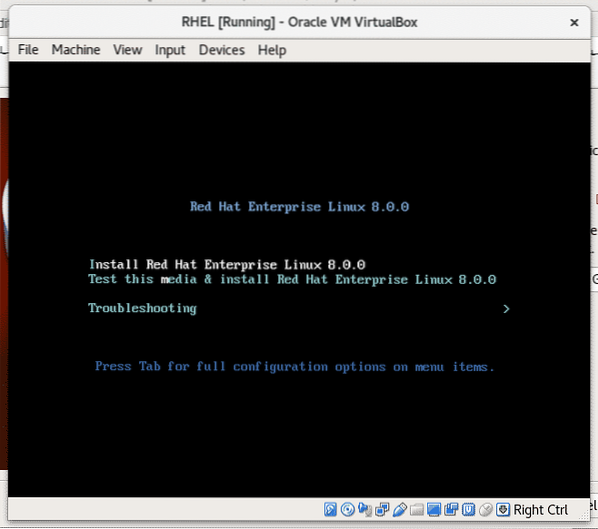
Wählen Sie die Sprache nur für den Installationsprozess aus, es ist nicht die Standardsprache des Betriebssystems.
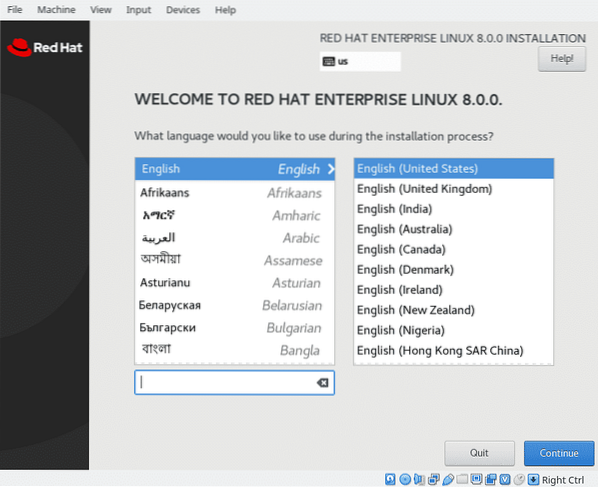
Scrollen Sie nach unten und drücken Sie auf die blaue Taste „GETAN”
Klicken Sie hier, bevor Sie fortfahren, auf „Installationsziel“ um den zugewiesenen Platz zu bestätigen.
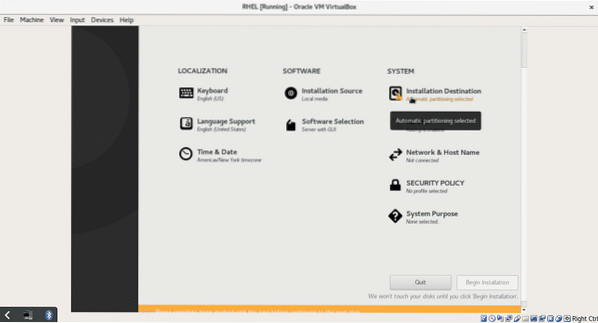
In diesem Schritt können wir unsere Festplatte partitionieren. Ich werde nicht tiefer auf die Partitionierung eingehen, aber Sie können Partitionen festlegen, wenn Sie möchten. Klicken Sie für dieses Tutorial auf „GETAN”-Taste zum Bestätigen und zum Zurückkehren zum Hauptbildschirm.
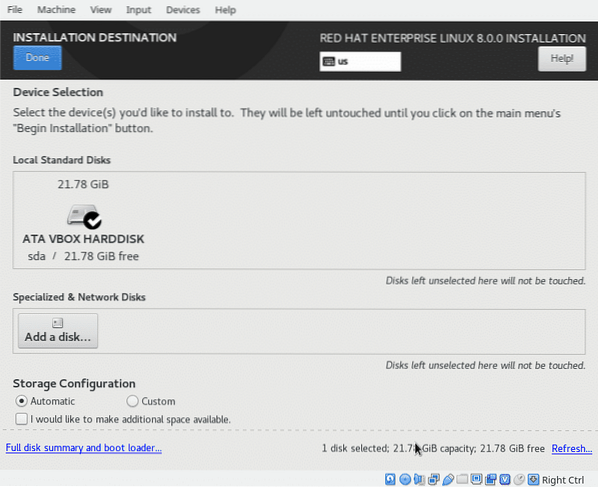
In diesem Bildschirm können Sie Ihre Sprache und Tastatureingabemethoden, Netzwerk und Hostnamen sowie andere Konfigurationen auswählen, die Sie erkunden können, nachdem Sie Ihre Einstellungen ausgewählt haben (das ist optional, das einzige obligatorische ist das „Installationsziel“)
klicke auf "Installation beginnen” um mit dem Kopieren von Dateien zu beginnen.
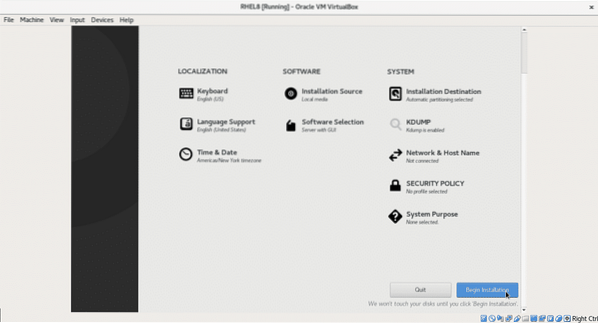
Während des Installationsvorgangs können Sie Ihr Root-Passwort festlegen und einen zusätzlichen Benutzer erstellen. Drücken Sie auf „Root-Passwort”
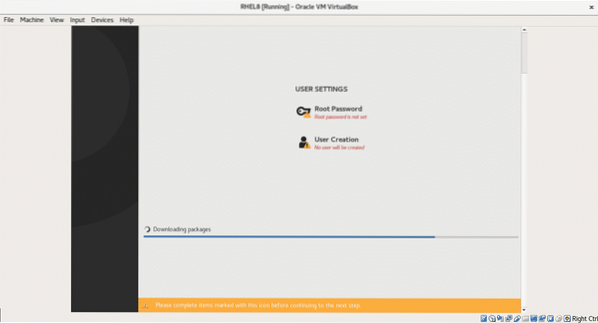
Geben Sie Ihr Passwort ein und dann auf die blaue Schaltfläche „GETAN" zurück zu gehen.
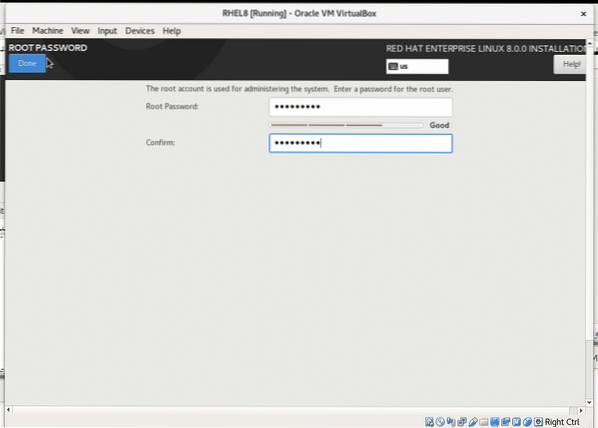
Sie können den obigen Schritt wiederholen, um einen neuen Benutzer zu erstellen.
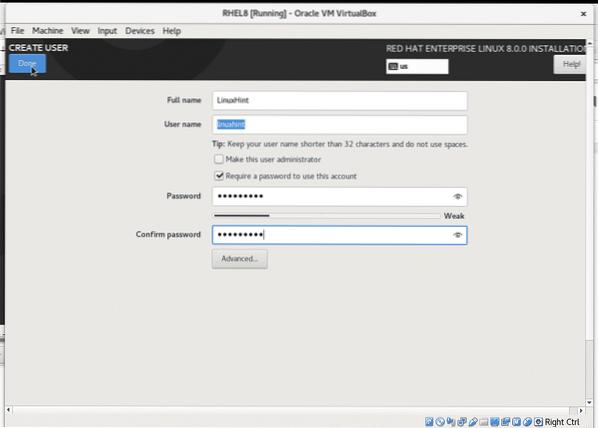
Klicken Sie nach Abschluss des Installationsvorgangs auf die blaue Schaltfläche „Reboot“, um Ihren Virtualbox-Computer neu zu starten.
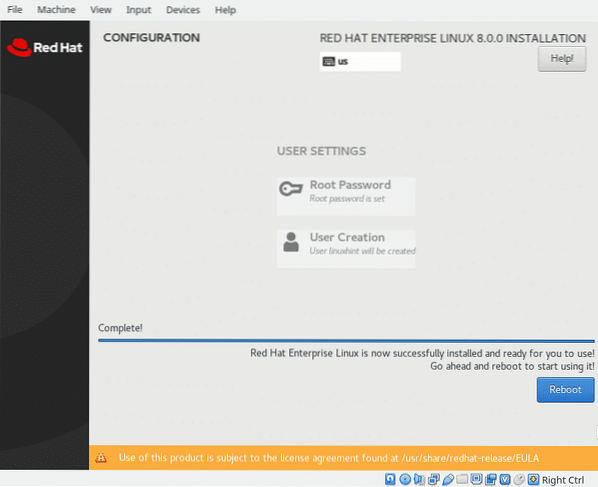
Nach dem Neustart müssen Sie das ISO-Image als Startgerät deaktivieren. Klicken Sie im Vbox-Fenster des Betriebssystems auf „Geräte“ > „Optische Laufwerke“ und deaktivieren Sie das virtuelle Gerät, damit Red Hat booten kann.
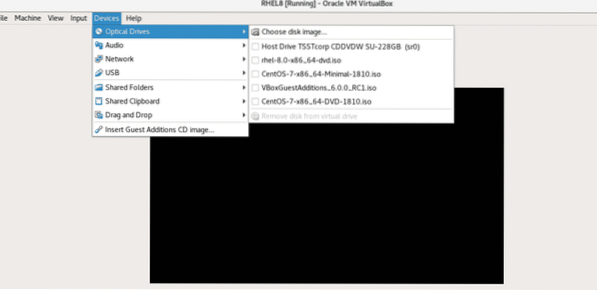
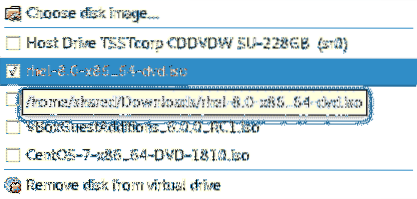
Nachdem Sie das ISO-Image ausgehängt haben, starten Sie Ihr System neu, um Red Hat zu booten. Wenn Sie es zum ersten Mal booten, fordert es eine Lizenzvalidierung an, drücken Sie auf LIZENZIERUNG (Lizenzinformationen):
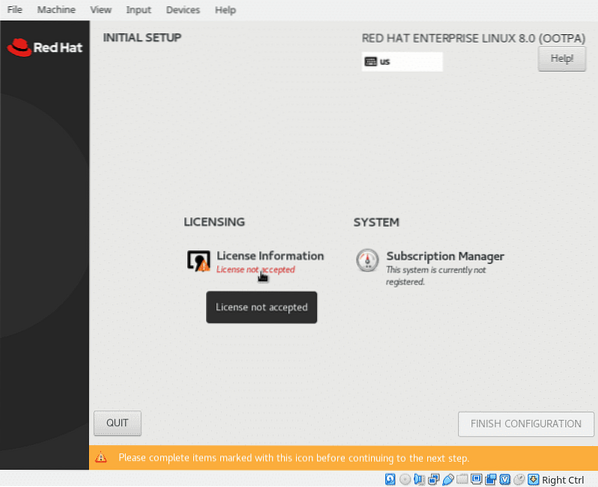
Prüfen "Ich akzeptiere die Lizenzvereinbarung“ und drücken Sie auf die blaue Taste “GETAN”
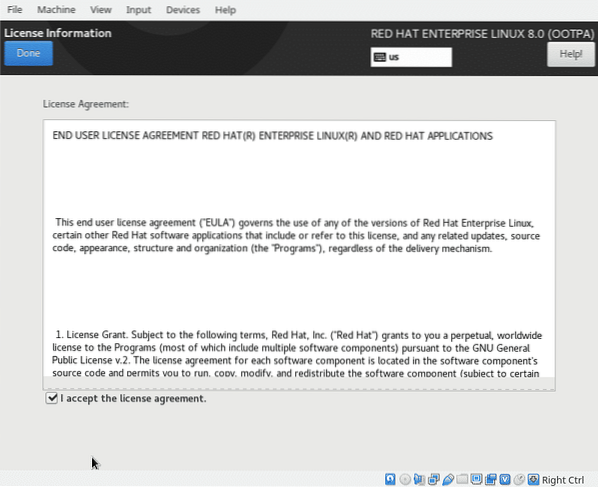
Wenn Sie fertig sind, klicken Sie auf "FINISH CONFIGURATION"
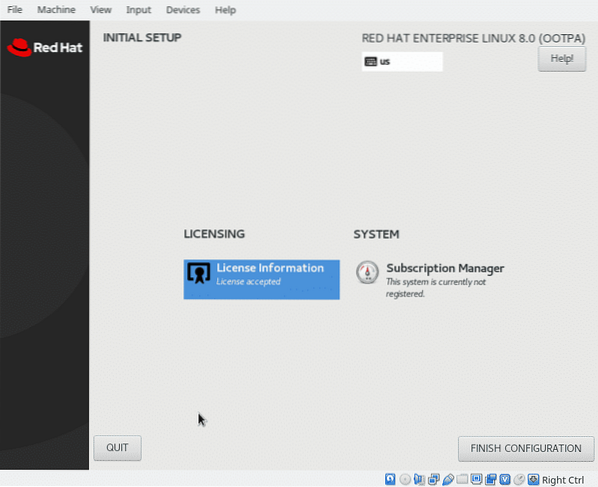
Und Ihr Red Hat sollte booten…
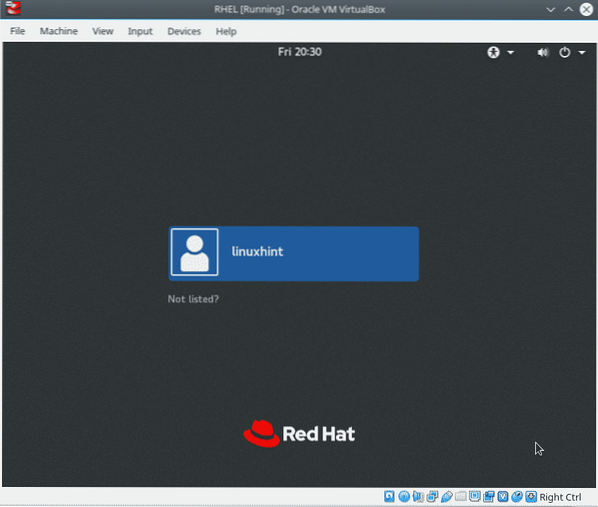
Sie haben Red Hat installiert, können jedoch keine Pakete mit dem Yum-Paketmanager installieren.
Öffnen Sie ein Terminal und führen Sie als Root Folgendes aus:
Abonnement-Manager registrieren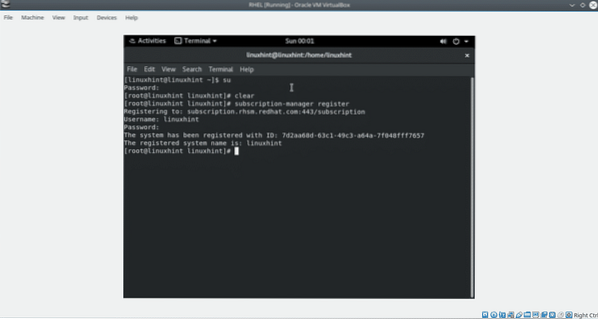
Geben Sie Ihren Benutzer und Ihr Passwort ein und führen Sie Folgendes aus:
Liste der Abonnement-Manager --verfügbar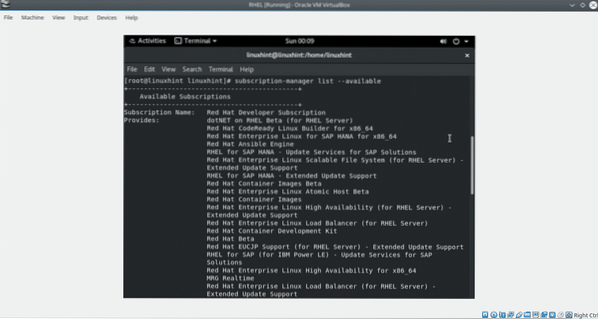
Finden Sie die Pool-ID.
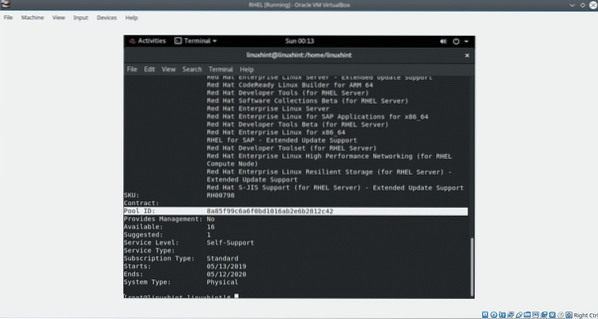
Dann renne:
Abonnement-Manager anhängen --pool=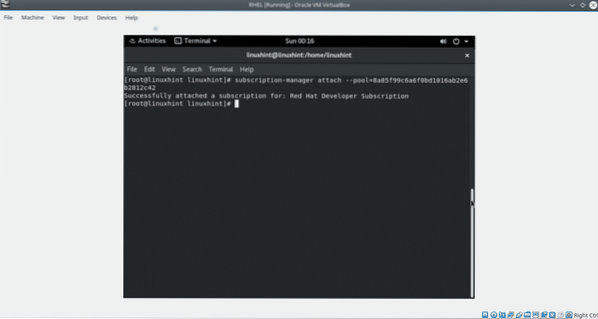
Hinweis: Ersetzen
So beenden Sie die Aktualisierung der Repositorys durch Ausführen:
dnf repolisieren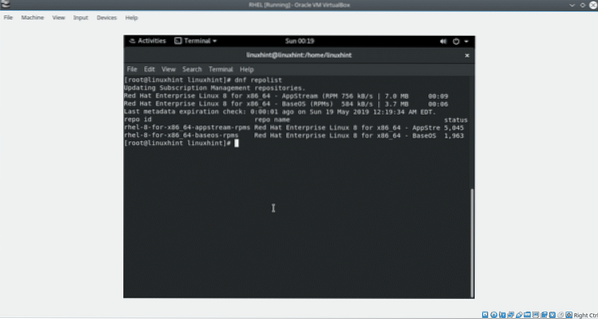
Jetzt ist Red Hat 8 fertig.
Ich hoffe, Sie fanden dieses Tutorial nützlich, um Red Hat auf VirtualBox zu installieren. Ehrlich gesagt, habe ich beim Schreiben einige Probleme mit VirtualBox festgestellt, die ich in diesem Tutorial weggelassen habe, vorausgesetzt, sie waren ein Produkt meiner Systemkonfiguration. Sollten Ihnen bei der Installation von Red Hat Unannehmlichkeiten auffallen, zögern Sie nicht, uns über unsere Support-Site zu kontaktieren
 Phenquestions
Phenquestions


