Sie können Ihre Ubuntu-Installation als Workstation, als Server oder als Testplattform verwenden, aber wenn es um ein Upgrade des Betriebssystems geht, würde der innere Systemadministrator in Ihnen protestieren. Wenn wir dieser Stimme gebührenden Respekt zollen, installieren wir Ubuntu 18.04 in VirtualBox. Auf diese Weise können Sie sehen, ob es für Sie ist oder nicht not.
Schritt 1: Erstellen einer VM
Der VirtualBox-Manager (seine GUI) ist etwas, mit dem Sie wahrscheinlich vertraut sind. Wenn nicht, gehen wir die Schritte zum Erstellen einer neuen virtuellen Maschine durch.
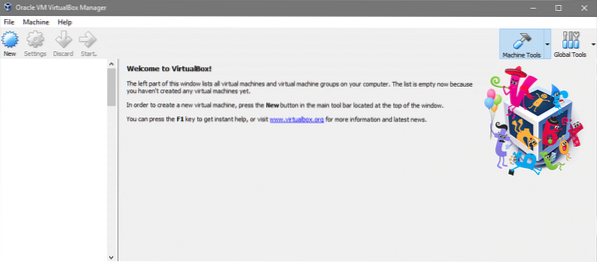
Die neuere VirtualBox-Benutzeroberfläche hat einige Dinge geändert, aber der grundlegende Ablauf ist immer noch derselbe. Klick auf das Neu Symbol zum Erstellen einer neuen Maschine. Wir werden verwenden Expertenmodus (siehe unten) anstelle des geführten Modus, weil es viel schneller ist.
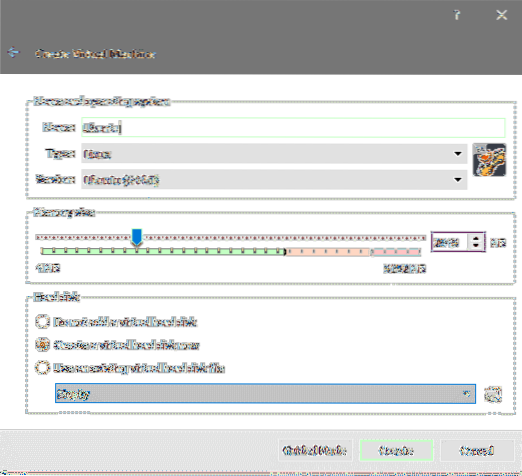
Durch einfaches Eingeben eines vernünftigen Namens wie 'Ubuntu' wird automatisch die Art zu Linux und Ausführung zu Ubuntu 64-Bit. Wenn das nicht funktioniert, sollten Sie trotzdem das Dropdown-Menü verwenden, um genau diese Optionen auszuwählen.
Als nächstes kommt die Zuweisung von RAM. Je mehr Speicher Sie zuweisen können, desto besser. Wir werden uns in diesem Beispiel mit 2048 MB begnügen. Schließlich müssen Sie eine virtuelle Festplatte erstellen. Wähle aus „Jetzt virtuelle Festplatte erstellen“ Option und klicken Sie auf Erstellen weitermachen. Wir werden den Festplattentyp auf VDI und die Größe auf 40 GB einstellen.
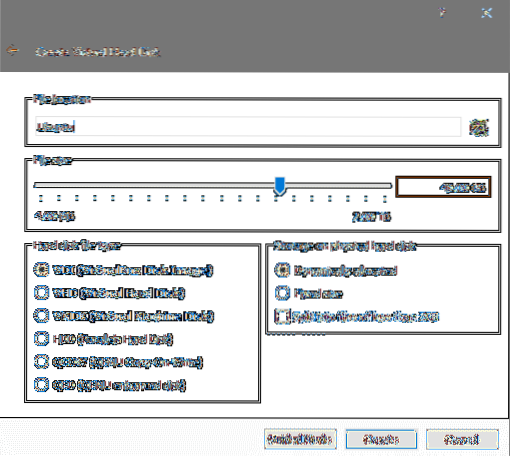
Und das ist es! Ihre VM ist bereit für Ubuntu 18.04 Installation.
Schritt 2: Ubuntu 18 installieren.04
Einrichtung der Installationsmedien
Sie können die offizielle LTS-Version von Ubuntu 18 . erhalten.04 Desktop hier ist dies ein 64-Bit-Betriebssystem, also stellen Sie sicher, dass Sie es nicht auf einer wirklich archaischen Hardware ausführen (auch wenn es sich in einer VM befindet). Das Installationsmedium ist 1.8 GB groß, daher kann es eine Weile dauern, bis Sie Ihre Kopie heruntergeladen haben.
Sobald Sie Ihre .iso-Datei können Sie mit der Installation fortfahren.
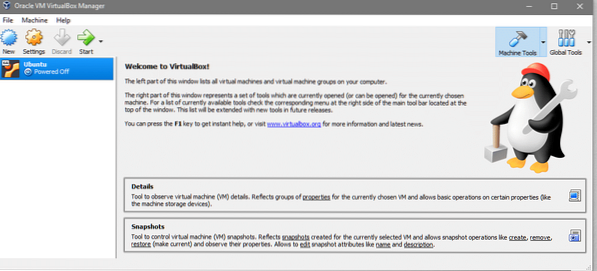
Wählen Sie die neu erstellte VM aus und klicken Sie auf Start.
Das Fenster der VM-Konsole wird zusammen mit einem zusätzlichen Fenster angezeigt, in dem Sie aufgefordert werden, anzugeben, welche Startfestplatte Sie verwenden möchten (da die virtuelle Festplatte noch nicht bootfähig ist).
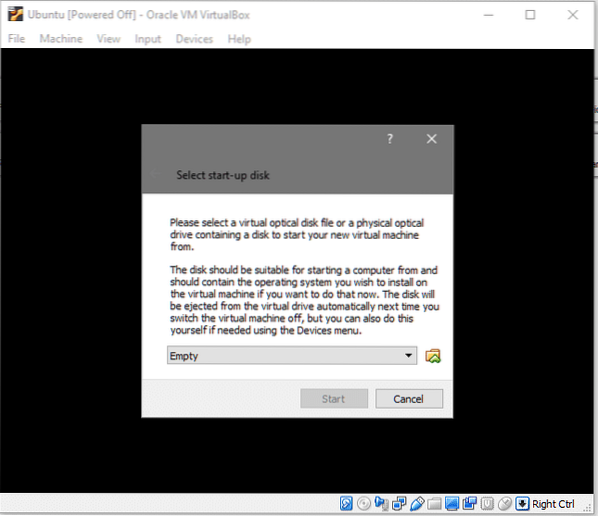
Klicken Sie auf das Ordnersymbol und wählen Sie in Ihrem Datei-Explorer das Ubuntu 18.04 iso-Datei, die Sie zuvor heruntergeladen haben. Sobald das erledigt ist und du kannst Start das System, mit dem wir jetzt im Geschäft sind!
Sprach- und Tastatureinstellungen
Das Ubuntu 18.04 LTS hat den Installationsprozess viel schneller und einfacher als die vorherige LTS-Version gemacht, ist aber gleichzeitig für Langzeitbenutzer immer noch vertraut und freundlich friendly.
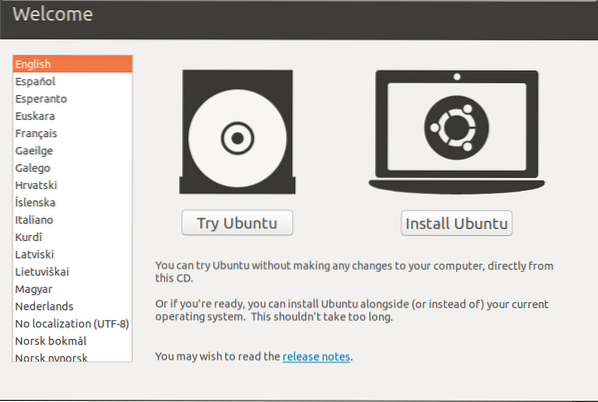
Klicken Sie auf die Option Ubuntu installieren, nachdem Sie sichergestellt haben, dass Ihre bevorzugte Sprache ausgewählt ist. Danach werden Sie nach den Informationen zu Ihrem Tastaturlayout gefragt und wir werden hier bei der Standardoption bleiben. Wenn Sie ein eher esoterisches Layout wie Dvorak haben, stellen Sie bitte sicher, dass dieses ausgewählt ist.
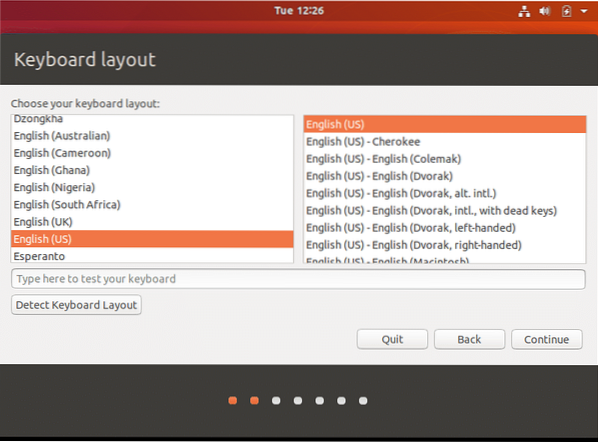
Sie können auch die Option "Tastaturlayout erkennen" auswählen, wenn Sie Probleme haben. Es ist jedoch ziemlich sicher, die oben gezeigten Standardeinstellungen zu verwenden.
Minimale Installationsoption und Software von Drittanbietern
Jetzt sehen wir unser erstes neues Feature, das ist die minimale Installation Möglichkeit.
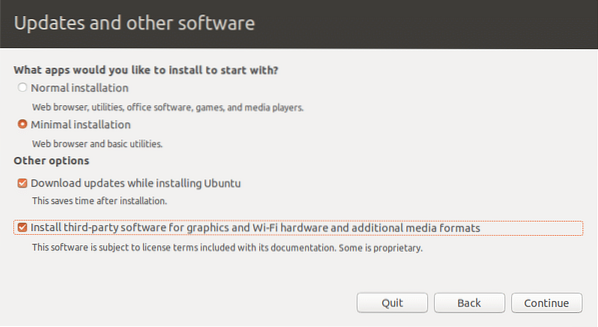
Dies ist besonders nützlich, wenn Sie Ubuntu hauptsächlich als Workstation oder als Entwickler-Rig ausführen möchten. Auch beim Erstellen einer VM (wie in unserem Fall) ist es sinnvoll, die minimale Installationsoption zu verwenden, da Sie das Hostsystem möglicherweise für Spiele, Medienwiedergabe, Office-Suite und andere Utilities verwenden möchten. Die minimale Installation bietet Ihnen einen Webbrowser und eine Handvoll anderer Dienstprogramme und das war's.
Versuchen Sie nach Möglichkeit auch, die Optionen zum Herunterladen von Updates und Installieren von Drittanbieter-Software auszuwählen, wie im obigen Screenshot gezeigt shown.'
Festplattenlayout und Installationstyp
Jetzt kommt der umstrittenste Teil jeder Linux-Installation - Das Festplatten-Layout. Wenn es Ihr Haupt-Rig wäre, müssten Sie viele Variablen berücksichtigen, z. B. ob Sie Dual-Boot durchführen möchten oder nicht, welche Partitionen Sie benötigen würden und ob Sie sich für LVM entscheiden oder nicht.
Da wir eine VM verwenden und wir eine ziemlich wegwerfbare virtuelle Festplatte haben, mit der wir experimentieren können, können wir einfach "Festplatte löschen und Ubuntu installieren“ Option, wie unten gezeigt:
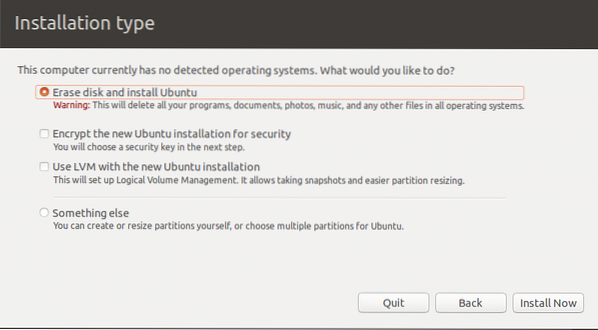
Es gibt ein Warnzeichen, das Ihnen sagt, dass dauerhafte Änderungen auf der Festplatte vorgenommen werden, klicken Sie auf Fortsetzen weitermachen.
Benutzerprofil einrichten
Wählen Sie Ihre Zeitzone aus, indem Sie einfach auf die Weltkarte klicken, die ungefähr Ihren Wohnort anzeigt.
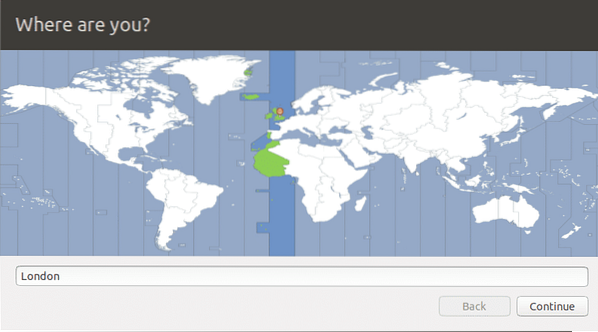
Geben Sie Ihren gewünschten Benutzernamen, Computernamen und Passwort ein,
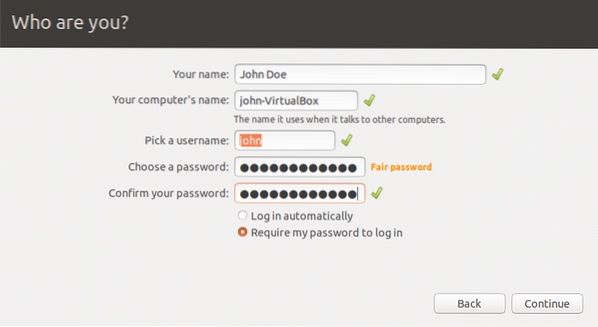
Und jetzt warten wir einfach, da Ubuntu den Rest für uns konfiguriert. Sobald die Installation abgeschlossen ist, werden Sie aufgefordert, das System neu zu starten. Sie können das tun oder einfach das Fenster schließen und dann das System herunterfahren und mit Schritt 3 fortfahren.
(Optional) Schritt 3: Installationsmedien verwalten
VirtualBox trennt automatisch das Installationsmedium (das .iso-Datei) von Ihrer VM, sobald die Installation abgeschlossen ist. Wenn Sie dies jedoch manuell tun oder das Installationsmedium erneut einlegen möchten, um Änderungen vorzunehmen, können Sie dies tun, indem Sie die VM in der VirtualBox-GUI auswählen und die Option . auswählen die Einstellungen Optionen und navigieren Sie dann zu Lager die Einstellungen.
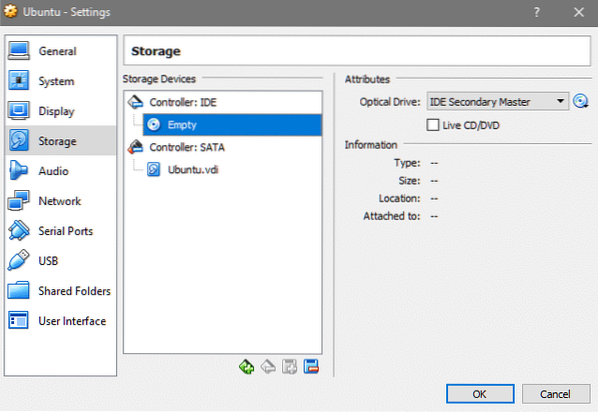
Hier wählen Sie den leeren Steckplatz unter dem IDE-Controller aus und klicken dann auf das CD-Symbol in der rechten Spalte, um Ihre auszuwählen .iso-Datei und beim nächsten Booten befinden Sie sich wieder im Installationsmedium media.
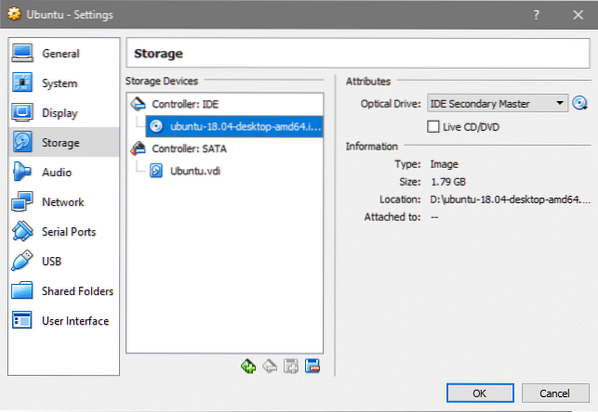
Es ist ebenso einfach, die angehängte ISO zu entfernen, indem Sie auf das gleiche CD-Symbol klicken und "Datenträger aus virtueller Maschine entfernen" auswählen.
Was gibt's Neues?
Was ist also neu an dieser LTS-Version von Ubuntu?? Um einige wichtige Änderungen aufzuzählen:
- Nachdem sie Probleme mit Wayland hatten, sind sie zurück zu XOrg . gewechselt
- Python 3.6 ist jetzt verfügbar
- Gnome ist die Standard-Desktop-Umgebung
- Linux-Kernel 4.fünfzehn
- LXD 3.0.0
Teilen Sie uns Ihre Meinung zur neuesten LTS-Version mit und bleiben Sie auf dem Laufenden für weitere Tutorials, Leitfäden und Neuigkeiten zu den neuesten und besten Open-Source-Technologien.
 Phenquestions
Phenquestions


